Cara Melihat Hasil Google Form dari Audiens via PC

- Google Forms atau Google Formulir merupakan salah satu layanan bawaan Google yang membantu pengguna mengumpulkan data informasi untuk keperluan tertentu.
Tak sebatas mengumpulkan informasi, Google Form kerap digunakan tenaga pendidik untuk untuk membuat kuis, latihan soal sederhana, dan lainnya. Pengguna dapat dengan mudah membuat Google Form dengan mudah di fitur yang telah tersedia di akun Google masing-masing.
Bagi kreator atau pembuat Google Form tentu respon audiens akan dibutuhkan. Namun beberapa pembuat Google Form terkadang masih bingung untuk mengakses jawaban audiens dari Google Form.
Sebenarnya untuk melihat hasil respon Google Form dapat dilakukan dengan mudah via PC. Tak hanya itu Google Form langsung menyediakan fitur untuk menghubungkan ke Google Sheets. Hal ini yang semakin memudahkan pembuatnya untuk menghimpun data dengan mudah.
Lantas bagaimana cara melihat hasil Google Form di PC? Selengkapnya berikut ini langkah-langkahnya.
Baca juga: Cara Membuat Google Form lewat HP serta Cara Edit dan Bikin Kuis
Cara melihat hasil Google Form di PC
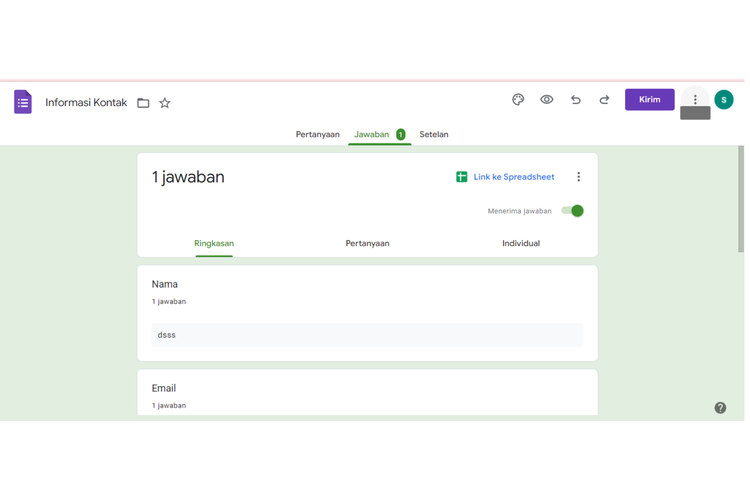 /soffyaranti cara melihat hasil Google Form
/soffyaranti cara melihat hasil Google Form- Buka Google Form di PC menggunakan akun yang telah Anda buat
- Nantinya akan keluar Google Forms yang Anda buat
- Pilih “Responses” atau “Jawaban”
- Nantinya akan muncul ringkasan jawaban dari audiens Anda
- Anda kini dapat melihat hasil Google Form dan menggunakannya sesuai kebutuhan
Cara menghubungkan Google Form dengan Google Sheet
Fitur ini dapat memudahkan Anda untuk menghimpun dan melihat hasil dari audiens dengan mudah. Berikut ini tutorial menghubungkannya:
- Buat formulir terlebih dahulu sesuai kebutuhan Anda
- Setelah itu klik menu “Response”
- Klik ikon Google Sheet berwarna hijau di pojok kanan atas
- Pilih “Create a new spreadsheet”
- Masukkan nama spreadsheet Anda
- Klik “Buat”
Nantinya Google Sheet akan menampilkan data dari responden yang Anda minta sesuai format yang telah dibuat sebelumnya
Baca juga: Cara Menghubungkan Google Form ke Google Sheet
Namun perlu diperhatikan bahwa sebelum menyebarluaskan tautan Google Form yang sudah terhubung di Sheet, ada baiknya untuk mencobanya terlebih dahulu. Caranya cobalah untuk mengetes Google Form yang Anda buat dengan mengisinya sendiri.
Apabila jawaban Anda telah tercatat di Google Sheet maka dapat dilanjutkan dengan mulai menyebarluaskan Google Form yang telah Anda buat. Demikian cara melihat hasil Google Form di PC. Semoga membantu.
Terkini Lainnya
- Cara Beli E-SIM Tri, Harga, dan Aktivasinya
- 2 Cara Mengaktifkan E-SIM XL dengan Mudah dan Praktis
- Cara Migrasi Kartu SIM Fisik ke E-SIM Telkomsel via Online, Mudah dan Cepat
- Samsung Galaxy M56 5G Meluncur, Bawa Bodi Tipis dan Datar
- Nvidia Hadapi Kerugian Rp 92 Triliun Imbas Ekspor Chip Dibatasi
- WhatsApp Siapkan Fitur Baru, Orang Lain Tak Bisa Simpan Foto dan Video Kita
- Video Lama Ungkap Alasan Bos Apple Pilih Rakit iPhone di China
- Jadwal MPL S15 Minggu Ini, Ada "Derby Klasik" RRQ Hoshi vs Evos Glory
- Hadiah Kompetisi E-sports EWC 2025 Tembus Rp 1 Triliun
- iPhone 6s Kini Masuk Kategori HP Lawas
- Meta Tambah Keamanan Akun Instagram Remaja Indonesia, Batasi Live dan DM
- Arti Logo XLSmart, Operator Seluler Hasil Merger XL-Smartfren
- XLSmart Resmi Beroperasi, Janjikan Peningkatan Layanan
- Cara Cek Tilang ETLE via Online
- 10 HP Terlaris di Indonesia
- Tentara Ukraina Pakai Konsol Steam Deck untuk Alat Perang
- Perusahaan Pesaing Elon Musk Pasang Chip di 50 Otak Manusia
- 5 Hal yang Perlu Anda Pertimbangkan Sebelum Membeli Keyboard Laptop Baru
- Upload Banyak Foto di Feed Instagram Kini Bisa Ditambah Musik, Indonesia Sudah Kebagian
- Cara Cek Persentase Baterai TWS Galaxy Buds