4 Cara Mengatasi Pencarian Windows 10 Tidak Bisa Diketik
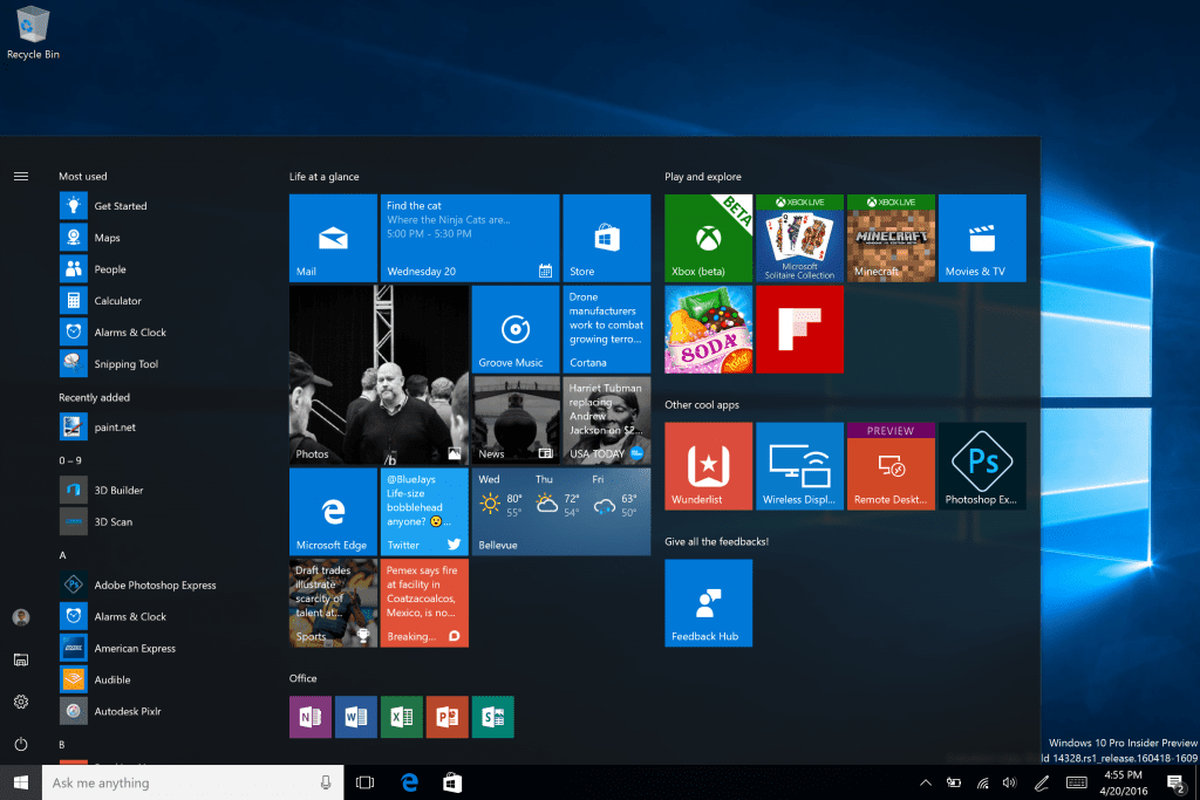
- Pencarian Windows 10 tidak bisa diketik terkadang sering terjadi pada beberapa pengguna. Akibatnya pengguna yang ingin mencari aplikasi atau menu tertentu akhirnya tidak bisa menemukan aplikasi yang dibutuhkan.
Lantas kenapa search tidak berfungsi di Windows? Bisa jadi salah satu penyebab tidak bisa di search di Windows adalah sistem perangkat yang baru saja mengalami update atau pembaruan.
Setiap perangkat sendiri menyediakan berbagai pembaruan fitur yang berbeda-beda dari sistem operasi. Baik itu sistem keamanan atau sistem kerja perangkat tersebut.
Hal ini yang menyebabkan Cortana bermasalah. Sehingga pencarian Windows 10 yang tidak bisa diketik. Cortana adalah asisten produktivitas pribadi Microsoft. Selain itu, masalah ini juga bisa disebabkan oleh jaringan atau sistem pencarian yang mengalami gangguan layanan.
Untuk memperbaiki pencarian Windows 10 yang tidak berfungsi, berikut KompasTekno telah merangkum beberapa cara yang bisa Anda coba.
Baca juga: Cara Cek Laptop/PC Kompatibel dengan Windows 11 atau Tidak
Mulai ulang perangkat
Memulai ulang perangkat atau reboot seringkali bisa memperbaiki permasalahan yang ada dalam perangkat Anda. Reboot sederhana ini dapat membantu sistem mencuci memori dan gangguan cache disk Anda yang bisa berdampak buruk pada kinerja sistem.
Restart ulang cortana Windows 10
 /soffyaranti cara mengatasi pencarian windows yang error
/soffyaranti cara mengatasi pencarian windows yang errorCortana berkaitan dengan fungsi pencarian Windows 10. Cortana dapat membantu Anda mengingat dalam berbagai cara, termasuk mengatur pengingat pada waktu, tempat, orang, dan lain-lain dengan tepat.
- Klik kanan pada bagian taskbar Windows 10
- Pilih opsi “Task Manager”
- Buka bagian “Processes”
- Cari fitur “Cortana”
- Klik kanan dan klik “End Task”
- Restart perangkat PC
Bersihkan file cache atau sampah
File cache atau sampah yang menumpuk pada perangkat, bisa mematikan fungsi pencarian Windows 10. Hal ini juga berakibat melambatnya kinerja perangkat dan pencarian tidak dapat digunakan. Oleh karena itu, pengguna perlu membersihkan cache secara teratur.
- Tekan tombol Windows dan R secara bersamaan dan jendela “Run” akan terbuka
- Ketikkan “cleanmgr” pada kolom pencarian
- Tekan “Ok” untuk melanjutkan
- Pilih opsi drive yang ingin Anda bersihkan
- Tekan “Ok” untuk melanjutkan
Periksa kembali pembaruan Windows 10
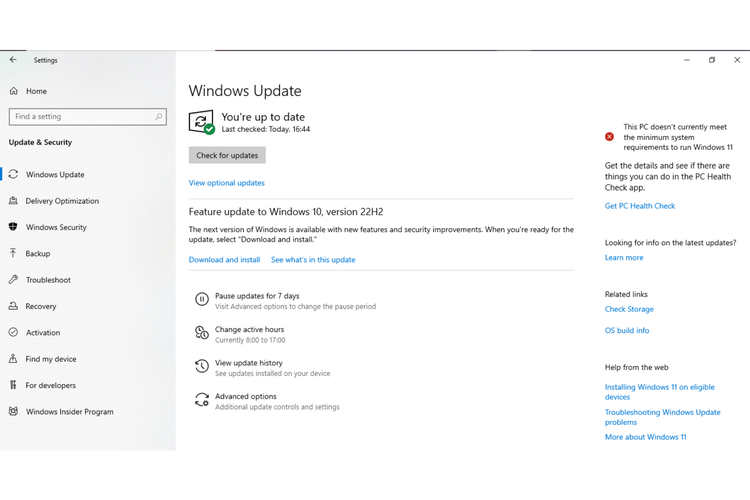 /soffyaranti cara mengatasi pencarian windows yang error
/soffyaranti cara mengatasi pencarian windows yang error Cara selanjutnya untuk mengatasi pencarian Windows 10 yang tidak berfungsi adalah dengan memeriksa sistem pembaruan pada perangkat. Apabila Windows belum diperbarui, kemungkinan pencarian Windows yang tidak berfungsi disebabkan karena hal tersebut.
- Klik ikon “Windows” pada pojok kiri bawah
- Buka “Pengaturan” pada perangkat
- Pilih opsi “Update and Security”
- Pilih menu “Windows update”
Baca juga: Umur Browser Ini di Windows 7 Tinggal Sebulan Lagi
Apabila Windows Anda belum diperbarui, maka akan muncul kolom “Download and Install”. Apabila tidak ada, berarti Windows Anda sudah dalam versi terbaru.
- Klik “Download and Install”
- Tunggu proses download selesai
- Mulai ulang perangkat Anda
Demikian cara mengatasi bilah pencarian Windows 10 yang tidak berfungsi. Semoga membantu.
Terkini Lainnya
- Apa Itu Grok AI dan Bagaimana Cara Menggunakannya?
- 7 Cara Menghapus Cache di HP untuk Berbagai Model, Mudah dan Praktis
- Samsung Rilis Vacuum Cleaner yang Bisa Tampilkan Notifikasi Telepon dan Chat
- Akun Non-aktif X/Twitter Akan Dijual mulai Rp 160 Juta
- 3 Cara Menggunakan Chatbot Grok AI di X dan Aplikasi HP dengan Mudah
- Poco M7 Pro 5G Resmi di Indonesia, Harga Rp 2,8 Juta
- Siap-siap, Harga iPhone Bakal Semakin Mahal gara-gara Tarif Trump
- Grok Jadi Aplikasi Terpisah, Bisa Diunduh di HP dan Desktop
- Meta Rilis 2 Model AI Llama 4 Baru: Maverick dan Scout
- Kisah Kejatuhan HP BlackBerry: Dibunuh oleh Layar Sentuh
- AI Google Tertipu oleh April Mop, Tak Bisa Bedakan Artikel Serius dan Guyonan
- Smartwatch Garmin Vivoactive 6 Meluncur, Pertama dengan Fitur Alarm Pintar
- Vimeo Rilis Fitur Streaming ala Netflix, Kreator Indonesia Gigit Jari
- YouTube Shorts Tambah Fitur Editing Video untuk Saingi TikTok
- Trump Tunda Pemblokiran TikTok di AS, Beri Waktu 75 Hari Lagi
- 7 Tips Foto Liburan dengan Smartphone Biar Makin Menarik
- Layanan Data Diprediksi Naik Saat Natal, Telkomsel Perkuat Jaringan
- 5 Cara Pesan Hotel Online untuk Liburan Akhir Tahun
- Cara Download Video dari Gmail di HP dan PC
- Langkah Mudah Backup dan Restore Chat, Foto, Video WhatsApp Lewat Google Drive