Cara Menyisipkan Gambar atau Foto di Microsoft Word
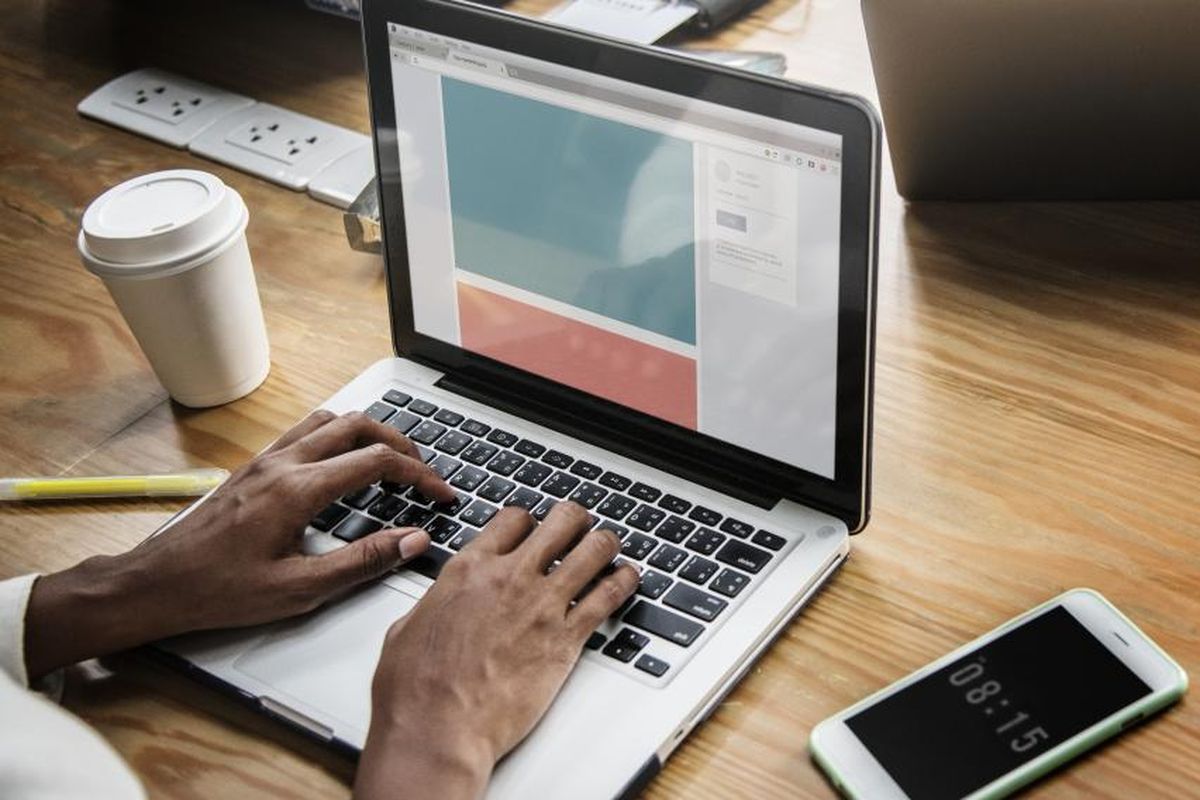
- Menyisipkan gambar atau foto di file Microsoft Word dibutuhkan pengguna untuk melengkapi kebutuhan dokumennya. Untuk menyisipkan atau menambahkan gambar dan foto di Word cukup mudah.
Pasalnya Microsoft Word sendiri telah dilengkapi dengan toolbar “Illustrations” yang memuat beragam fitur untuk menyisipkan gambar dan foto. Beberapa di antaranya adalah Pictures, Shapes, SmartArt, Screenshot, dan Chart.
Untuk menyisipkan gambar atau foto pengguna bisa memilih salah satu tools tersebut. Lantas bagaimana urutan perintah yang digunakan untuk menyisipkan gambar/foto di dokumen word? Selengkapnya KompasTekno merangkum langkah-langkahnya.
Baca juga: 3 Cara Mengatur Spasi di Microsoft Word Agar Dukumen Lebih Rapi
Cara menyisipkan gambar di Microsoft Word
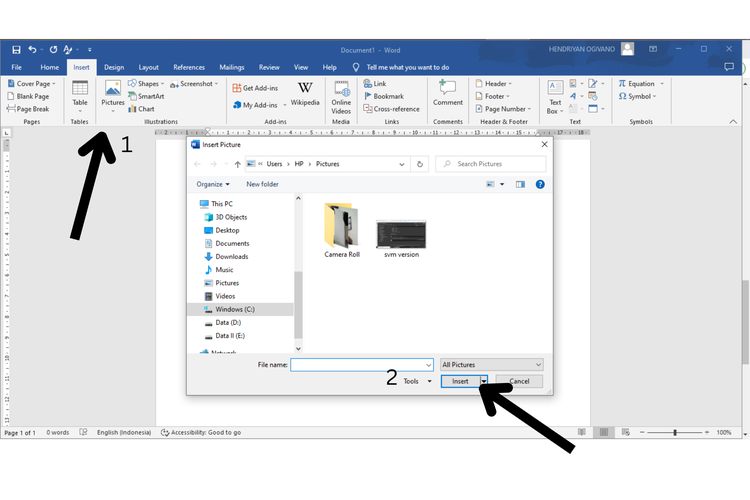 /soffyaranti cara menyisipkan gambar di MS word
/soffyaranti cara menyisipkan gambar di MS wordSebagai informasi langkah-langkah ini dilakukan KompasTekno menggunakan Microsoft Word versi 2016.
- Buka dokumen Microsoft Word Anda
- Klik menu bar “Insert”
- Menuju toolbar “Illustrations”
- Pilih “Pictures” > “This Device” untuk menyisipkan foto atau gambar dari unggahan komputer
- Unggah gambar atau foto dari folder PC Anda
- Klik “Insert”
- Nantinya gambar akan tersemat di dokumen Word Anda
Cara menyesuaikan tata letak gambar atau foto di Word
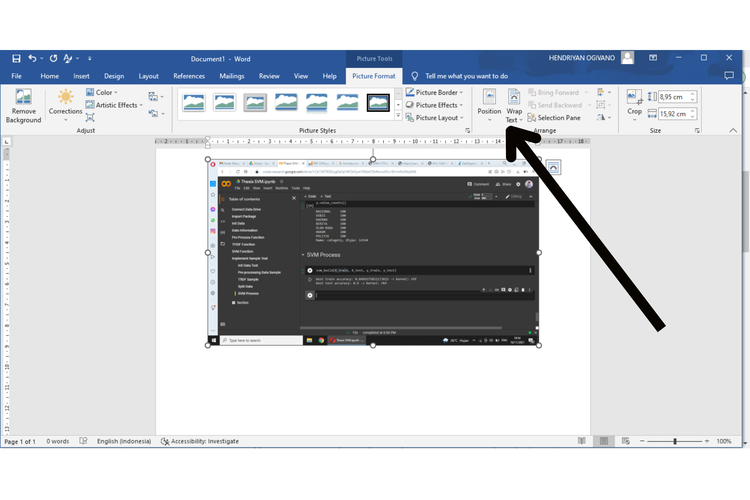 /soffyaranti cara menyisipkan gambar di word
/soffyaranti cara menyisipkan gambar di word - Klik gambar atau foto yang sudah tersemat di Word
- Nantinya akan muncul fitur “Picture Format” yang menampilkan beberapa menu format gambar
- Pilih “Positions”. Pengguna bisa memilih posisi gambar pada file Word di atas, tengah, bawah, samping dan lainnya
- Posisikan gambar/foto di Word sesuai kehendak
- Selain mengatur posisi gambar, di menu “Picture Format” pengguna juga bisa menyesuaikan ukuran, warna, hingga menghapus background foto/gambar. Cara menghapus background foto di Word dapat Anda telusuri di artikel berikut ini
Baca juga: Cara Membuat Dokumen Baru di Microsoft Word 2007
Fungsi toolbar illustrations di Microsoft Word
- Pictures: menyisipkan/menambahkan gambar dan foto dari PC maupun online
- Shapes: menambahkan gambar bentuk/pola (misalnya bentuk oval, bulat, kotak) untuk berbagai kebutuhan pengguna
- SmartArt: menambahkan gambar grafik dengan beragam model
- Chart: menambahkan bagan grafik batang maupun beragam model lainnya
- Screenshot: menambahkan foto tangkapan layar
Baca juga: 4 Cara Mengatasi Microsoft Word Not Responding
Untuk menambahkan gambar atau foto sesuai kebutuhan pengguna dapat memilih beberapa menu di atas. Demikian cara menyisipkan gambar/foto di file Microsoft Word. Semoga membantu.
Terkini Lainnya
- Jangan Bilang "Tolong" dan "Terima Kasih" ke ChatGPT
- Nvidia Rilis Zorah, Demo Game "GeForce RTX 50" yang Terlalu Nyata
- Celah Keamanan Internet yang Eksis 23 Tahun Akhirnya Ditutup
- 35 Link Twibbon Hari Bumi 2025 Siap Pakai, Lengkap dengan Ucapan Bijak
- Fitur Baru WA di Indonesia, Bisa Bikin Paket Stiker Sendiri
- Daftar Kode Negara iPhone dan Cara Mengeceknya
- 35 Daftar HP Mendukung E-SIM Tri dan Cara Belinya
- Kenapa Tidak Bisa Menerima Kode OTP SMS? Begini Penyebabnya
- Apa Itu Italian Brainrot atau Meme Anomali yang Lagi Viral di TikTok?
- 4 Tips Dapat Penghasilan Tambahan lewat Instagram
- Samsung Galaxy M56 Bawa Desain Kamera Baru, Bodi Tipis, dan Android 6 Generasi
- Moto Book 60 Resmi, Laptop Pertama Buatan Motorola
- Hands-on Samsung Galaxy A26 5G, HP Rp 3 Jutaan dengan Desain Elegan
- Huawei Luncurkan Ascend 920, Chip AI "Pelawan" Aturan Amerika
- Bill Gates Pamer Kode Pertama Microsoft, Ada 150 Halaman
- Game Among Us Kini Bisa Main Petak Umpet dengan Monster
- Game Total Football Rilis di Android dan iOS, Pesaing FIFA Mobile dan PES Mobile
- TikToker Ubah Kompor Gas Portabel Jadi PC Gaming
- Spesifikasi dan Harga HP Oppo A5S di Indonesia
- [POPULER TEKNO] Samsung Galaxy M04 Meluncur | Update Harga HP Vivo Desember 2022 | Rencana Microsoft Tiru WeChat