Cara Ganti Background Pas Foto di Microsoft Word
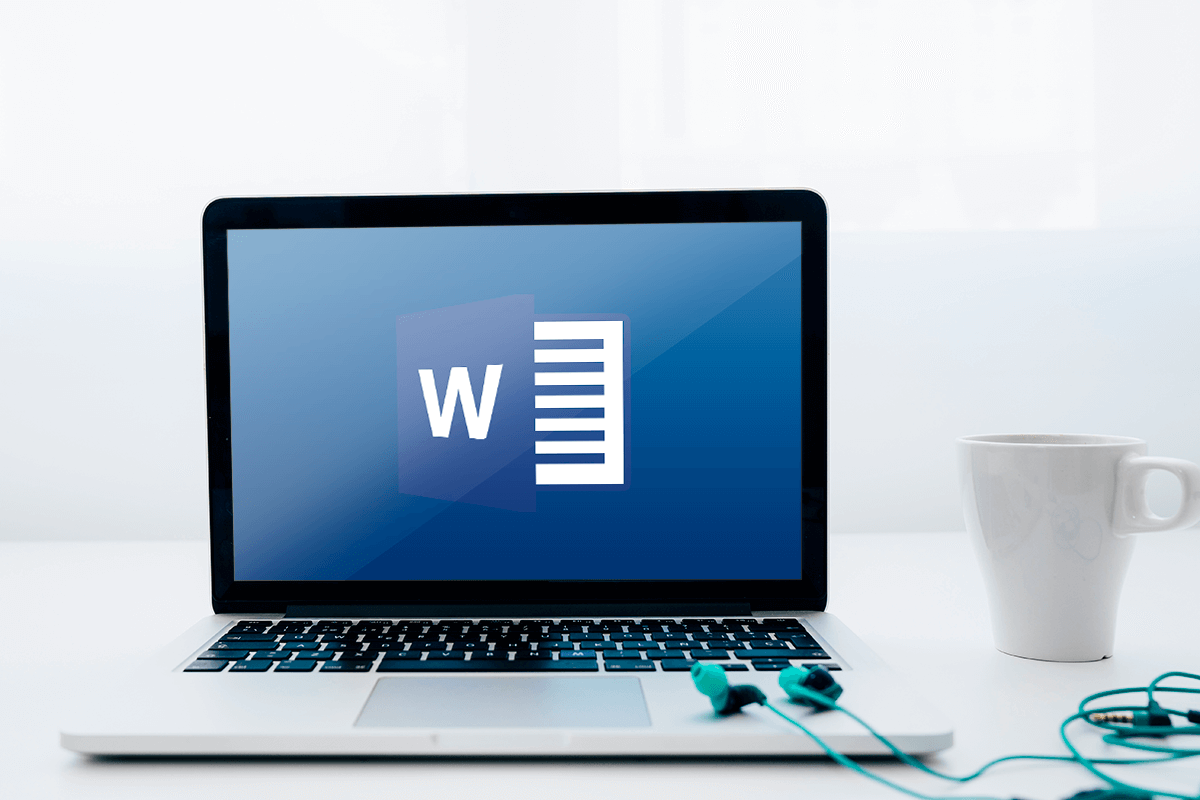
- Mengganti background pas foto biasanya dilakukan menggunakan software penyunting gambar seperti salah satunya adalah Adobe Photoshop.
Selain Photoshop, mengganti background pas foto juga bisa dilakukan secara online di situs-situs yang menyediakan layanan tersebut.
Namun ternyata, software yang biasa digunakan untuk mengetik yakni Microsoft Word juga bisa digunakan untuk mengganti background pas foto.
Caranya pun cukup mudah. Berikut ini adalah cara mengganti background pas foto di Microsoft Word.
Baca juga: Cara Merapikan Tulisan Berantakan di Microsoft Word
Cara mengganti background pas foto di Microsoft Word
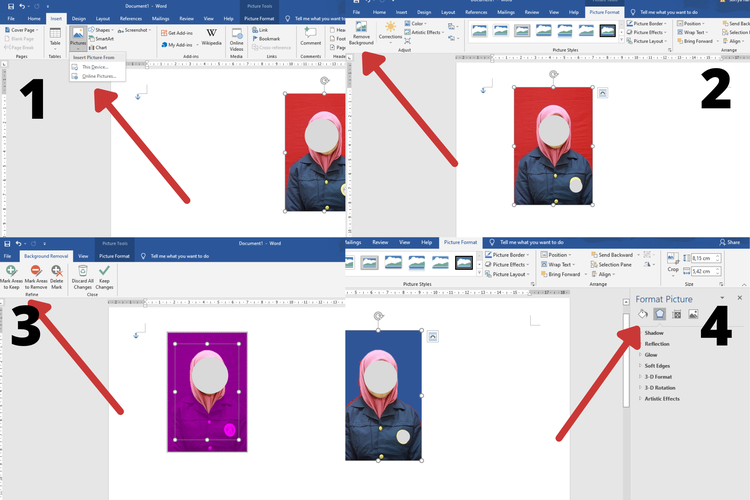 /SoffyaRanti cara ganti background di microsoft word
/SoffyaRanti cara ganti background di microsoft word- Buka Microsoft Word Anda
- Klik “Insert”
- Klik “Picture” dan pilih “This Device” untuk memasukkan pas foto yang ingin diubah
- Klik objek pas foto Anda
- Pilih menu “Remove Background” di pojok kiri atas
- Pilih “Mark Areas to Keep” untuk menyeleksi bagian foto yang tidak ingin terhapus
- Selesai menyeleksi, klik “Keep Changes” untuk menyimpan
- Kemudian klik kanan foto dan pilih “Format Picture”
- Akan muncul jendela menu di sebelah kanan dan pilih “Solid Fill”
- Ganti warna background sesuai yang Anda inginkan di kolom “Colour”
- Selesai, kini background pas foto Anda telah terganti
- Klik “File” dan “Save as” untuk menyimpan filenya
Saat mengedit background Anda terdapat beberapa fitur untuk menyeleksi foto. Seperti fitur “Mark Areas to Keep” untuk menyeleksi area gambar yang tidak ingin dihapus. Sedangkan “Mark Areas to Remove” berfungsi untuk menyeleksi area yang ingin dihapus.
Baca juga: Cara Menerjemahkan Jurnal Bahasa Inggris Format PDF di Word
Perlu diketahui, walaupun cara mengganti background foto di Microsoft Word terlihat mudah dan sederhana namun pada langkah untuk menyeleksi foto dibutuhkan ketelitian dan kesabaran agar foto yang dihasilkan terlihat lebih rapi.
Itulah cara mengganti warna background foto di Microsoft Word. Semoga membantu.
Terkini Lainnya
- Hasil Foto Kamera 200 MP Samsung Galaxy S25 Ultra, Di-crop Tetap Jernih
- Takut Kendala Bahasa saat Nonton Konser di Luar Negeri? Coba Fitur Samsung S25 Ultra Ini
- Cara agar Tidak Menerima Pesan WhatsApp dari Orang Lain Tanpa Blokir, Mudah
- Meta Resmi Setop Program Cek Fakta di AS, Ini Gantinya
- Isi E-mail Lamaran Kerja dan Contoh-contohnya secara Lengkap
- Honor 400 Lite Meluncur, Mirip iPhone Pro dengan Dynamic Island
- Saham-saham Perusahaan Teknologi dan Game Berjatuhan Jelang Pemberlakuan Tarif Trump
- Fitur Baru WhatsApp: Matikan Mikrofon sebelum Angkat Telepon
- Apple Kirim 5 Pesawat Penuh iPhone ke AS untuk Hindari Dampak Tarif Trump
- Cara Bikin Action Figure ChatGPT dari Foto dengan Mudah, Menarik Dicoba
- Spesifikasi dan Harga Poco M7 Pro 5G di Indonesia
- Harga Bitcoin Anjlok gara-gara Tarif Trump
- Gara-gara Satu Twit X, Pasar Saham AS Terguncang dan Picu "Market Swing" Rp 40.000 Triliun
- Kekayaan Apple Turun Rp 10.718 Triliun akibat Tarif Trump
- Samsung Rilis Real Time Visual AI, Fitur AI yang Lebih Interaktif
- Data Situs JDIH BSSN Diduga Bocor dan Dibagikan Gratis di Internet
- Huawei Rilis Nova Y9a dengan Kamera Pop-up
- Gadget Tangguh Samsung Galaxy XCover 5 dan Tab Active3 Resmi di Indonesia
- Laptop Chromebook untuk Gaming Segera Hadir?
- WhatsApp Pasang Iklan 1 Menit di Televisi AS, supaya Laku?