4 Cara Mengatasi Microsoft Word Not Responding
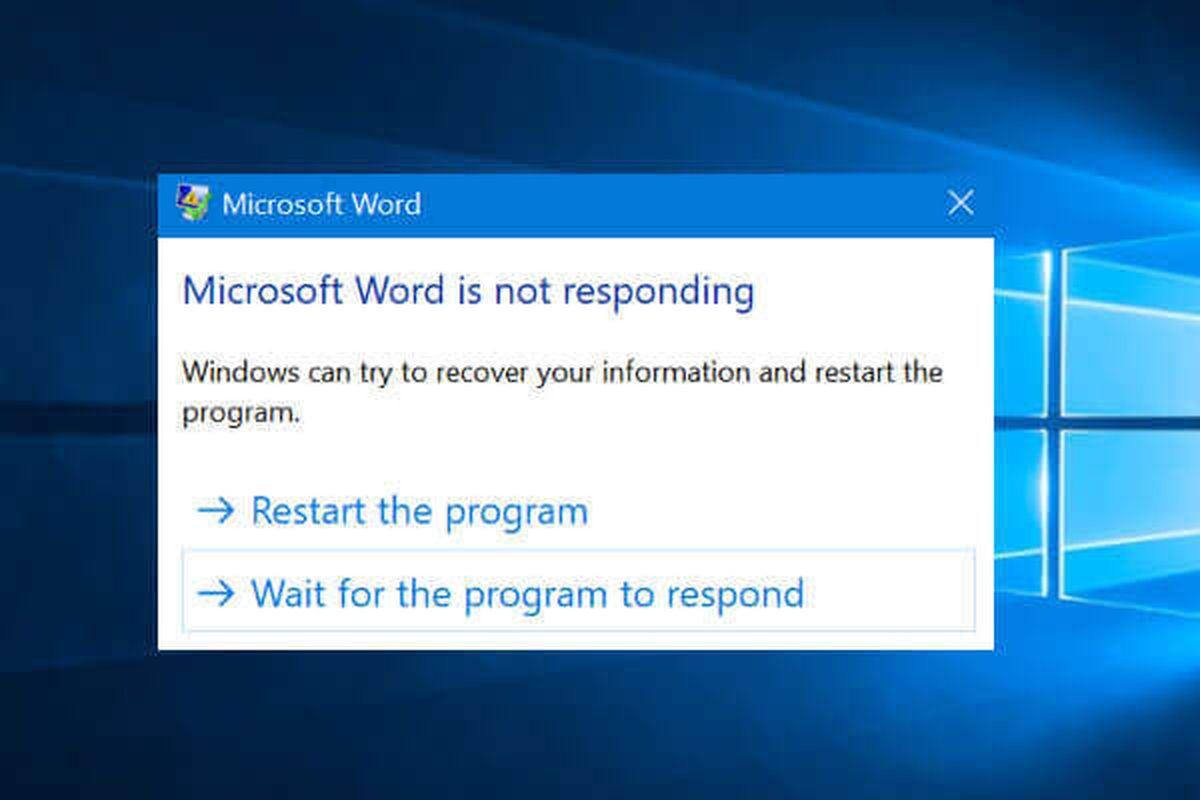
- Ketika mengetik atau membuka sebuah dokumen menggunakan Microsoft Word, pengguna terkadang bakal menemukan jendela error yang menginformasikan bahwa Word "Not Responding".
Hal ini tentunya bakal mengganggu proses mengetik atau proses penyelesaian dokumen atau pekerjaan yang sedang kita lakukan.
Kenapa Microsoft Word Not Responding? Konon, masalah tersebut bisa disebabkan oleh berbagai hal, mulai dari fitur tambahan alias Add-in Microsoft Word yang bermasalah, hingga dokumen atau file sistem Microsoft Word yang rusak (corrupt).
Untuk memperbaiki masalah ini, pengguna biasanya mencari solusi yang berkaitan dengan cara mengatasi Microsoft Word Not Responding di internet.
Nah, KompasTekno kini merangkum beberapa solusi ampuh yang bisa dilakukan pengguna sebagai cara mengatasi Word Not Responding.
Beberapa langkah ini bisa dilakukan dengan mudah tanpa bantuan teknisi komputer. Lantas apa saja?
Simak cara mengatasi Microsoft Word Not Responding dalam informasi berikut ini, sebagaimana dirangkum KompasTekno.
Baca juga: Cara Membuat Nomor Halaman Berbeda di Microsoft Word, Romawi dan Angka
Perlu dicatat, kami menggunakan Microsoft Word 2016 di dalam artikel ini. Meski demikian, langkah-langkah cara mengatasi Word Not Responding di versi Microsoft Word lain mungkin tidak akan jauh berbeda.
Cara mengatasi Word Not Responding
1. Buka aplikasi Microsoft Word di Safe Mode
 /BILL CLINTEN Ilustrasi cara mengatasi Microsoft Word Not Responding dengan Safe Mode.
/BILL CLINTEN Ilustrasi cara mengatasi Microsoft Word Not Responding dengan Safe Mode.Pengguna bisa membuka aplikasi Microsoft Word dalam status tanpa Add-ins alias Safe Mode dengan cara sebagai berikut:
- Tekan tombol "Windows" + "R" pada keyboard
- Ketikkan perintah "winword /safe"
- Tekan tombol "Run"
- Jika aplikasi Microsoft Word berhasil terbuka, maka masalah error diakibatkan oleh Add-ins yang tidak cocok dengan versi Microsoft Word yang dijalankan
Baca juga: Cara Membuat Daftar Tabel Microsoft Word dengan Mudah
2. Matikan Add-ins Microsoft Word
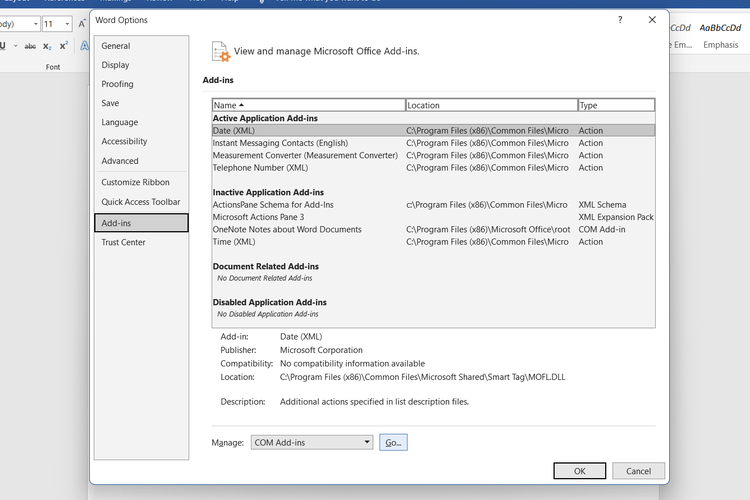 /BILL CLINTEN Ilustrasi cara mengatasi Microsoft Word Not Responding dengan mematikan Add-ins.
/BILL CLINTEN Ilustrasi cara mengatasi Microsoft Word Not Responding dengan mematikan Add-ins.Apabila tidak ingin menjalankan Microsoft Word dalam Safe Mode, pengguna bisa menonaktifkan Add-ins Microsoft Word dengan cara berikut ini:
- Buka Microsoft Word
- Pergi ke menu "File"
- Pilih menu "Options"
- Pilih menu "Add-ins"
- Klik tombol "Go" yang ada di sebelah kolom "COM Add-ins"
- Hapus centang dari seluruh Add-ins yang tersedia
- Klik tombol "OK"
Baca juga: Cara Membuat Nomor Halaman Berbeda di Microsoft Word, Romawi dan Angka
3. File sistem Microsoft Word rusak
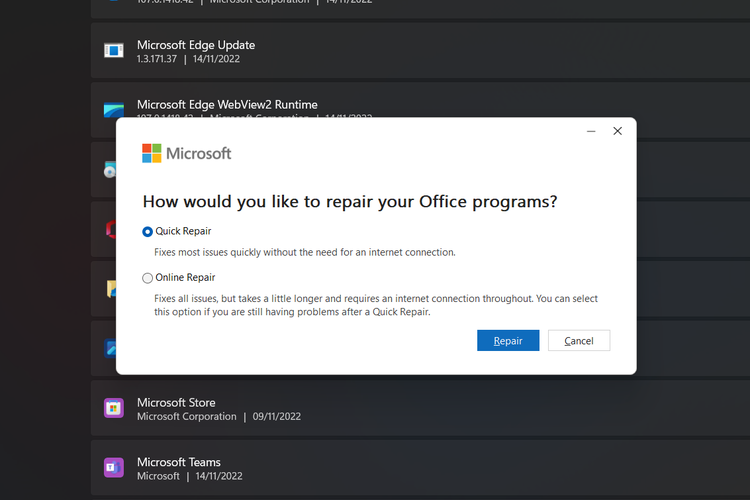 /BILL CLINTEN Ilustrasi cara mengatasi Microsoft Word Not Responding dengan melakukan perbaikan.
/BILL CLINTEN Ilustrasi cara mengatasi Microsoft Word Not Responding dengan melakukan perbaikan.Apabila cara-cara di atas tidak berhasil, masih ada satu cara mengatasi Microsoft Word Not Responding, yaitu dengan melakukan proses perbaikan atau install ulang.
Cara memperbaiki atau meng-install ulang Microsoft Word bisa disimak dalam langkah berikut:
- Buka menu Start dan ketikkan kata kunci "Control Panel" dan klik tombol "Enter"
- Klik menu "Programs" dan pilih menu "Uninstall a program"
- Klik kanan aplikasi "Microsoft Office" dan pilih menu "Uninstal/Change" atau "Modify"
- Pilih "Online Repair" untuk memperbaiki aplikasi Microsoft Word secara online, atau Quick Repair untuk memperbaiki Microsoft Word tanpa koneksi internet
- Terakhir, klik tombol "Repair"
Baca juga: Cara Mengatasi Microsoft Word is Trying to Recover Your Information Error
4. Hal lainnya yang bisa dilakukan
Selain langkah-langkah di atas, pengguna juga bisa mencoba untuk memperbarui komputer mereka dengan OS Windows versi terbaru hingga menonaktifkan antivirus yang terpasang di komputer.
Mereka juga bisa mencoba membuka Microsoft Word dengan dokumen yang bervariasi. Sebab, ada kemungkinan bukan aplikasi Microsoft Word yang menyebabkan Not Responding, melainkan dokumen Word itu sendiri.
Namun jika ingin tetap membuka dokumen yang rusak tersebut, pengguna bisa memakai berbagai aplikasi recovery yang tersebar di internet macam Easeus Recovery Tool, MiniTool Recovery, Office Repair Tool, dan masih banyak lagi.
Baca juga: 3 Cara Membuat Daftar Isi Otomatis di Microsoft Word untuk Skripsi, Proposal, dll
Terkini Lainnya
- Hasil Foto Kamera 200 MP Samsung Galaxy S25 Ultra, Di-crop Tetap Jernih
- Takut Kendala Bahasa saat Nonton Konser di Luar Negeri? Coba Fitur Samsung S25 Ultra Ini
- Cara agar Tidak Menerima Pesan WhatsApp dari Orang Lain Tanpa Blokir, Mudah
- Meta Resmi Setop Program Cek Fakta di AS, Ini Gantinya
- Isi E-mail Lamaran Kerja dan Contoh-contohnya secara Lengkap
- Honor 400 Lite Meluncur, Mirip iPhone Pro dengan Dynamic Island
- Saham-saham Perusahaan Teknologi dan Game Berjatuhan Jelang Pemberlakuan Tarif Trump
- Fitur Baru WhatsApp: Matikan Mikrofon sebelum Angkat Telepon
- Apple Kirim 5 Pesawat Penuh iPhone ke AS untuk Hindari Dampak Tarif Trump
- Cara Bikin Action Figure ChatGPT dari Foto dengan Mudah, Menarik Dicoba
- Spesifikasi dan Harga Poco M7 Pro 5G di Indonesia
- Harga Bitcoin Anjlok gara-gara Tarif Trump
- Gara-gara Satu Twit X, Pasar Saham AS Terguncang dan Picu "Market Swing" Rp 40.000 Triliun
- Kekayaan Apple Turun Rp 10.718 Triliun akibat Tarif Trump
- Samsung Rilis Real Time Visual AI, Fitur AI yang Lebih Interaktif
- Ini Daftar HP yang Bakal Ditenagai Chipset Snapdragon 8 Gen 2
- iOS 16.2 Beta 3 Rilis, Perbaiki Fitur iPhone yang Bikin Boros Baterai
- Mengetik Tiga Huruf Ini di Safari Bisa Bikin iPhone "Hang"
- 35 Link Download Twibbon Muktamar Muhammadiyah 2022 dan Cara Pakainya
- 13 Game Baru di Katalog PS Plus, Ada "The Elder Scrolls V: Skyrim"