Cara Membuat Nomor Halaman Berbeda di Microsoft Word, Romawi dan Angka

- Bagi Anda yang sedang menyusun skripsi, jurnal, atau buku, atau sejenisnya biasanya butuh membuat nomor halaman yang berbeda di Microsoft Word.Tujuannya adalah untuk membedakan antar bagian halaman.
Misalnya, pada bagian "Daftar Isi" menggunakan nomor halaman dengan format angka romawi. Kemudian, bagian "Pendahuluan" dan seterusnya menggunakan nomor halaman dengan format angka biasa.
Membuat nomor halaman berbeda, bisa juga terjadi pada kasus misalnya, pada halaman pertama dan kedua, nomor halamannya "1" dan "2", tapi di halaman selanjutnya justru tidak urut, jadi halaman ketiga dan keempat akan memiliki nomor halaman 5" dan "6".
Baca juga: Cara Kembalikan File Microsoft Word yang Belum Tersimpan Akibat Laptop Mati
Cara membuat halaman berbeda di Microsoft Word
Untuk membuat format halaman yang berbeda seperti contoh kasus di atas, tidak perlu dilakukan satu per satu, yang tentunya akan memakan banyak waktu.
Cara membuat nomor halaman berbeda di Microsoft Word bisa dilakukan lebih mudah dan efisien. Jadi, Anda tidak perlu hingga membuat dokumen baru supaya bisa membuat nomor halamannya berbeda. Apabila Anda ingin membuat nomor halaman berbeda di Microsoft Word, ikuti cara berikut ini:
1. Membuat layout halaman dengan Section Break
Langkah pertama agar bisa membuat nomor halaman berbeda adalah dengan membuat tata letak (layout) halaman dengan menambahkan fitur Section Break.
Section Break sendiri berfungsi untuk membedakan format halaman satu dengan yang lain, termasuk format nomor halaman.
Jadi, langkah ini penting untuk dilakukan agar nomor halaman bisa muncul berbeda sesuai keinginan Anda di masing-masing halaman. Cara membuat layout halaman dengan Section Break adalah sebagai berikut:
- Pilih halaman yang menjadi pemisah dengan halaman lain. Pada contoh kali ini, KompasTekno menggunakan halaman kedua sebagai pemisah dengan yang berikutnya.
- Letakkan kursor di bagian akhir teks yang ada di halaman tersebut, kemudian klik tab “Layout”, lalu klik opsi “Breaks” dan pilih “Next Page”.
- Nanti akan muncul halaman baru yang format nomor halamannya bisa dibuat berbeda dengan sebelumnya.
Baca juga: Cara Menggunakan Page Break di Microsoft Word dan Jenisnya
Dalam tutorial membuat halaman berbeda di Microsoft Word kali ini, KompasTekno membuat dua bagian tulisan dalam satu dokumen. Bagian pertama adalah ABCD dan bagian kedua adalah EFGH, masing-masing bagian terdiri dari dua halaman.
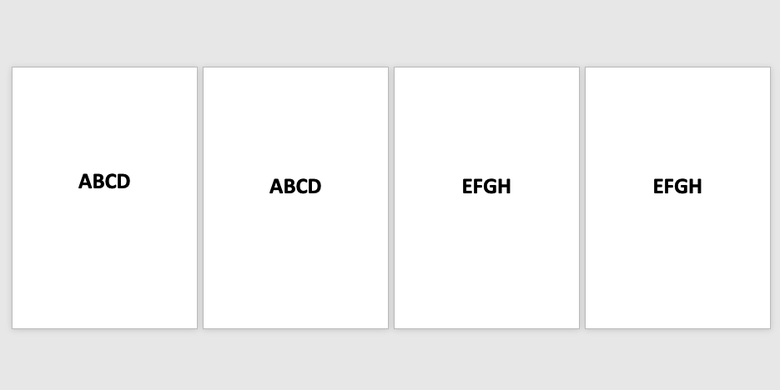 /Zulfikar Ilustrasi cara menambahkan Section Break
/Zulfikar Ilustrasi cara menambahkan Section BreakSection Break digunakan untuk memisahkan bagian tersebut. Pemisah terletak di antara halaman kedua dan ketiga. Jadi logikanya, halaman pertama dan kedua akan memiliki format nomor halaman yang berbeda dengan halaman ketiga dan keempat.
Untuk melihat halaman sudah dimasukkan Section Break atau belum, Anda dapat melihatnya melalui klik tab "View", kemudian pilih opsi "Outline".
Baca juga: Cara Membuat Daftar Isi Secara Otomatis di Microsoft Word
Setelah itu, bakal muncul tampilan dari layout halaman Anda dengan garis putus-putus bertuliskan "Section Break (Next Page)". Garis tersebut menjadi penanda bahwa halaman Anda telah dipisah dengan Section Break.
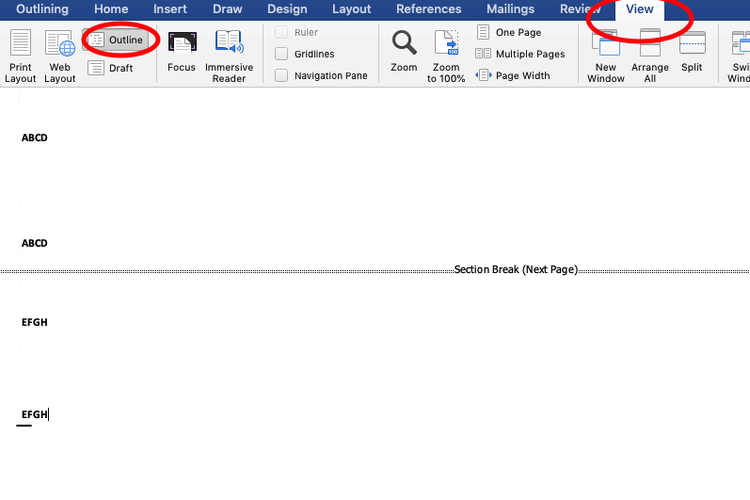 /Zulfikar Ilustrasi cara menambahkan Section Break
/Zulfikar Ilustrasi cara menambahkan Section Break2. Membuat nomor halaman berbeda
Setelah Anda memasukkan fitur Section Break untuk membuat layout halaman, lanjutkan dengan menambahkan nomor halaman, dengan cara sebagai berikut:
- Pilih halaman yang ingin Anda masukkan nomor halaman
- Klik tab "Insert" kemudian pilih opsi "Page Number"
- Atur letak nomor halaman sesuai kebutuhan Anda, bisa di sisi tengah bagian bawah atau di sisi kiri bagian bawah, lalu klik "Ok".
- Setelah itu, nomor halaman otomatis muncul di halaman yang Anda buat.
- Awalnya, nomor halaman akan muncul secara berurutan. Namun, Anda dapat memformat kembali supaya nomor halaman tampil berbeda di tiap halaman.
- Letakkan kursor pada halaman yang ingin Anda ubah nomor halamannya.
- Kemudian, klik tab "Insert", pilih opsi "Page Number", lalu pilih "Format Page Number"
- Pada bagian "Page Numbering", klik opsi "Start at" lalu masukan nomor halaman yang berbeda dari sebelumnya, kemudian klik "Ok".
 /Zulfikar Ilustrasi cara membuat nomor halaman berbeda Microsoft Word
/Zulfikar Ilustrasi cara membuat nomor halaman berbeda Microsoft WordSetelah Anda klik "Ok", sekarang nomor halaman di masing-masing halaman yang muncul sudah berbeda. Anda dapat melihat hasilnya seperti pada gambar di bawah ini.
Baca juga: Cara Menghilangkan Garis Merah Penanda Tulisan Salah di Microsoft Word
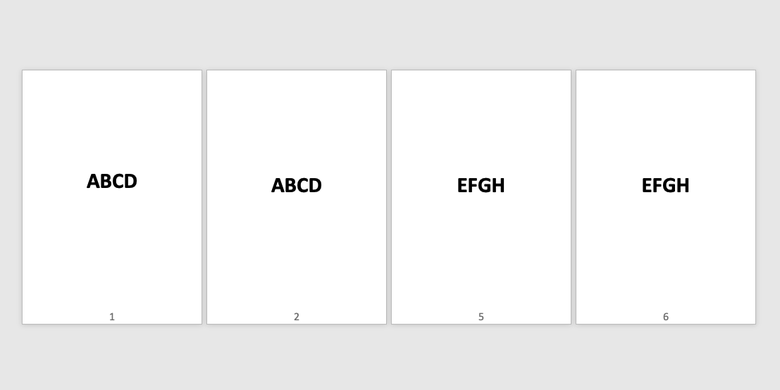 /Zulfikar Ilustrasi cara membuat nomor halaman berbeda Microsoft Word
/Zulfikar Ilustrasi cara membuat nomor halaman berbeda Microsoft WordBagian ABCD menggunakan nomor halaman "1" dan "2", sedangkan bagian EFGH menggunakan nomor halaman "5" dan "6".
Dalam mencontohkan cara ini, KompasTekno menggunakan perangkat berbasis MacOS dengan versi Microsoft Word 2019. Beda perangkat dan versi Microsoft Word, kemungkinan akan berbeda pula letak opsi dan tahapannya.
Baca juga: Cara Print Halaman Tertentu di Microsoft Word
Namun secara logika, cara membuat nomor berbeda di tiap halaman, pada dasarnya sama saja. Di perangkat berbasis Windows, Anda juga harus membuat layout halaman dengan Section Break terlebih dahulu kemudian menambahkan nomor halaman.
Fungsi menambahkan pengaturan layout halaman itu supaya nomor halaman dapat tersusun rapi. Demikian cara membuat nomor halaman berbeda di Microsoft Word, semoga bermanfaat.
Terkini Lainnya
- Cara Setting WhatsApp sebagai Aplikasi Pesan Default di iPhone
- Bocor, Seperti Ini Tampang Nyata iPhone 17
- Arti “Aging Like a Fine Wine”, Bahasa Gaul yang Sering Digunakan di Medsos
- Bukti Bos Meta Mark Zuckerberg Ketar-ketir Lawan TikTok
- Threads Instagram Dirombak Besar-besaran, Domain Baru dan Fitur Mirip Twitter
- Jadwal MPL S15 Minggu Ini, Ada Laga Tiga Besar Evos vs Bigetron
- Intel Umumkan Rencana PHK Karyawan, Efisiensi Besar-besaran
- Cara Buat Foto Profil WhatsApp Dilihat Kontak Tertentu Saja
- Laptop Infinix XBook B15 Rilis di Indonesia dengan Ryzen 5 dan 7, Harga mulai Rp 5 Jutaan
- Link dan Cara Cek NISN serta Status Penerima PIP Kemendikbud 2025
- Berapa Jumlah Video di YouTube sejak 20 Tahun Lalu hingga Sekarang?
- Adobe Rilis Firefly Image Model 4 dan 4 Ultra, AI Pembuat Gambar yang Lebih Realistis
- HP Lipat Motorola Razr Ultra 2025 Resmi, Bawa Material Kulit dan Kayu
- Xiaomi Redmi Turbo 4 Pro Rilis dengan Snapdragon 8s Gen 4
- HP OnePlus 13T Resmi dengan Snapdragon 8 Elite, Bentuk Ringkas Baterai Besar
- Bocoran Spesifikasi Samsung Galaxy M33, Pakai Chip Exynos?
- Cara Membuat Blog Gratis di Blogspot dengan Mudah
- Daftar 10 Game Terburuk Tahun 2021 Versi Metacritic
- Cara Menghilangkan Nama di WhatsApp Agar Tampil Kosong
- Jadi Tren di Masa Depan, Apa Saja Kemudahan yang Ditawarkan Smartphone Lipat?