Cara Print Halaman Tertentu di Microsoft Word
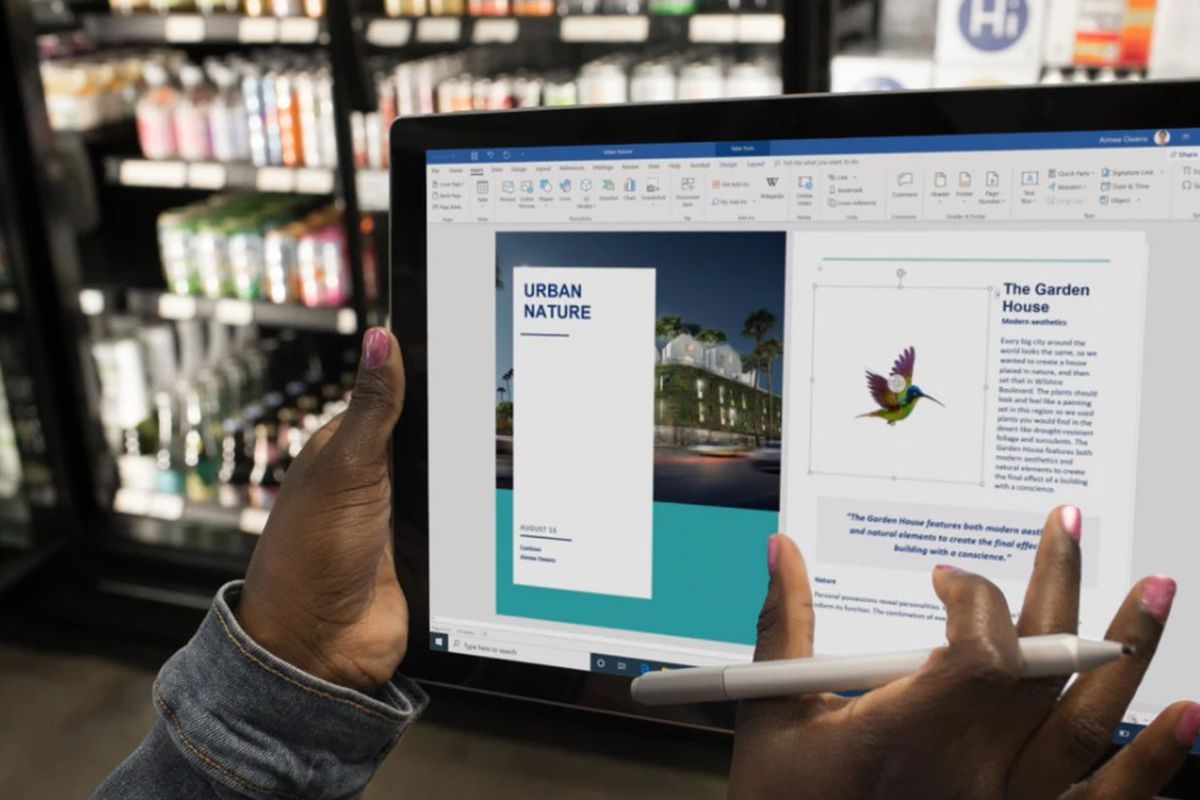
- Print merupakan istilah yang mengacu pada proses mencetak massal dokumen dari bentuk digital ke fisik.
Saat sedang mencetak dokumen di Microsoft Word, secara default, pengguna akan disodorkan dengan opsi pengaturan "Print All Pages", atau cetak/print semua halaman.
Opsi ini memungkinkan pengguna untuk mencetak semua halaman yang tertera di Microsoft Word.
Lalu bagaimana jika pengguna hanya ingi mencetak halaman tertentu di Microsoft Word?
Baca juga: Cara Print Dokumen dan Foto dari Smartphone Android
Untuk mengetahui cara mencetak halaman tertentu di Microsoft Word, simak langkah-langkah berikut, sebagaimana dihimpun KompasTekno dari Support Microsoft, Jumat (15/10/2021).
Cata print halaman tertentu di Microsoft Word
- Buka aplikasi Microsoft Word dan buka dokumen yang ingin dicetak.
- Selanjutnya, klik menu "File" dan pilih opsi "Print". Pengguna juga dapat menggunakan cara cepat dengan menekan kombinasi tombol (Ctrl + P).
- Ketika opsi "Print All Pages" dipilih, akan muncul empat opsi mencetak dokumen. Masing-masing dari opsi tersebut memiliki fungsi yang berbeda.
- Opsi "Print Current Page" bisa digunakan untuk mencetak halaman yang sebelumnya sudah dipilih. Halaman yang sudah dipilih akan terpampang di sisi kanan pengaturan.
- Pengguna dapat mengganti halaman yang ingin dicetak dengan menekan ikon arah sebagaimana yang tercantum pada gambar berikut.
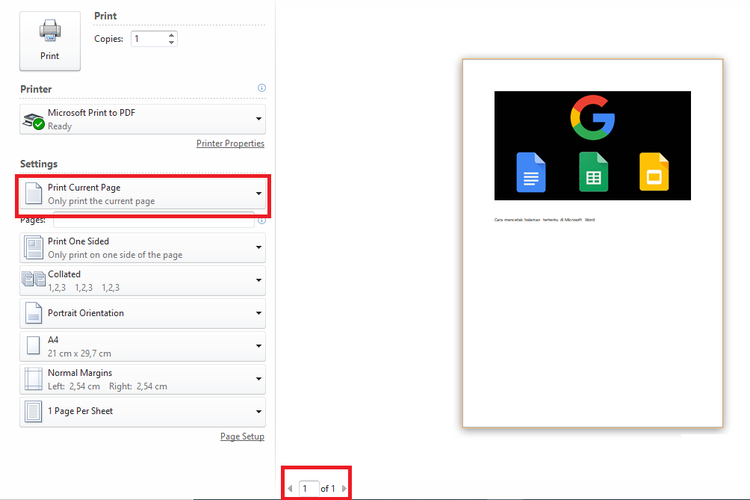 /Kevin Rizky Pratama Cara mencetak halaman tertentu di Microsoft Word.
/Kevin Rizky Pratama Cara mencetak halaman tertentu di Microsoft Word. - Sementara "Print Selection" memungkinkan pengguna untuk mencetak gambar atau paragraf yang telah disorot (highlight).
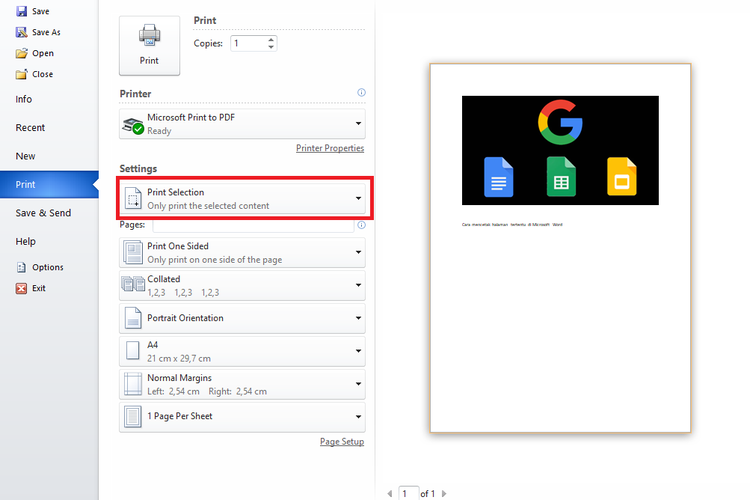 /Kevin Rizky Pratama Cara mencetak gambar atau tulisan tertentu di Microsoft Word.
/Kevin Rizky Pratama Cara mencetak gambar atau tulisan tertentu di Microsoft Word. - Untuk mencetak halaman tertentu, pengguna bisa memilih opsi "Print Custom Range". Cukup cantumkan urutan halaman yang diinginkan menggunakan tanda hubung (-).
- Misal, pengguna ingin mencetak dokumen dari halaman 1 hingga 10. Maka, cukup tuliskan angka 1-10 pada kolom "Pages".
Baca juga: Cara Membuat Daftar Isi Secara Otomatis di Microsoft Word
- Terakhir, tekan tombol "Print" untuk segera mencetak halaman dokumen yang telah dipilih.
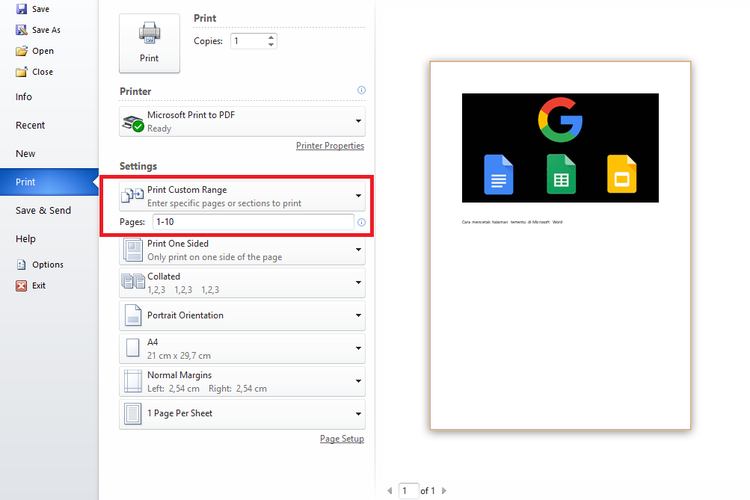 /Kevin Rizky Pratama Cara mencetak sejumlah halaman tertentu di Microsoft Word.
/Kevin Rizky Pratama Cara mencetak sejumlah halaman tertentu di Microsoft Word.
Perlu diperhatikan bahwa dalam membuat tutorial ini, KompasTekno menggunakan aplikasi Microsoft Word 2010.
Cara di atas mungkin dapat sedikit berbeda dari Microsoft Word versi lainnya.
Terkini Lainnya
- Honor 400 Lite Meluncur, Mirip iPhone Pro dengan Dynamic Island
- Saham-saham Perusahaan Teknologi dan Game Berjatuhan Jelang Pemberlakuan Tarif Trump
- Fitur Baru WhatsApp: Matikan Mikrofon sebelum Angkat Telepon
- Apple Kirim 5 Pesawat Penuh iPhone ke AS untuk Hindari Dampak Tarif Trump
- Cara Bikin Action Figure ChatGPT dari Foto dengan Mudah, Menarik Dicoba
- Spesifikasi dan Harga Poco M7 Pro 5G di Indonesia
- Harga Bitcoin Anjlok gara-gara Tarif Trump
- Gara-gara Satu Twit X, Pasar Saham AS Terguncang dan Picu "Market Swing" Rp 40.000 Triliun
- Kekayaan Apple Turun Rp 10.718 Triliun akibat Tarif Trump
- Samsung Rilis Real Time Visual AI, Fitur AI yang Lebih Interaktif
- Trump Sebut Elon Musk Akan Mundur dari Pemerintahan
- Rumor Terbaru iPhone 17 Pro: Fanboy Siap-siap Kecewa?
- Ketika Grok AI Jadi Cara Baru Lempar Kritik di X/Twitter...
- 26 iPhone yang Akan Kebagian iOS 19
- ChatGPT Dituntut karena "Asbun", Tuding Pria Tak Bersalah Pembunuh
- Tablet Lenovo Tab6 5G Resmi Meluncur
- Jumlah Pengguna Aplikasi Marketplace Indonesia Terbesar Ketiga di Dunia
- Konsolidasi Operator dan Spektrum 2600 GHz
- Genshin Impact di iPhone 13 Pro Lebih Mulus daripada Android dan PC
- Google Hanya Izinkan Pinjol yang Terdaftar di OJK sejak 28 Juli