4 Penyebab MacBook Lemot dan dan Cara Mengatasinya
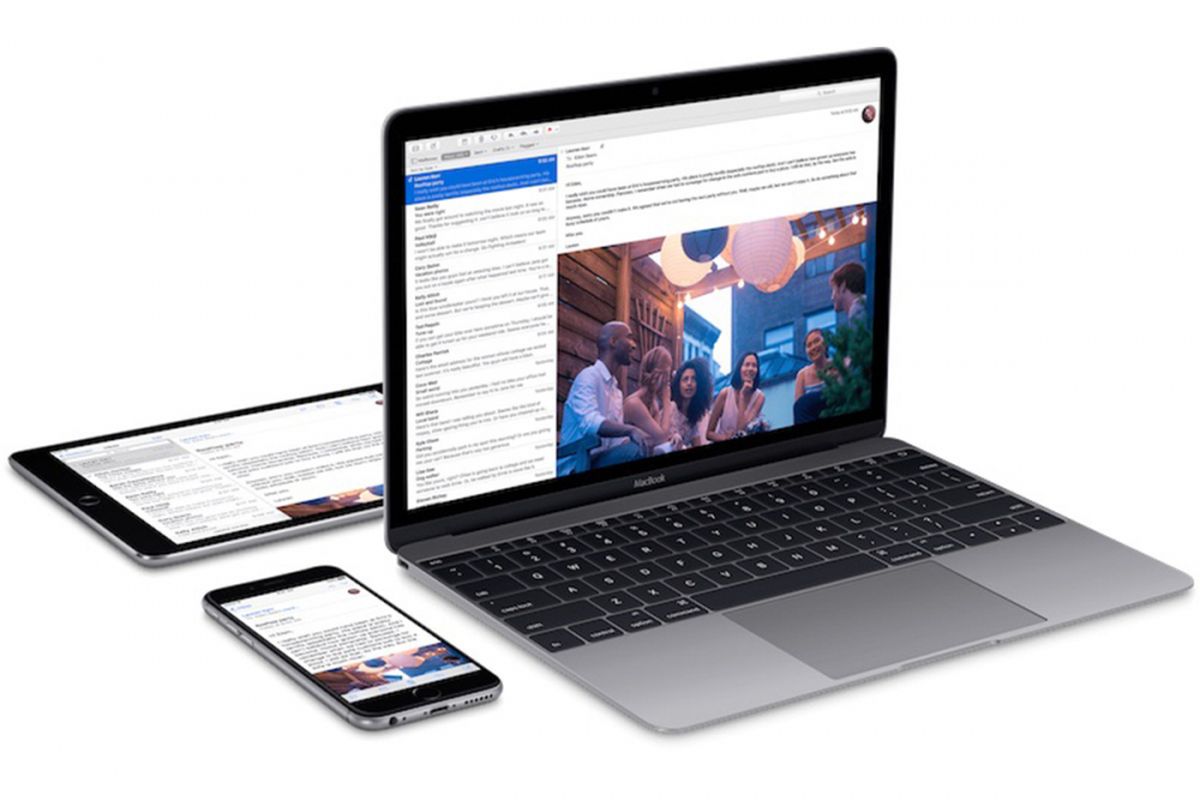
- Para pengguna MacBook tentunya sudah mengetahui bahwa keunggulan dan nilai jual dari laptop tersebut terletak pada kecepatannya. Meski umur pemakaiannya sudah cukup lama, perangkat tersebut tetap dapat menawarkan kecepatan yang cukup sama saat pertama kali dibeli.
Kendati begitu, tidak selamanya MacBook yang digunakan tidak mengalami masalah lemot. Dilansir dari laman resmi Apple, support.apple.com, terdapat setidaknya tiga penyebab.
Penyebab yang pertama adalah disk alias media penyimpanan perangkat sudah mulai penuh. Sehingga hal ini berakibat pada performa perangkat yang tidak bisa mengolah atau memproses data dengan cepat.
Baca juga: Apple Mulai Jual MacBook Air M2 Refurbished, Harga Lebih Murah
Penyebab kedua, perangkat tengah menjalankan aplikasi yang terlalu banyak sehingga sangat menguras daya perangkat. Ketika ada banyak aplikasi yang dibuka, apalagi tidak terlalu penting, dapat menyebabkan suhu perangkat memanas dan “lag”.
Sedangkan, penyebab yang ketiga terletak pada masalah sistem operasi (OS), yaitu macOS yang sudah kadaluwarsa. Dikatakan kadaluwarsa karena pengguna tidak pernah melakukan pembaruan sistem operasi sehingga membuat perangkat “berat” dalam mengerjakan tugas-tugasnya.
Namun, tidak perlu khawatir dikarenakan ketiga penyebab masalah MacBook lemot dapat diatasi dengan mudah. Berikut adalah cara-cara mengatasi permasalahan Macbook lemot, sebagaimana dirangkum KompasTekno dari Slash Gear, Senin (5/11/2022).
Perlu dicatat bahwa MacBook yang digunakan untuk memandu mengatasi masalah Macbook lemat adalah MacBook Pro versi macOS Ventura 13.0.1, sehingga kemungkinan besar akan ada sedikit perbedaan tampilan.
Cara mengelola media penyimpanan
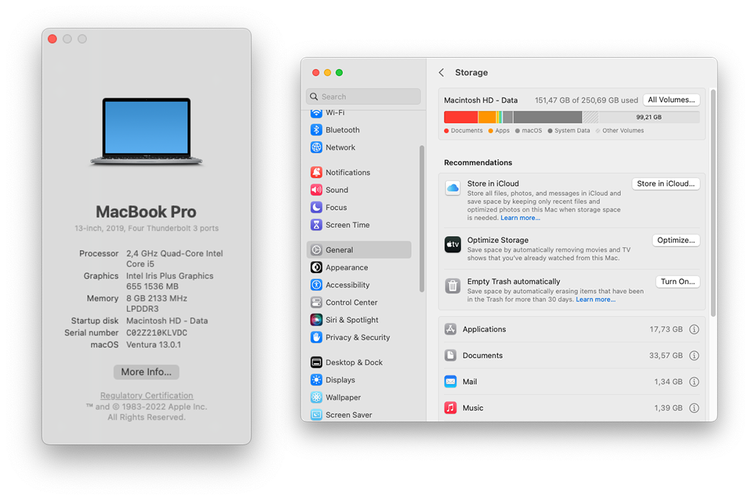 Cara mengelola media penyimpanan MacBook (/Caroline Saskia Tanoto)
Cara mengelola media penyimpanan MacBook (/Caroline Saskia Tanoto)Untuk mengetahui ruang kosong yang tersedia di media penyimpanan. Pertama-tama klik ikon “Apple” yang terletak diujung kiri atas. Pilih “About This Mac” atau (Tentang Mac Ini). Setelah dari itu akan muncul jendela baru dan pilih “More Info”.
Baca juga: Apple Perkenalkan Komputer Desktop Mac Studio dan Monitor Studio Display
Perangkat akan dipindahkan ke halaman “Settings”. Gulir layar ke bawah hingga menemukan pilihan “Storage”. Pilih “Storage Settings”. Di sana akan terdapat data yang menunjukkan sisa dari ruang kosong yang tersisa.
Data yang digunakan akan terbagi ke dalam beberapa kategori. Misalnya, terpakai untuk data dokumen, aplikasi, sistem operasi (macOS), sistem data, dan lain sebagainya.
Lalu, untuk mengelola dan menghapus beberapa data, pengguna bisa mengeklik ikon huruf “i” yang terletak diujung kanan. Di halaman tersebut pengguna bisa memilih mana saja dokumen atau aplikasi yang ingin dihapus. Cara menghapusnya dengan mengeklik dokumen yang mau dihapus, lalu klik “Delete” di samping kanan.
Cara menghapus aplikasi yang tidak terpakai
Untuk menghapus sejumlah aplikasi yang tidak terpakai, terdapat dua cara. Cara yang pertama, buka Activity Monitor dengan memencet shortcut Space bar+Command dan ketik “Activity Monitor”.
Buka aplikasi tersebut dan Anda akan melihat sejumlah data analitik terkait aplikasi mana saja yang menguras data paling banyak. Di tab CPU, menunjukkan aplikasi apa saja yang bekerja paling berat dan menggunakan beban CPU.
Tab Memory akan menunjukkan aplikasi mana saja yang menggunakan RAM perangkat. Lalu, untuk tab Energy menunjukkan aplikasi mana saja yang menguras daya perangkat paling banyak.
Terkini Lainnya
- Rumor Terbaru iPhone 17 Pro: Fanboy Siap-siap Kecewa?
- Ketika Grok AI Jadi Cara Baru Lempar Kritik di X/Twitter...
- 26 iPhone yang Akan Kebagian iOS 19
- ChatGPT Dituntut karena "Asbun", Tuding Pria Tak Bersalah Pembunuh
- Akun Non-aktif X/Twitter Akan Dijual mulai Rp 160 Juta
- Cara Hapus GetContact Permanen biar Identitas Kontak Tetap Aman
- Cara Melihat Garis Lintang dan Bujur di Google Maps dengan Mudah dan Praktis
- Apa Itu Grok AI dan Bagaimana Cara Menggunakannya?
- 7 Cara Menghapus Cache di HP untuk Berbagai Model, Mudah dan Praktis
- Samsung Rilis Vacuum Cleaner yang Bisa Tampilkan Notifikasi Telepon dan Chat
- 3 Cara Menggunakan Chatbot Grok AI di X dan Aplikasi HP dengan Mudah
- Poco M7 Pro 5G Resmi di Indonesia, Harga Rp 2,8 Juta
- Siap-siap, Harga iPhone Bakal Semakin Mahal gara-gara Tarif Trump
- Grok Jadi Aplikasi Terpisah, Bisa Diunduh di HP dan Desktop
- Meta Rilis 2 Model AI Llama 4 Baru: Maverick dan Scout
- Rebellion Esports Pecat Atlet Mobile Legends Fearless
- Ancaman Blokir Mengintai Twitter
- Elon Musk Akhirnya Damai dengan Apple
- Pengertian Sistem Komputer dan Komponennya
- Xiaomi 12T 5G Rilis di Indonesia dengan Kamera 108 MP, Harga Rp 6,6 Juta