7 Cara Mengatasi WiFi Selalu Disconnecting di Windows 10
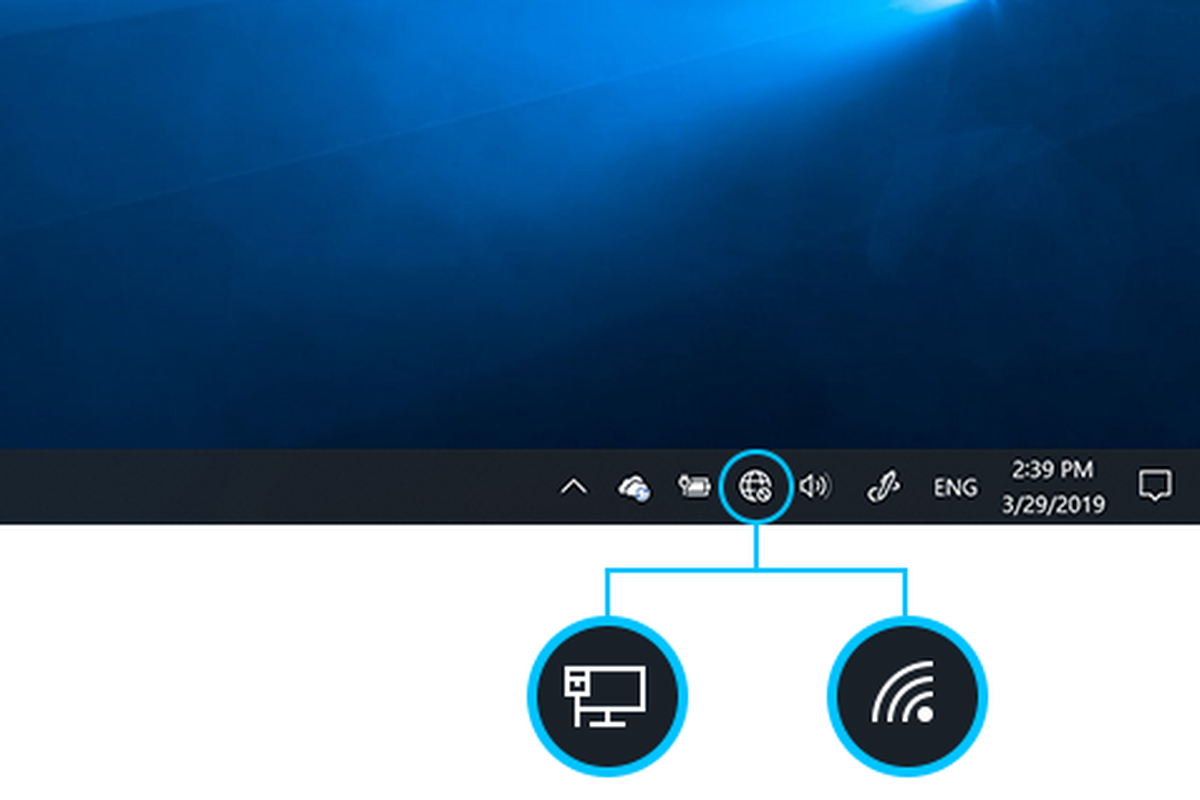
- Internet telah menjadi salah satu kebutuhan dalam segala bidang untuk menyelesaikan pekerjaan masing-masing. Teknologi tersebut mempermudah pekerjaan dan mendekatkan setiap orang dengan jarak ribuan kilometer.
Akan tetapi, penggunaan internet tidak selalu berjalan dengan lancar. Terdapat beberapa permasalahan terhadap koneksi internet yang mengakibatkan terhambatnya beberapa kegiatan atau pekerjaan yang seharusnya diselesaikan menggunakan jaringan internet.
Terdapat beberapa hal yang bisa menyebabkan sinyal WiFi sering terputus dan tidak mau terhubung dengan perangkat Anda. Berikut KompasTekno telah merangkum penyebab WiFi disconnecting dan cara mengatasi permasalah tersebut.
Baca juga: Cara Membagikan Password WiFi di iPhone dengan Kode QR, Sudah Coba?
Penyebab WiFi disconnecting pada Windows 10
Beberapa penyebab yang membuat WiFi Anda disconnecting terus menerus pada Windows 10 diantaranya adalah sebagai berikut.
- Terlalu banyak pengguna yang terhubung ke WiFi
- Perangkat Anda berada di luar jangkauan WiFi
- Perangkat Windows belum diperbarui
- Terdapat kerusakan fisik pada WiFi atau kabel koneksi
- Firmware WiFi mengalami kerusakan
Cara mengatasi WiFi yang disconnecting pada Windows 10
Ada banyak cara untuk mengatasi WiFi Anda yang disconnecting pada Windows 10. Beberapa diantaranya adalah sebagai berikut.
Atur jaringan WiFi Anda menjadi mode “Private”
Pengaturan WiFi menjadi mode “private” merupakan salah satu cara yang bisa dicoba untuk mengatasi jaringan WiFI yang terus disconnecting. Cobalah mengikuti langkah-langkah di bawah ini untuk mengubah jaringan WiFi menjadi mode private.
- Klik menu “Start” pada perangkat
- Buka “Pengaturan” atau “Setting”
- Ketikkan “Wi-Fi” dan pilih opsi “WiFi Setting”
- Pilih opsi “Manage known networks” atau “Kelola jaringan yang dikenal”
- Pilih salah satu WiFi yang akan Anda gunakan
- Pilih opsi “Properties”
- Ubah “Network profile” menjadi “Private” dengan mengklik kolom yang ada di sebelahnya
Perbarui driver
Driver termasuk dalam salah satu fitur yang penting dalam perangkat komputer. Fitur ini juga bekerja untuk mengatur kompatibilitas dengan perangkat keras. Memperbarui driver dapat menjadi salah satu solusi jika terdapat masalah atau malfungsi dalam perangkat.
Perbarui sistem
Terkadang, permasalah koneksi internet juga bisa disebabkan karena windows Anda belum di update menjadi Windows terbaru. Untuk memperbarui Windows, Anda bisa mengikuti langkah-langkah di bawah ini.
- Klik tombol “Start”
- Buka “Setting” atau “Pengaturan”
- Ketikkan “Update dan Security” dan pilih opsi tersebut
- Pilih opsi “Windows Update” dan perbarui Windows Anda
Mulai ulang router
Anda juga bisa mengatasi koneksi WiFi yang sering terputus dengan memulai ulang router. Anda hanya perlu mematikan router dan restart kembali setelah beberapa saat.
Mulai ulang perangkat Anda
Memori cache yang menumpuk terlalu banyak juga bisa menyebabkan sulitnya sinyal WiFi terkoneksi dengan perangkat Anda, sehingga yang perlu Anda lakukan adalah merestart ulang perangkat Anda.
- Klik tombol “Start” pada perangkat
- Pilih opsi tombol “Power”
- Klik “Restart”
Ganti kabel
Susahnya sinyal WiFi terkoneksi dengan perangkat Anda, dapat juga disebabkan karena ada bagian kabel yang cacat.
Maka Anda dapat memeriksa kabel, barangkali terdapat kerusakan seperti rusaknya konektor, terdapat kebocoran di kabel, kabel koneksi terpotong, dan terdapat hubungan pendek di kabel.
Baca juga: 5 Cara Cek Kecepatan WiFi di HP dan Laptop dengan Mudah
Ubah pengaturan manajemen daya
Windows memberikan izin kepada sistem untuk mematikan koneksi secara otomatis jika perangkat Anda berada pada daya yang rendah. Akan tetapi, Anda bisa mengatur ulang manajemen daya dengan menonaktifkan pengaturan tersebut.
- Klik ikon WiFi
- Klik “Network and Internet Setting”
- Pilih opsi “Change Adaptor Option”
- Klik kanan pada salah satu WiFi dan pilih opsi “Properties”
- Klik “Configuration” atau “Konfigurasi”
- Klik “Management Daya” atau “Power Management” dan hapus centang pada tulisan “Izinkan komputer mematikan perangkat ini untuk menghemat daya”
- Klik “Ok”
Baca juga: Penemu WiFi dan Sejarah Perkembangannya
Itulah beberapa cara dalam mengatasi WiFi yang disconnecting terus menerus pada perangkat Windows 10. Semoga membantu.
Terkini Lainnya
- ChatGPT Dituntut karena "Asbun", Tuding Pria Tak Bersalah Pembunuh
- Cara Hapus GetContact Permanen biar Identitas Kontak Tetap Aman
- Cara Melihat Garis Lintang dan Bujur di Google Maps dengan Mudah dan Praktis
- Apa Itu Grok AI dan Bagaimana Cara Menggunakannya?
- 7 Cara Menghapus Cache di HP untuk Berbagai Model, Mudah dan Praktis
- Samsung Rilis Vacuum Cleaner yang Bisa Tampilkan Notifikasi Telepon dan Chat
- Akun Non-aktif X/Twitter Akan Dijual mulai Rp 160 Juta
- 3 Cara Menggunakan Chatbot Grok AI di X dan Aplikasi HP dengan Mudah
- Poco M7 Pro 5G Resmi di Indonesia, Harga Rp 2,8 Juta
- Siap-siap, Harga iPhone Bakal Semakin Mahal gara-gara Tarif Trump
- Grok Jadi Aplikasi Terpisah, Bisa Diunduh di HP dan Desktop
- Meta Rilis 2 Model AI Llama 4 Baru: Maverick dan Scout
- Kisah Kejatuhan HP BlackBerry: Dibunuh oleh Layar Sentuh
- AI Google Tertipu oleh April Mop, Tak Bisa Bedakan Artikel Serius dan Guyonan
- Smartwatch Garmin Vivoactive 6 Meluncur, Pertama dengan Fitur Alarm Pintar
- Google Tandai Tragedi Halloween Itaewon sebagai Kejadian Darurat
- PUBG Mobile Gandeng Lionel Messi, Hasil Kolaborasi Hadir Bulan Depan
- Link Download Twibbon Hari Keuangan Nasional 2022
- Kekayaannya Menguap, Mark Zuckerberg "Turun Kasta"
- Hari Pertama Elon Musk Pimpin Twitter, Pecat CEO hingga Bikin Aturan Konten