3 Cara Mengaktifkan AirDrop di iPhone, iPad, dan Macbook untuk Terima Data
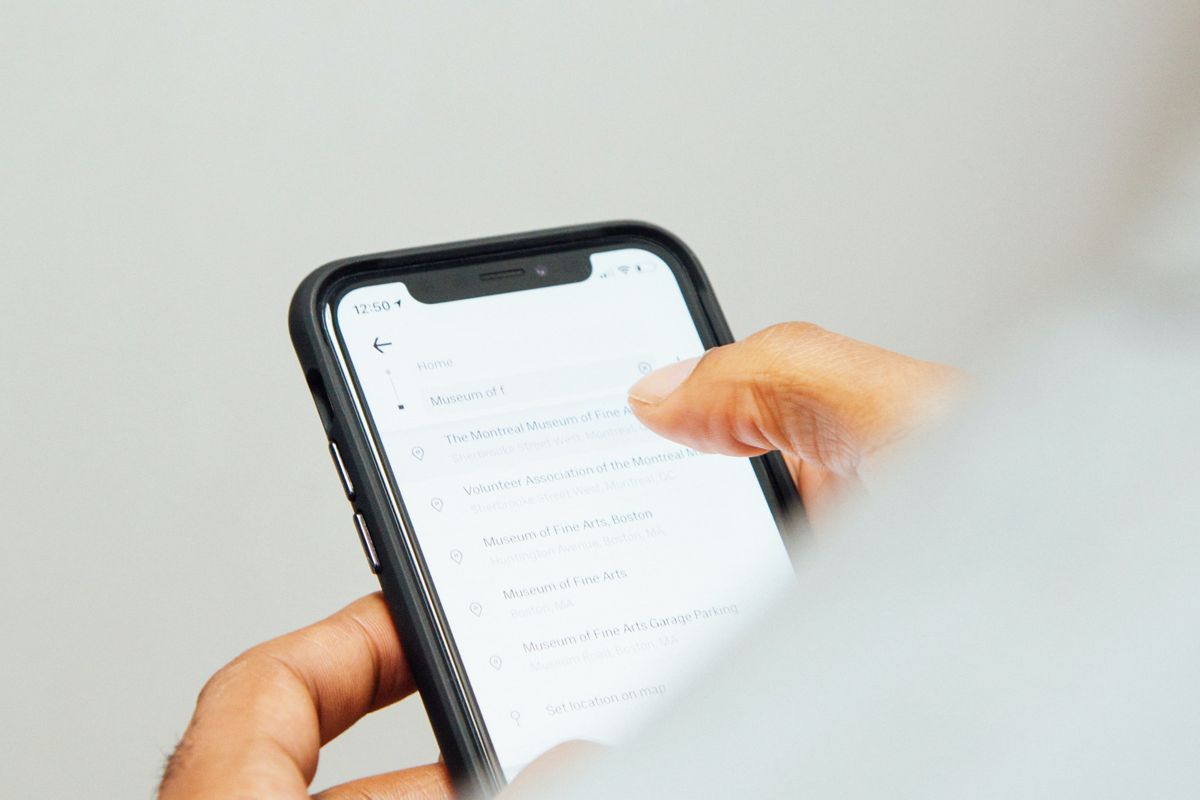
- Sedang tidak bisa menerima data dari AirDrop? Tenang, ada beberapa langkah yang bisa dilakukan untuk mengatasi masalah itu, salah satunya dengan mengaktifkan AirDrop di perangkat Apple seperti iPhone, Macbook, atau iPad.
Sebagaimana umum diketahui, AirDrop merupakan fitur berbagi data (foto, video, dan lainnya) khusus untuk antar perangkat Apple saja. AirDrop secara default biasanya bakal otomatis aktif. Saat aktif, perangkat Apple bisa menerima data via AirDrop.
Baca juga: Apa itu AirDrop di iPhone? Mengenal Fungsi dan Cara Menggunakannya
Namun, dalam kondisi tertentu, data tersebut tidak bisa diterima perangkat Apple lantaran AirDrop belum aktif. Oleh sebab itu, sebelum bisa menerima data, pengguna perlu untuk mengaktifkan AirDrop di perangkat Apple miliknya.
Lantas, bagaimana cara mengaktifkan AirDrop? Untuk mengaktifkan AirDrop, caranya bisa melalui opsi “AirDrop” yang terdapat di iPhone, iPad, atau Macbook. Begini penjelasan lengkap tiga cara mengaktifkan AirDrop di perangkat Apple.
3 cara mengaktifkan Airdrop
1. Cara mengaktifkan AirDrop di iPhone
- Buka menu “Setting”.
- Kemudian, pilih opsi “Umum” atau “General”.
- Setelah itu, klik opsi “AirDrop”.
- Terakhir, pastikan penerimaan AirDrop telah aktif. Lewat opsi tersebut, AirDrop bisa diatur untuk hanya bisa menerima dari kontak yang tersimpan atau semua pengguna perangkat Apple.
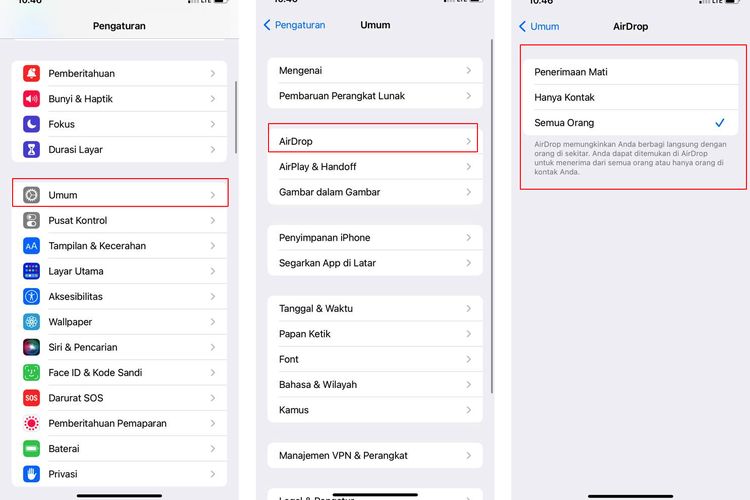 /Zulfikar Ilustrasi cara mengaktifkan AirDrop di iPhone.
/Zulfikar Ilustrasi cara mengaktifkan AirDrop di iPhone.2. Cara mengaktifkan AirDrop di iPad
- Buka menu “Setting”.
- Kemudian, pilih opsi “Umum” atau “General” dan klik “AirDrop”.
- Setelah itu, pastikan AirDrop telah diatur untuk bisa menerima dari kontak yang tersimpan saja atau semua pengguna perangkat Apple.
3. Cara mengaktifkan AirDrop di Macbook
- Buka aplikasi Finder.
- Pilih menu “AirDrop”.
- Pada opsi “Allow me to discovered by”, silakan pilih pengaturan AirDrop untuk bisa menerima dari kontak yang tersimpan saja atau semua pengguna perangkat Apple.
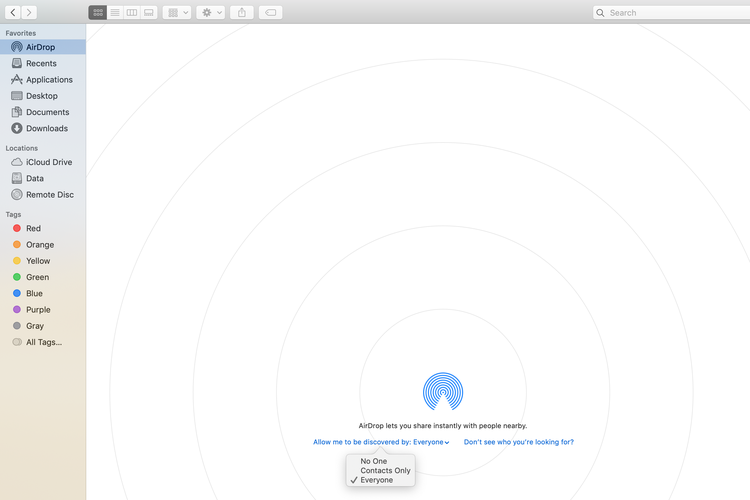 /Zulfikar Ilustrasi cara mengaktifkan AirDrop di Macbook.
/Zulfikar Ilustrasi cara mengaktifkan AirDrop di Macbook.Bila pada opsi “AirDrop”, pengguna memilih opsi “Penerimaan Mati” maka perangkat Apple miliknya tak bakal bisa terdeteksi dan menerima kiriman file dari perangkat Apple milik pengguna lain via AirDrop.
Selain lewat menu “Settings”, mengaktifkan AirDrop di iPad dan iPhone, bisa juga dilakukan lewat menu pengaturan cepat atau Pusat Kontrol. Caranya, usap ujung layar bagian atas ke bawah. Bila Pusat Kontrol telah terbuka, pilih menu “AirDrop”.
Cukup mudah bukan untuk mengaktifkan AirDrop di perangkat Apple? Demikianlah penjelasan seputar cara mengaktifkan AirDrop di iPhone, iPad, dan Macbook.
Baca juga: 3 Cara Mengubah Nama AirDrop di iPhone, iPad, dan Macbook
Sebagai informasi tambahan, seandainya dengan cara di atas AirDrop tetap tidak terdeteksi sehingga tak bisa menerima data, silakan baca di artikel ini “Kenapa AirDrop Tidak Muncul? Begini Cara Mengatasinya”.
Terkini Lainnya
- Acer Comeback ke Pasar Smartphone, Rilis HP Android Super ZX dan Super ZX Pro
- 3 Cara Cek HP Support E-SIM di Android dan iPhone dengan Mudah
- Segini Mahalnya Harga iPhone jika Dibuat di Amerika
- Ini Harga iPhone 11, 11 Pro, dan iPhone 11 Pro Max Bekas Terbaru, Mulai Rp 5 Jutaan
- Daftar Operator Seluler yang Menyediakan eSIM di Indonesia
- 5 Fungsi LAN dalam Jaringan Komputer Perlu Diketahui
- Nothing CMF Buds 2 Diam-diam Muncul di Situs Resmi, TWS Murah dengan ANC
- Spesifikasi Laptop untuk Tes Rekrutmen Bersama BUMN 2025, Penting Diperhatikan
- OpenAI Siapkan Media Sosial Mirip X, Berbasis ChatGPT
- Sidang Antimonopoli Meta: Mark Zuckerberg Bisa Dipaksa Jual Instagram dan WhatsApp
- Telkomsel Rilis Paket Bundling iPhone 16, Rp 50.000 Kuota 58 GB
- Daftar HP yang Mendukung eSIM di Indonesia
- Membawa Inovasi AI Lebih Dekat ke Semua Orang
- Samsung Rilis Galaxy A06 5G Edisi Free Fire, Banyak Aksesori Bikin "Booyah"
- Apakah iPhone XR Masih Layak Beli di Tahun 2025? Begini Penjelasannya
- Kominfo Akan Lelang Frekuensi ex-IOH
- 3 Cara Daftar Paket Internet XL via Aplikasi MyXL, Kode UMB, dan Tokopedia
- 5 Penyebab dan Cara Mengatasi Foto WA Tidak Tersimpan di Galeri HP
- iPhone 14 Akan Rilis Sebentar Lagi, Ini 4 Hal yang Paling Dinanti
- Google Meet Bakal Punya Fitur Mute-Unmute Mirip Zoom