3 Cara Merekam Layar di Laptop Windows
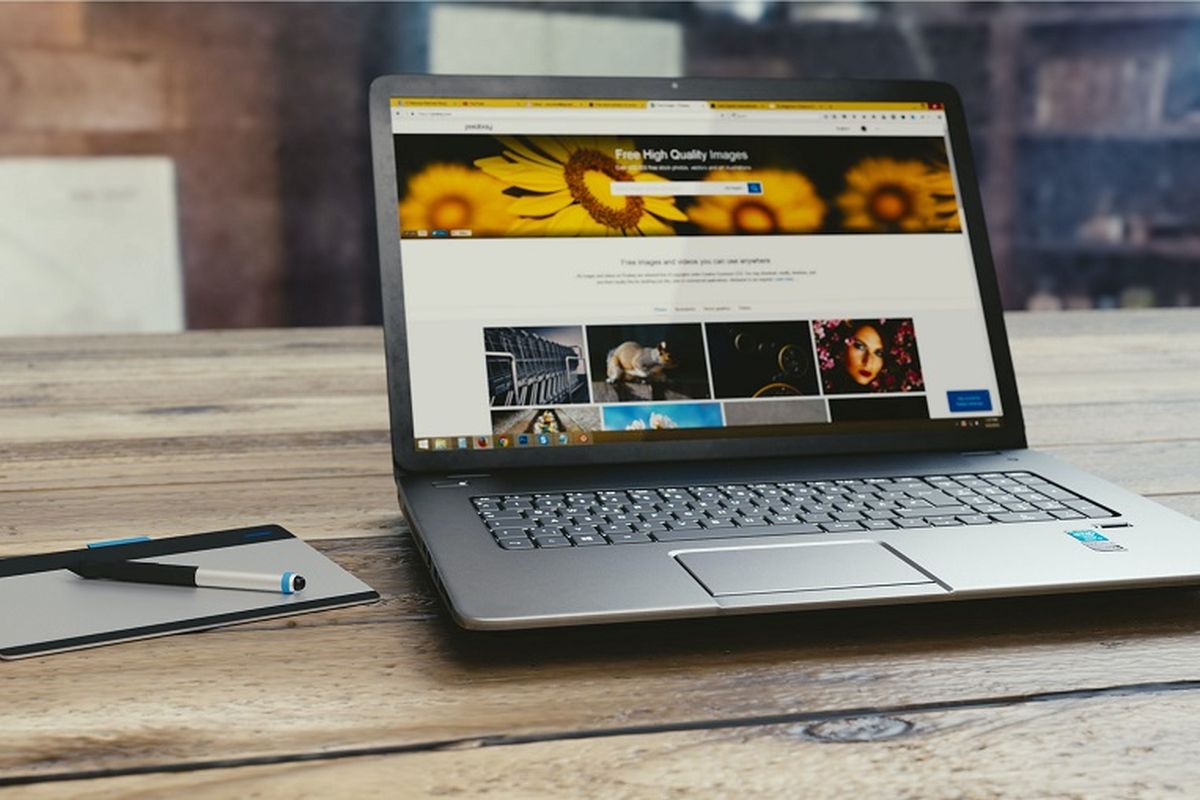
- Merekam layar laptop dibutuhkan sebagian pengguna untuk berbagai kepentingan, seperti mempresentasikan penugasan, memberikan tutorial tertentu, maupun beberapa pengguna yang memanfaatkannya untuk membagikan video tutorial mengenai teknologi di YouTube.
Seperti metode screenshot, merekam layar laptop digunakan untuk menangkap aktivitas di dalam layar.
Melakukan perekaman layar dinilai lebih efisien dan menghasilkan video yang lebih jelas dan detail untuk dibagikan. Terlebih lagi jika Anda ingin menunjukkan sebuah tutorial tertentu di laptop kepada pengguna lain.
Bagi pengguna laptop Windows merekam layar dapat dilakukan menggunakan aplikasi maupun tanpa aplikasi. Seperti mengunduh aplikasi Snagit, ekstensi Screen Recorder di Chrome, dan menggunakan tools Game Bar bawaan Windows.
Untuk selengkapnya berikut ini tiga cara merekam layar di laptop Windows yang bisa Anda gunakan.
Baca juga: Cara Share Screen di Google Meet lewat HP dan Laptop dengan Mudah
Cara merekam layar dengan Game Bar
Bagi Anda pengguna laptop Windows, untuk merekam layar atau screen recorder pengguna dapat menggunakan shortcut berikut ini.
- Tekan shortchut logo Windows + G di keyboard Anda
- Nantinya layar akan memunculkan fitur screen recorder bawaan laptop Windows
- Tekan ikon “Microphone” di toolbar atas untuk menyalakan atau mematikan fitur mikrofon
- Selanjutnya klik fitur “Start Recording” di menu sebelah kiri fitur “Microphone”
- Kemudian screen recorder akan berjalan merekam aktivitas di layar laptop Anda
- Setelah selesai, hasil rekaman akan tersimpan pada folder “This PC” > Videos > Captures
Cara merekam layar dengan ekstensi Screen Recorder di Google Chrome
- Buka Google Chrome
- Ketikkan “Screen Recorder” di bilah pencarian
- Klik “Add to Chrome”
- Pilih “Add Extension”
- Selanjutnya klik ekstension ‘Screen Recorder”
- Pilih “Hanya Layar” atau “Hanya Kamera”
- Rekam aktivitas layar laptop sesuai yang Anda inginkan
- Setelah selesai merekam klik “Terdeskripsikan”
- Rekaman pun akan tersimpan di folder “Downloads”
Baca juga: Cara Aktifkan Izin Lokasi untuk Daftar Prakerja Gelombang 29 di HP Android, iPhone, dan Laptop
Cara merekam layar dengan aplikasi Snagit
- Unduh aplikasi Snagit di tautan berikut ini
- Instal di laptop Anda
- Setelah aplikasi terinstal di laptop, laqyar akan menampilkan beberapa fitur screen recorder
- Klik menu “Video”
- Pilih “Capture”
- Pilih “Area Layar” yang ingin Anda rekam kemudian tekan tombol “Rekam”
- Jika ingin jeda perekaman klik “Pause”
- Jika ingin menghentikan perekaman klik “Stop”
- Di aplikasi Snagit Anda bisa sekaligus mengedit screen recorder dengan menambahkan teks maupun ornament lain
- Setelah itu simpan hasil rekam layar laptop Anda
Baca juga: Cara Update Browser Chrome Terbaru di Laptop
Namun perlu menjadi perhatian bahwa aplikasi Snagit dengan versi gratis hanya dapat digunakan selama 15 hari. Pengguna juga diwajibkan mendaftar akun terlebih dahulu.
Maka dari itu, jika Anda lebih memilih gratis dapat menggunakan cara pertama atau kedua. Demikian cara merekam laya laptop di Windows. Semoga membantu.
Terkini Lainnya
- Sejarah dan Perkembangan Bluetooth dari Masa ke Masa
- TWS Xiaomi Redmi Buds 7s Meluncur, Baterai Tahan 32 Jam
- Cara Masukkan Musik di Status WhatsApp via HP Android
- K-Popers Wajib Coba! Pasang 15 Hasil Video Fancam Konser Jadi Lock Screen di HP Samsung
- Cara Buat Twibbon Tema Ulang Tahun, Korporat, dan Perayaan Tertentu Pakai Canva
- Meta Sebar Akun Khusus Remaja ke Facebook dan Messenger
- Cara Mention Grok di X buat Tanya Berbagai Hal, Mudah
- Daftar Chatbot AI yang Kumpulkan Data Pribadi Paling Banyak
- Microsoft Setop Dukungan Windows 10 pada 14 Oktober 2025
- Perang Tarif dengan China, Trump "Pede" AS Bisa Produksi iPhone di Dalam Negeri
- Instagram Siapkan Fitur Konten Rahasia, Bisa Dibuka Hanya Pakai Kode
- Berkaca dari Tragedi BMW "Terbang" di Gresik, Ini Tips Berkendara Aman Saat Pakai Google Maps
- Moto G Stylus 2025 Resmi, Ponsel Android Menengah Berstandar Militer
- 5 Tragedi Kecelakaan di Indonesia Setelah Mengikuti Google Maps
- Saham Apple Makin Rontok Dihajar Tarif Impor Trump pada China
- Menurut Survei, Netflix Semakin Ditinggal Pelanggannya
- Apa itu ICAO? Organisasi Aviasi yang Tawari Indonesia Jadi Anggota Dewan
- Oppo Ajak Penggemar PUBG Mobile Main Bareng Bigetron, Ini Link Pendaftarannya
- Jadwal Main Timnas PUBG Mobile Indonesia di SEA Games 2021 Hari Ini 19 Mei
- Daftar 102 Pinjol Legal Terbaru, Update per 22 April 2022