Cara Share Screen di Google Meet lewat HP dan Laptop dengan Mudah

- Selain Zoom Meeting, Google Meet menjadi platform telekonferensi online yang cukup populer dipakai saat ini. Sebagian dari Anda mungkin juga tak asing lagi dengan platform besutan Google yang satu ini.
Google Meet menjadi salah satu solusi agar semua orang bisa berinteraksi di tengah berlangsungnya kebijakan pembatasan kontak fisik selama pandemi Covid-19. Berkat fitur di dalamnya, Google Meet memudahkan interaksi antar pengguna secara jarak jauh.
Baca juga: Cara Cek Versi Aplikasi dan Update Browser Mozilla Firefox
Adapun fitur Google Meet yang mungkin kerap dipakai oleh pengguna adalah Share Screen atau membagikan layar. Dengan fitur tersebut, pengguna bisa saling berbagi konten yang muncul di layarnya untuk ditunjukkan ke peserta lain saat pertemuan berlangsung.
Share Screen memudahkan pengguna saat misalnya ingin membagikan materi pelajaran di sekolah atau materi presentasi di perusahaan. Fitur Share Screen Google Meet bisa diakses dengan mudah lewat HP atau laptop.
Kendati mudah, namun tak jarang pengguna yang belum mengerti cara Share Screen di Google Meet. Bila Anda ingin menggunakan fitur tersebut, tapi belum memahami bagaimana cara membagikan layar di Google Meet, coba ikuti penjelasan di bawah ini.
Cara bagikan layar di Google Meet laptop
- Sebelum mulai membagikan layar, pastikan izin “Membagikan Layar” telah diaktifkan oleh Host di Google Meet, bila Anda adalah seorang peserta.
- Apabila izin “Membagikan Layar” tidak diaktifkan maka Anda atau anggota yang bukan Host di Google Meet, tidak bakal bisa mengakses fitur Share Screen
- Bila Anda adalah seorang Host di Google Meet, fitur Share Screen bisa langsung diakses
- Saat pertemuan di Google Meet berlangsung, klik ikon persegi dengan tanda panah ke atas untuk mengakses menu “Share Screen”
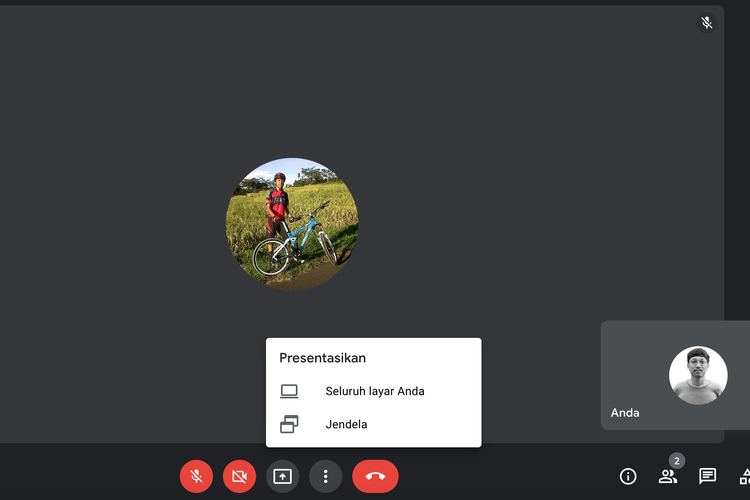 /Zulfikar Ilustrasi cara membagikan layar di Google Meet laptop
/Zulfikar Ilustrasi cara membagikan layar di Google Meet laptop - Selanjutnya, pilih opsi bagikan “Seluruh layar Anda” atau hanya “Jendela”
- Bila memilih opsi “Seluruh layar Anda” maka Google Meet akan menayangkan semua konten yang termuat di layar laptop
- Bila memilih opsi “Jendela” maka Google Meet hanya akan menayangkan konten dari layar jendela yang tengah terbuka
- Setelah memilih opsi tersebut, izinkan Google Meet untuk membagikan layar dengan klik opsi “Allow”
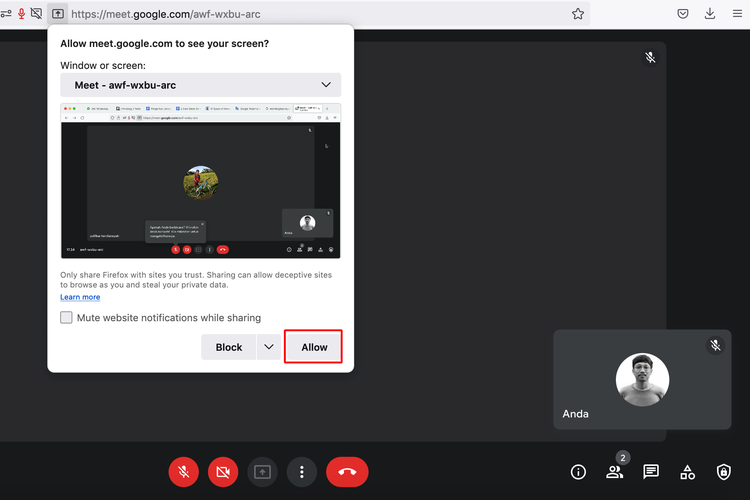 /Zulfikar Ilustrasi cara membagikan layar di Google Meet laptop
/Zulfikar Ilustrasi cara membagikan layar di Google Meet laptop - Kemudian, saat layar mulai dibagikan ke Google Meet, terdapat bilah menu kecil dengan pesan “You are sharing your screen”
- Untuk mengakhiri membagikan layar di Google Meet, caranya klik opsi “Stop Sharing”.
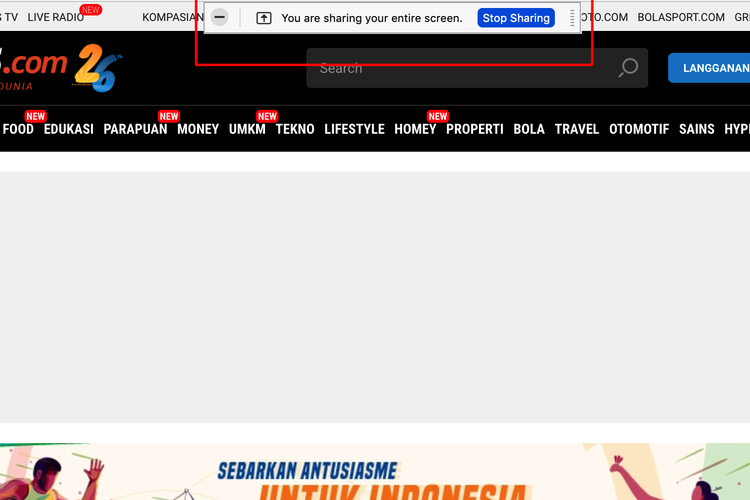 /Zulfikar Ilustrasi cara membagikan layar di Google Meet laptop
/Zulfikar Ilustrasi cara membagikan layar di Google Meet laptopCara membagikan layar di Google Meet lewat HP
- Ketentuan supaya bisa membagikan layar di Google Meet lewat HP sama seperti yang tertera di atas, yakni pastikan dulu telah diberi izin “Membagikan Layar”, bila Anda bukan seorang Host
- Bila Anda seorang Host di Google Meet, fitur Share Screen bisa langsung diakses
- Pada saat pertemuan berlangsung, klik ikon titik tiga berjajar vertikal dan pilih opsi “Bagikan Layar”
- Setelah itu, klik opsi “Mulai Penyiaran” dan konten yang termuat di layar HP bakal dibagikan di Google Meet
- Membagikan layar bakal terhenti saat Anda klik opsi “Hentikan Penyiaran” yang tertera di Google Meet.
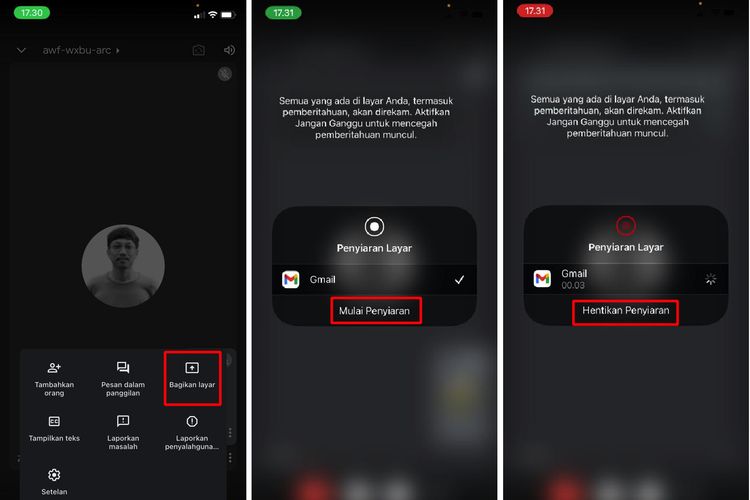 /Zulfikar Ilustrasi cara membagikan layar di Google Meet lewat HP
/Zulfikar Ilustrasi cara membagikan layar di Google Meet lewat HPPerlu diketahui, cara di atas dijalan dengan menggunakan layanan Google Meet yang tertera di Gmail, bukan versi aplikasi HP. Kemudian, HP yang digunakan untuk mengakses layanan itu adalah iPhone dengan sistem operasi iOS 15.4.1.
Baca juga: Cara Mengedit Video di YouTube yang Telah Terunggah dengan Cepat
Dengan demikian, beda wadah untuk mengakses, mungkin bakal beda juga letak opsi dan tahapannya. Itulah penjelasan mengenai cara Share Screen di Google Meet lewat laptop dan HP, semoga bermanfaat.
Terkini Lainnya
- Adobe Rilis Firefly Image Model 4 dan 4 Ultra, AI Pembuat Gambar yang Lebih Realistis
- HP Lipat Motorola Razr Ultra 2025 Resmi, Bawa Material Kulit dan Kayu
- Xiaomi Redmi Turbo 4 Pro Rilis dengan Snapdragon 8s Gen 4
- HP OnePlus 13T Resmi dengan Snapdragon 8 Elite, Bentuk Ringkas Baterai Besar
- Harga PlayStation 5 Naik di Sejumlah Negara
- Berapa Jumlah Video di YouTube sejak 20 Tahun Lalu hingga Sekarang?
- YouTube Bikin Langganan "Premium Lite", Ini Bedanya dengan Premium Biasa
- Pengguna Remaja di Instagram Tak Bisa Bohong Lagi soal Usia
- iPhone 17 Sudah Dipajang di Toko China
- Cara Kerja LAN untuk Menghubungkan Jaringan Komputer yang Perlu Diketahui
- Daftar Nama Anomali TikTok yang Lagi Viral, Ada Tung Tung Tung Sahur
- Fitur Baru WhatsApp, Pengguna Tak Bisa Asal Simpan Foto dan Video
- Gelang Pintar Honor Band 10 Resmi, Fitur AI dan Sensor Lebih Canggih
- Ini 6 Laptop dan Printer HP yang Dirakit di Pabrik Batam
- Samsung Galaxy S24 di Indonesia Akhirnya Kebagian One UI 7 Android 15
- Kenapa Ponsel Lawas Perlu Di-reset? Begini Alasannya
- Apa Itu Socialspy WhatsApp yang Disebut Alat untuk Menyadap? Apakah Aman Digunakan?
- Layanan Indosat Ooredoo Dikeluhkan Bermasalah Selasa Malam
- Elon Musk Ancam Tak Lanjutkan Akuisisi Twitter Gara-gara Akun Bot dan Spam
- Game "Fall Guys: Ultimate Knockout" Kini Digratiskan