3 Cara Menghapus Aplikasi di Macbook dengan Mudah

- Cara menghapus aplikasi di laptop itu berbeda-beda sesuai dengan model perangkat dan versi sistem operasinya. Menghapus aplikasi di laptop kadang dibutuhkan untuk salah satunya memperluas penyimpanan laptop, yang mungkin telah penuh.
Bagi Anda pengguna laptop Apple Macbook atau kerap disebut dengan Mac, cara menghapus aplikasnya bisa dilakukan dengan mudah melalui menu Finder, Launchpad (halaman peluncur aplikasi), serta menu pengaturan storage atau memori penyimpanan.
Baca juga: 3 Cara Mengembalikan File yang Terhapus di Mac dengan Mudah
Untuk lebih lengkapnya, berikut KompasTekno rangkumkan tiga cara menghapus aplikasi di Macbook.
Cara menghapus aplikasi di Launchpad Mac
- Buka menu Launchpad di Macbook dengan cara cubit touchpad menggunakan empat jari secara bersamaan
- Setelah Launchpad terbuka, tekan tombol “Option” di keyboard dan logo aplikasi bakal terlihat bergetar
- Cari aplikasi yang hendak dihapus
- Kemudian, klik ikon silang yang muncul di atas pojok kiri pada logo aplikasi tersebut
- Terakhir, klik opsi “Hapus” untuk mengonfirmasi tindakan tersebut
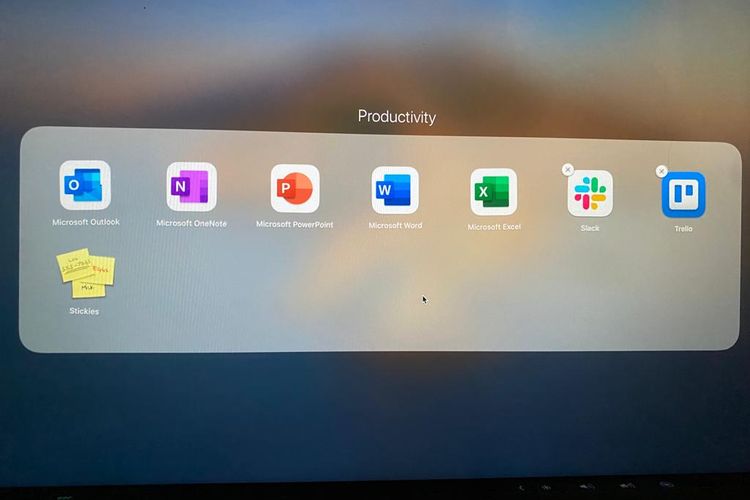 /Zulfikar Ilustrasi cara menghapus aplikasi di Launchpad Mac
/Zulfikar Ilustrasi cara menghapus aplikasi di Launchpad Mac
Perlu diketahui, menghapus aplikasi Mac dengan cara ini hanya bisa dilakukan pada aplikasi yang bersumber dari toko aplikasi App Store. Artinya, aplikasi yang tidak diunduh dan terinstal dari App Store bakal tidak bisa terhapus menggunakan cara ini.
Bila Anda ingin menghapus aplikasi Mac yang bersumber dari luar App Store, silakan ikuti dua cara di bawah ini.
Baca juga: Cara Melihat Password WiFi di Mac lewat Keychain Access
Cara menghapus aplikasi di Finder
- Buka aplikasi Finder yang terdapat di layar “home” Macbook
- Selanjutnya, pilih menu “Applications” dan bakal muncul daftar semua aplikasi yang terpasang di Macbook Anda
- Pilih aplikasi yang hendak dihapus, klik kanan pada logo aplikasinya dan pilih opsi “Move to Trash”
- Selain itu, Anda juga bisa klik dan tahan logo aplikasi tersebut, kemudian geser ke menu Trash yang biasanya muncul di layar “home”
- Setelah itu, Anda mungkin bakal diminta untuk memasukkan password dari akun perangkat terlebih dahulu untuk mengonfirmasi tindakan menghapus aplikasi.
 /Zulfikar Ilustrasi cara menghapus aplikasi Mac di Finder
/Zulfikar Ilustrasi cara menghapus aplikasi Mac di FinderCara menghapus aplikasi Mac lewat pengaturan storage
- Klik ikon Apple yang berada di pojok kiri atas layar “home”
- Selanjutnya, pilih menu “About This Mac”
- Kemudian, pilih opsi “Storage” atau penyimpanan
- Lalu, klik opsi “Applications” yang tertera di bar menu samping pada jendela “Storage”
- Pilih aplikasi yang hendak dihapus
- Selanjutnya, klik opsi “Hapus” atau “Delete”
- Klik opsi “Delete” sekali lagi untuk mengonfirmasi tindakan menghapus aplikasi tersebut
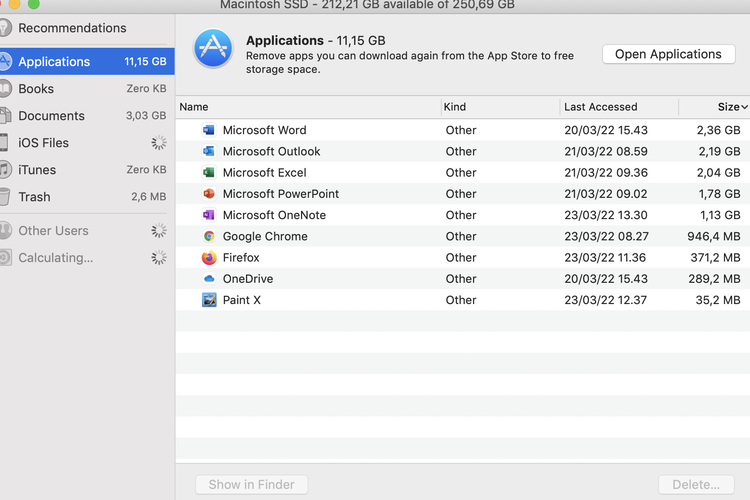 /Zulfikar Ilustrasi cara menghapus aplikasi lewat menu pengaturan storage
/Zulfikar Ilustrasi cara menghapus aplikasi lewat menu pengaturan storageKetiga cara di atas tidak bisa dipakai untuk menghapus aplikasi bawaan yang sudah terpasang sebelumnya dari sistem operasi Macbook. Hanya aplikasi pihak ketiga yang bisa dihapus menggunakan cara tersebut.
Baca juga: Cara Menggabungkan File PDF di Mac Tanpa Aplikasi Tambahan
Kemudian dalam menjajal cara menghapus aplikasi di Macbook, KompasTekno menggunakan Macbook dengan versi sistem operasi MacOS Mojave. Beda versi sistem operasi, mungkin bakal beda pula letak opsinya.
Itulah tiga cara menghapus aplikasi di Macbook, semoga bermanfaat.
Terkini Lainnya
- Cara Bikin Action Figure ChatGPT dari Foto dengan Mudah, Menarik Dicoba
- Spesifikasi dan Harga Poco M7 Pro 5G di Indonesia
- Harga Bitcoin Anjlok gara-gara Tarif Trump
- Gara-gara Satu Twit X, Pasar Saham AS Terguncang dan Picu "Market Swing" Rp 40.000 Triliun
- Kekayaan Apple Turun Rp 10.718 Triliun akibat Tarif Trump
- Samsung Rilis Real Time Visual AI, Fitur AI yang Lebih Interaktif
- Trump Sebut Elon Musk Akan Mundur dari Pemerintahan
- Rumor Terbaru iPhone 17 Pro: Fanboy Siap-siap Kecewa?
- Ketika Grok AI Jadi Cara Baru Lempar Kritik di X/Twitter...
- 26 iPhone yang Akan Kebagian iOS 19
- ChatGPT Dituntut karena "Asbun", Tuding Pria Tak Bersalah Pembunuh
- Akun Non-aktif X/Twitter Akan Dijual mulai Rp 160 Juta
- Cara Hapus GetContact Permanen biar Identitas Kontak Tetap Aman
- Cara Melihat Garis Lintang dan Bujur di Google Maps dengan Mudah dan Praktis
- Apa Itu Grok AI dan Bagaimana Cara Menggunakannya?
- Tinggal Seminggu, Ini Cara Lapor Pajak Online Biar Tak Kena Denda
- Bocoran Aturan Facebook dkk di Indonesia, Ada Sanksi Blokir, Denda, hingga Penjara
- Ini Konten Terpopuler di Facebook dan Instagram Selama MotoGP Mandalika 2022
- Xiaomi 11T Series di Indonesia Sudah Bisa Update Android 12
- Pengguna iPhone Kini Bisa Buat GIF Langsung dari Kamera Aplikasi