Cara Pakai VPN di MacBook dengan Mudah

- VPN (Virtual Private Network) adalah layanan koneksi yang memungkinkan pengguna untuk mengakses sebuah situs secara pribadi lewat jaringan server tertentu.
VPN biasanya berfungsi agar pengguna bisa mengakses situs yang mungkin tidak bisa dikunjungi secara bebas karena jaringan servernya dihalangi. Penghalang atau firewall itu yang membuat pengguna akhirnya membutuhkan jaringan server lain.
VPN berfungsi agar pengguna bisa memakai jaringan server lain sehingga dapat mengakses situs yang dibatasi. Pengguna bisa terhubung ke situs tersebut dengan teridentifikasi sebagai bagian dari jaringan server lain.
Baca juga: 2 Cara Menghubungkan MacBook ke TV dengan Mudah
Dalam dunia profesional, VPN juga dipakai mengakses situs yang sengaja dibuat pada server khusus. Tujuannya agar meminimalisir terjadinya pencurian data akibat mengakses internet lewat server publik.
Pada situs yang berada di server khusus, hanya pengguna tertentu yang bisa mengakses karena biasanya perlu memasukkan alamat IP (Internet Protocol) dan password dari server tersebut, sebagaimana dilansir How to Geek.
Sederhananya, koneksi VPN itu bisa diibaratkan sebagai jalan tol yang berada di tengah jalan raya (internet). Pengguna bisa memakai jalan tol itu atau VPN, agar mengakses situs atau lokasi tertentu.
Layaknya jalan tol, koneksi VPN memiliki pengaturannya tersendiri agar bisa digunakan. Setiap perangkat kini bisa mengakses VPN, termasuk laptop Apple Macbook atau kerap disebut Mac.
Namun, cara pakai VPN Mac tentu berbeda dengan perangkat lainnya. Setidaknya, Anda harus memenuhi beberapa persyaratan yang dibutuhkan agar bisa menyambungkan Mac ke VPN. Adapun persyaratan tersebut adalah sebagai berikut:
- Mengetahui alamat IP atau nama domain server tertentu yang bakal dipakai untuk mengakses internet
- Mengetahui username dan password dari alamat IP server tersebut
- Mengetahui tipe protokol keamanan koneksi VPN yang dipakai pada server itu (PPTP atau L2TP)
Setelah memenuhi persyaratan di atas, berikut penjelasan tentang bagaimana cara memasang koneksi VPN di Macbook, sebagaimana dilansir laman resmi Apple.
- Klik ikon Apple yang berada di halaman “home” Mac, kemudian pilih menu “System Preferences”
- Pilih opsi “Network”, lalu bakal muncul halaman daftar ketersediaan koneksi internet
- Pilih ikon tambah yang berada pada daftar tersebut
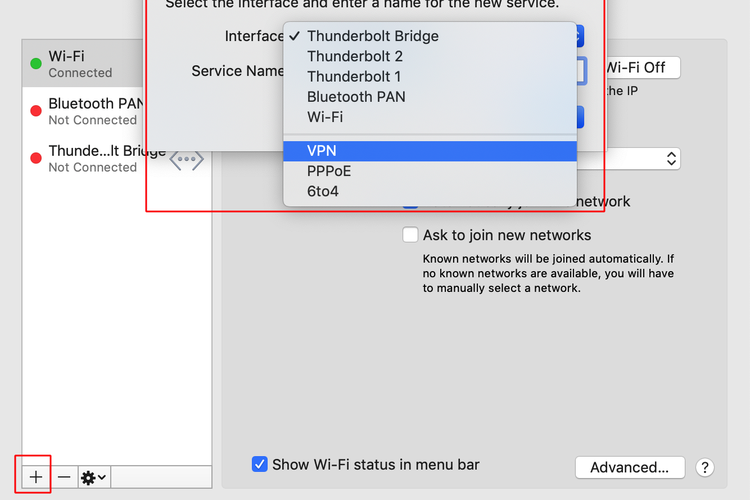 /Zulfikar Ilustrasi cara pakai VPN di Macbook
/Zulfikar Ilustrasi cara pakai VPN di Macbook - Pada menu pop-up “Interface”, kemudian pilih VPN
- Setelah itu, pilih tipe protokol keamanan koneksi VPN (PPTP atau L2TP) di kolom “VPN Type”, biasanya tipe protokol ini dapat diketahui dari penyedia koneksi VPN.
- Selanjutnya, beri nama koneksi VPN yang akan dibuat pada kolom “Service Name”, tidak ada ketentuan khusus dalam membuat nama ini.
- Kemudian, klik opsi “Create”
- Masukkan alamat IP atau nama domain server di kolom “Server Address”, lalu masukkan juga username yang biasanya telah ditentukan oleh penyedia VPN.
- Setelah itu, klik opsi “Authentication Settings”, masukkan kode pengaman atau password pada server teresebut, yang biasanya juga telah ditentukan oleh penyedia VPN
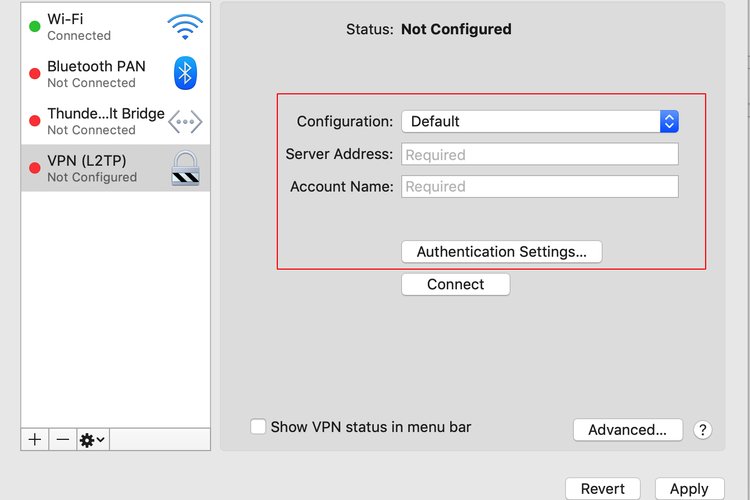 /Zulfikar Ilustrasi cara pakai VPN di Macbook
/Zulfikar Ilustrasi cara pakai VPN di Macbook - Klik opsi “Advanced” untuk memasukkan informasi tambahan (apabila tersedia) seperti pengaturan server DNS, Proxy, serta TCP/IP
- Terakhir, klik opsi “Apply” dan klik “OKE”.
Setelah selesai melakukan pengaturan, koneksi VPN bakal muncul di daftar ketersediaan koneksi internet pada opsi “Network” tadi. Untuk mulai menyambungkan VPN di Macbook, pilih nama VPN dari daftar itu dan klik opsi “Connect”.
Baca juga: 3 Cara Mengembalikan File yang Terhapus di Mac dengan Mudah
Sementara untuk menghapus koneksi VPN tersebut, cukup klik ikon minus yang berada di daftar ketersediaan koneksi internet. Cara di atas dijajal pada Macbook dengan versi sistem operasi MacOS Mojave.
Beda versi sistem operasi yang digunakan, kemungkinan berbeda pula letak opsi untuk mengaktifkan VPN di Macbook. Demikian cara pakai VPN Mac, semoga bermanfaat.
Terkini Lainnya
- Apa Itu Grok AI dan Bagaimana Cara Menggunakannya?
- 7 Cara Menghapus Cache di HP untuk Berbagai Model, Mudah dan Praktis
- Samsung Rilis Vacuum Cleaner yang Bisa Tampilkan Notifikasi Telepon dan Chat
- Akun Non-aktif X/Twitter Akan Dijual mulai Rp 160 Juta
- 3 Cara Menggunakan Chatbot Grok AI di X dan Aplikasi HP dengan Mudah
- Poco M7 Pro 5G Resmi di Indonesia, Harga Rp 2,8 Juta
- Siap-siap, Harga iPhone Bakal Semakin Mahal gara-gara Tarif Trump
- Grok Jadi Aplikasi Terpisah, Bisa Diunduh di HP dan Desktop
- Meta Rilis 2 Model AI Llama 4 Baru: Maverick dan Scout
- Kisah Kejatuhan HP BlackBerry: Dibunuh oleh Layar Sentuh
- AI Google Tertipu oleh April Mop, Tak Bisa Bedakan Artikel Serius dan Guyonan
- Smartwatch Garmin Vivoactive 6 Meluncur, Pertama dengan Fitur Alarm Pintar
- Vimeo Rilis Fitur Streaming ala Netflix, Kreator Indonesia Gigit Jari
- YouTube Shorts Tambah Fitur Editing Video untuk Saingi TikTok
- Trump Tunda Pemblokiran TikTok di AS, Beri Waktu 75 Hari Lagi
- Resmi, Ini Harga Samsung Galaxy A53 5G di Indonesia
- Samsung Resmi Umumkan Galaxy A53 5G dan A33 5G, Ini Spesifikasinya
- Dukung MotoGP Mandalika, Telkomsel Tambah BTS 4G dan Gelar 5G
- Tabel Spesifikasi dan Harga Oppo A16e di Indonesia
- Liput MotoGP 2022, Jurnalis Asing Pamer Kecepatan 5G Telkomsel di Mandalika