Cara Membuat Diagram Batang di Microsoft Excel
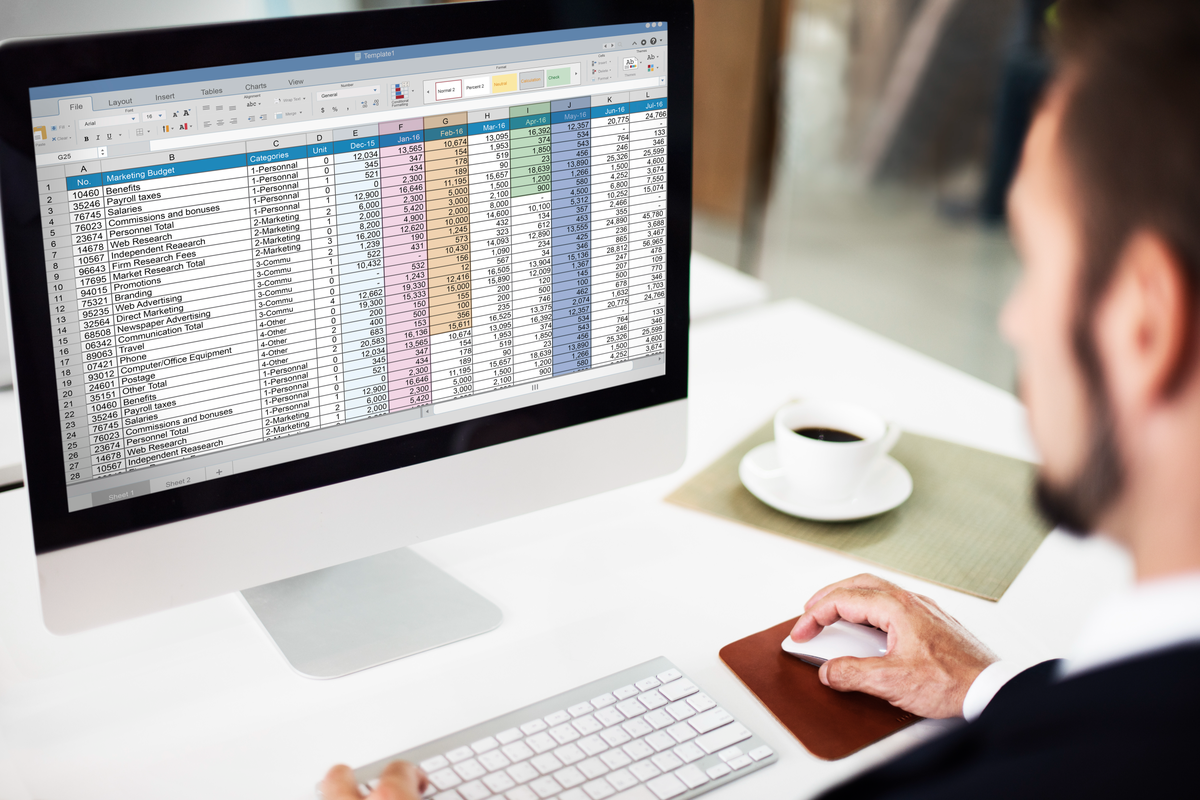
- Cara membuat diagram batang di Microsoft Excel cukup mudah dilakukan. Boasanya, diagram batang digunakan untuk menyajikan data dalam bentuk visual.
Diagram batang adalah grafik yang tersusun dari kolom berbentuk batang (persegi atau persegi panjang) yang menunjukkan berbagai informasi.
Diagram batang terdiri dari dua sumbu, sumbu ‘x’ (horizontal) dan sumbu ‘y’ (vertikal). Diagram batang terdiri dari dua jenis, yaitu diagram vertikal dan horizontal. Pada diagram vertikal, nama data terletak pada sumbu ‘x’ vertikal dan kuantitas pada sumbu ‘y’ vertikal.
Sedangkan, pada diagram horizontal, nama data pada sumbu ‘y’ vertikal dan kuantitas data pada sumbu ‘x’ horizontal. Lantas bagaimana cara membuat diagram batang di Excel? Beriku ini KompasTekno rangkum cara langkah-langkahnya:
Baca juga: Cara Menyamakan Ukuran Kolom di Microsoft Excel
Cara membuat diagram batang di Microsoft Excel
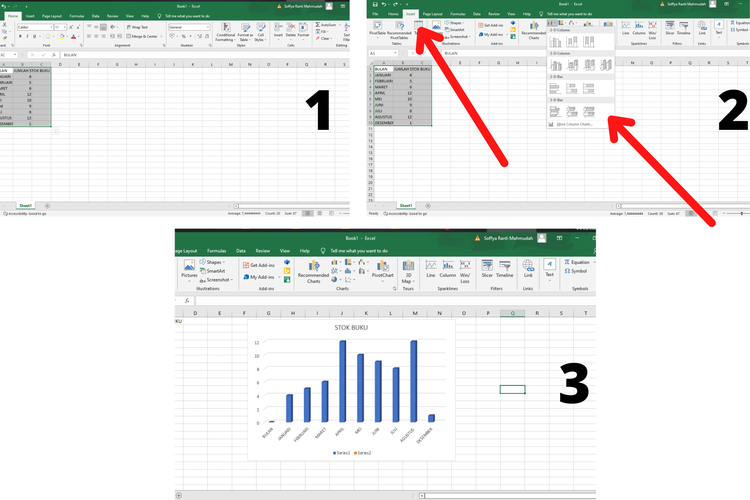 /soffyaranti Cara membuat diagram batang di excel
/soffyaranti Cara membuat diagram batang di excel- Buka file baru di Microsoft
- Klik menu "Insert", lalu tambahkan label untuk membuat sumbu X dan Y. Klik kotak A1 sebagai sumbu X dan B1 untuk sumbu Y. Sebagai contoh data “stok akhir buku” A1 sebagai “Bulan” dan B1 “Jumlah Stok buku”
- Kemudian isi seluruh data yang ingin disajikan. Contoh, ketikkan bulan “Januari” pada A2 dan jumlah stok buku “30” pada B2. Begitu seterusnya hingga bulan Desember
- Jika selesai memasukkan seluruh data, blok seluruh kolom data dengan menekan tombol "Shift" dan tarik kursor dari ujung kiri atas ke ujung kanan bawah
- Klik “Insert”
- Pilih ikon diagram di menu bar
- Klik salah satu jenis diagram batang yang Anda inginkan
- Selesai, kini diagram batang sudah terbentuk di file Excel Anda
- Untuk mengganti warna diagram batang maupun template, Anda dapat meng-klik diagram batang, setelah itu akan muncul fitur “Chart Design”
Baca juga: Mengenal Microsoft Excel Beserta Manfaat dan Rumusnya
Adapun tujuan membuat diagram batang adalah untuk menyajikan informasi data kuantitas agar lebih mudah dibaca dan dipahami. Dengan diagram batang, data yang lebih besar atau kecil akan lebih jelas terlihat.
Itulah cara membuat diagram batang di Excel agar data kuantitas bisa dibaca dan dipahami dengan mudah. Semoga membantu.
Terkini Lainnya
- Ponsel Lipat Masa Depan Samsung Bisa Ditekuk Dua Arah?
- Fitur Baru Instagram Reels, Video Bisa Dikebut seperti TikTok
- Tablet Samsung Galaxy Tab S10 FE dan Tab S10 FE Plus Resmi, Pakai Exynos 1580
- Kenapa Pesan WhatsApp Tidak Masuk Jika Tidak Dibuka? Ini Penyebabnya
- Konsol Nintendo Switch 2 Diumumkan, Meluncur 5 Juni, Ini Harganya
- Intel Menyerah dari Pasar GPU "High-End", Tumbang dari Nvidia dkk?
- 10 Aplikasi Terpopuler di Dunia, Ini yang Diunduh Paling Banyak
- Bytedance "Suntik Mati" Fitur Mirip Instagram di TikTok
- Bagaimana Cara Wireless Charging di HP Bekerja? Ini Penjelasannya
- 7 Trik Memperkuat Sinyal di iPhone
- Apa Jadinya Jika iPhone Tidak Di-update?
- 4 Cara Melihat Password WiFi di Laptop dan PC untuk Semua Model, Mudah
- 10 Game Tersembunyi di Google, Begini Cara Mengaksesnya
- 4 Fitur di HP Samsung untuk Traveling yang Wajib Kalian Tahu
- Kontroversi Foto Jadi Ghibli Pakai AI yang Bikin Dunia Animasi Heboh
- Cara Pendaftaran SPAN PTKIN 2022 via Website dan Aplikasi di HP Android
- Cara Transfer Antar-bank via BI FAST di BTN, Biaya Cuma Rp 2.500
- Proyektor Portable The Freestyle Samsung Dijual di Indonesia, Harga Rp 15 Juta
- Spesifikasi dan Harga Vivo Y15s Terbaru Maret 2022
- Spesifikasi dan Harga Poco M3 Pro 5G Terbaru Maret 2022