WhatsApp Web Vs WhatsApp Desktop, Perbedaan dan Cara Menggunakannya
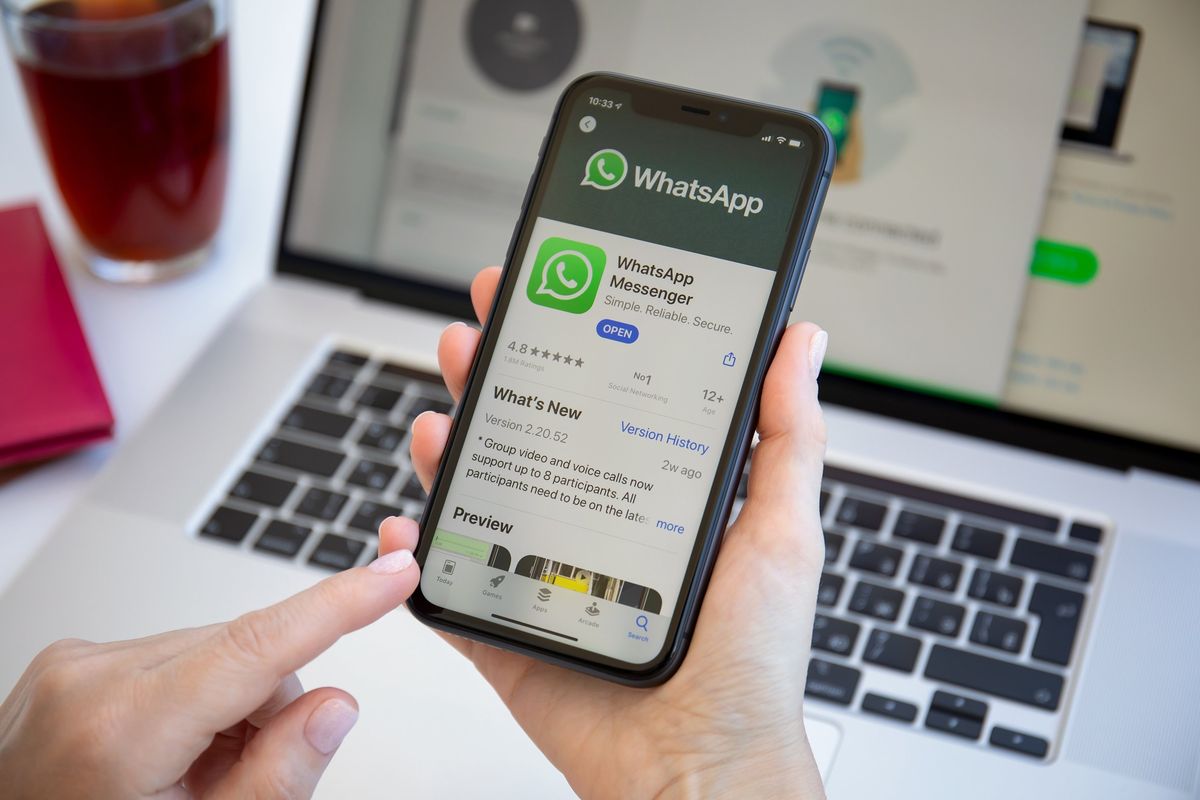
- WhatsApp Web dan WhatsApp Dekstop mungkin tidak asing bagi sebagian pengguna WhatsApp. Walaupun keduanya sama-sama bisa diakses melalui komputer, mereka tidak sepenuhnya sama.
Perbedaannya memang tidak banyak, tapi cukup mendasar. Lantas, apa perbedaan antara WhatsApp Web dan WhatsApp Desktop? Apakah keduanya memiliki fitur yang sama? Lalu, manakah yang lebih baik untuk digunakan?
Perbedaan WhatsApp Web dan WhatsApp Desktop
Perbedaan WhatsApp Web dan WhatsApp Desktop yang paling mendasar adalah bagaimana cara mengaksesnya.
WhatsApp Desktop adalah sebuah aplikasi WhatsApp yang diunduh dan diinstal di komputer/PC, baik Windows atau MacOS. Aplikasi WhatsApp Desktop resmi bisa diunduh di tautan ini.
Seperti mengakses aplikasi WhatsApp di smartphone, WhatsApp Desktop juga diakses dengan cara membuka aplikasi WhatsApp standalone (terpisah) di komputer/PC.
Baca juga: Cara Membuka WhatsApp di Tablet Android Tanpa Log Out Ponsel
Sementara WhatsApp Web, diakses melalui browser (peramban), seperti Google Chrome atau Mozilla Firefox.
Sehingga, pengguna harus membuka aplikasi browser lebih dulu, lalu menuju ke alamat web.whatsapp.com untuk mengakses WhatsApp tanpa aplikasi standalone.
Beda fitur WhatsApp Web dan WhatsApp Desktop
Selain cara akses, WhatsApp Web dan WhatsApp Desktop tidak memiliki perbedaan lain yang signifikan. Secara tampilan, keduanya tampak sama.
Hanya saja, khusus untuk versi web, tampilannya tampak lebih luas dibanding versi desktop. Di versi dekstop, terdapat tombol minimize untuk memperkecil kendela aplikasi WhatsApp.
Fitur ini cocok digunakan bagi mereka yang hobi membuka banyak aplikasi dalam satu waktu.
Tombol minimize itulah yang tidak ditemukan di WhatsApp Web secara khusus.
Jika ingin menyembunyikan jendela WhatsApp, pengguna WhatsApp Web harus menekan tombol minimize untuk browser.
Sehingga, jika Anda menggunakan WhatsApp Web dan ingin memperkecil ukuran atau menyembunyikan jendela, bisa diakali dengan membukanya di tab khusus, lalu me-minimize jendela tab tersebut.
Selain itu, dari sisi tools, tata letak, dan tombol, hampir tidak ada perbedaan yang mencolok. Perbedaan baru bisa dirasakan ketika menggunakan tombol pintasan (shortcut). Shortcut WhatsApp Web dan WhatsApp Desktop berbeda.
Sebagai contoh, untuk memulai chat baru, shortcut di versi web adalah tombol "ctrl+Alt+N".
Sedangkan di WhatsApp Desktop, tombol shortcut untuk memulai chat baru adalah "ctrl+shift+N". Perbedaan selengkapnya bisa dilihat pada gambar di bawah ini.
Baca juga: WhatsApp Uji Coba Tampilan Baru Picture in Picture, Begini Penampakannya
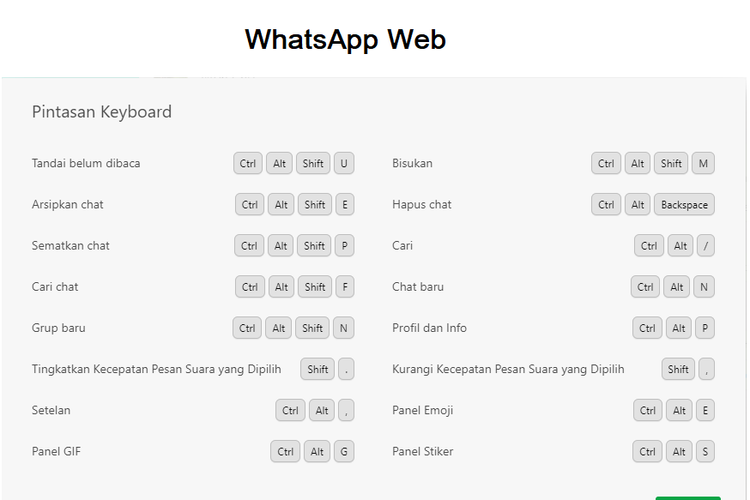 /Wahyunanda Kusuma Daftar Shortcut WhatsApp Web.
/Wahyunanda Kusuma Daftar Shortcut WhatsApp Web.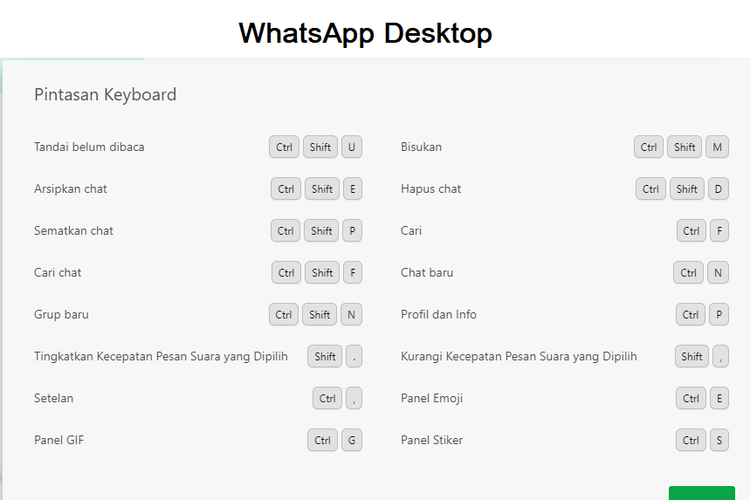 /Wahyunanda Kusuma Daftar Shortcut WhatsApp Desktop.
/Wahyunanda Kusuma Daftar Shortcut WhatsApp Desktop.Mana yang lebih baik?
Mengingat keduanya tidak memiliki perbedaan yang signifikan, WhatsApp Web dan WhatsApp Desktop sama-sama enak digunakan.
Hanya saja, bagi pemilik perangkat komputer lawas yang punya memori kecil atau menjalankan OSversi lama, menggunakan WhatsApp Web bisa menjadi pilihan.
Akan tetapi, bagi yang sering membuka banyak aplikasi di komputer dalam satu waktu dan tidak ingin membuka banyak tab di browser, mengunduh WhatsApp Desktop adalah pilihan terbaik.
Cara menggunakan WhatsApp Web
- Buka browser, bisa Chrome, Mozilla Frefox, atau yang lain.
- Buka tab baru, masukan alamat web.whatsapp.com di address bar.
- Pindai QR Code yang muncul di layar komputer dengan smartphone, caranya: buka WhatsApp di HP > klik titik tiga di pojok kanan > perangkat tertaut > tautkan perangkat > masukan kode keamanan (pola/sidik jari) > arahkan kamera smartphone ke QR code.
- Tunggu hingga proses pemindaian selesai dan muncul ilustrasi sinkronisasi dengan keterangan "menghubungkan" dan "end-to-end encryption" di komputer.
- Tunggu hingga proses sinkronisasi selesai dan muncul beranda WhatsApp.
Cara menggunakan WhatsApp Dekstop
WhatsApp Desktop hanya tersedia untuk komputer/PC yang menjalankan Windows 8.1 atau di atasnya, serta MacOS 10.10 atau di atasnya. Jika memenuhi syarat di atas, ikuti langkah berikut:
- Klik laman ini untuk mengunduh aplikasi WhatsApp Desktop
- Kemudian, klik tombol "download for/unduh untuk..."
- Setelah proses unduhan selesai, buka menu "download/unduhan" di komputer, lalu cari file dengan format .exe atau .dmg dengan ikon aplikasi WhatsApp
- Klik ikon WhatsApp, lalu ikuti langkah instalasi hingga selesai.
- Setelah terpasang, buka aplikasi WhatsApp Desktop.
- Untuk log in, pindai QR Code yang muncul di layar komputer dengan smartphone dengan cara yang sama seperti langkah nomor 4 di versi WhatsApp Web.
- Tunggu hingga proses pemindaian selesai dan muncul ilustrasi sinkronisasi dengan keterangan "menghubungkan" dan "end-to-end encryption" di komputer.
- Tunggu hingga proses sinkronisasi selesai dan muncul beranda WhatsApp.
Baca juga: Cara Menyembunyikan Notifikasi WhatsApp Web di Android
Terkini Lainnya
- 5 Fungsi LAN dalam Jaringan Komputer Perlu Diketahui
- Nothing CMF Buds 2 Diam-diam Muncul di Situs Resmi, TWS Murah dengan ANC
- Daftar Operator Seluler yang Menyediakan eSIM di Indonesia
- Spesifikasi Laptop untuk Tes Rekrutmen Bersama BUMN 2025, Penting Diperhatikan
- OpenAI Siapkan Media Sosial Mirip X, Berbasis ChatGPT
- Sidang Antimonopoli Meta: Mark Zuckerberg Bisa Dipaksa Jual Instagram dan WhatsApp
- Telkomsel Rilis Paket Bundling iPhone 16, Rp 50.000 Kuota 58 GB
- Daftar HP yang Mendukung eSIM di Indonesia
- Membawa Inovasi AI Lebih Dekat ke Semua Orang
- Samsung Rilis Galaxy A06 5G Edisi Free Fire, Banyak Aksesori Bikin "Booyah"
- Apakah iPhone XR Masih Layak Beli di Tahun 2025? Begini Penjelasannya
- Apa Itu eSIM? Begini Perbedaannya dengan Kartu SIM Biasa
- Huawei Pastikan Ponsel Lipat Tiga Mate XT Ultimate Rilis di Indonesia
- Harga iPhone 11, 11 Pro, dan iPhone 11 Pro Max Bekas Terbaru, Mulai Rp 5 Jutaan
- AMD Umumkan CPU 2nm Pertama "Venice", Meluncur 2026
- Samsung Dilarang Jual Smartphone Lipat di Rusia
- Aturan TKDN 35 Persen Rugikan Pengguna Ponsel Murah?
- Awas, Malware Joker Pencuri Data Ditemukan di Aplikasi Squid Game
- Kamera Mirrorless Sony A7 Mark IV Resmi, Dibekali Sensor 33 MP dan Bisa Video 4K 60 Fps
- Bos Twitter Sindir Media Sosial Buatan Trump