Cara Membuat Tanda Tangan di Word

- Di era yang serba online ini, berkirim dokumen elektronik sudah menjadi hal yang lumrah.
Beberapa dokumen elektronik itu bahkan harus dibubuhi oleh tanda tangan agar memiliki kekuatan hukum, seperti dokumen kontrak kerja, surat perjanjian, surat keputusan, dan sebagainya.
Lantas bagaimana cara membubuhkan tanda tangan pada dokumen elektronik?
Salah satu cara paling mudah ialah memasukkan tanda tangan digital ke dokumen elektronik melalui software Microsoft Word.
Cara buat tanda tangan digital
Sebelum bisa memasukkan tanda tangan lewat Word, pengguna harus terlebih dahulu membuat tanda tangan digital. Ikuti panduannya berikut ini.
- Siapkan kertas putih polos dan pulpen dengan tinta hitam
- Tuliskan tanda tangan Anda dengan jelas
- Foto tanda tangan Anda menggunakan kamera ponsel. Usaha foto diambil di dalam kondisi pencahayaan yang baik dan terlihat jelas agar hasil lebih maksimal
- Selanjutnya, pindahkan file foto tanda tangan Anda ke laptop atau komputer
Baca juga: Cara Membuat Tanda Tangan di Gmail agar E-mail Terlihat Lebih Profesional
Cara memasukkan tanda tangan ke Word
Setelah tanda tangan digital sudah siap, pengguna hanya perlu memasukkannya ke Word. Berikut langkah-langkah selengkapnya.
- Buka dokumen elektronik yang ingin ditandatangani di Word
- Atur kursor di area yang ingin dibubuhi tanda tangan digital
- Lalu klik "Insert" > "Pictures"
- Pilih tanda tangan digital yang sudah disimpan tadi
- Klik "insert"
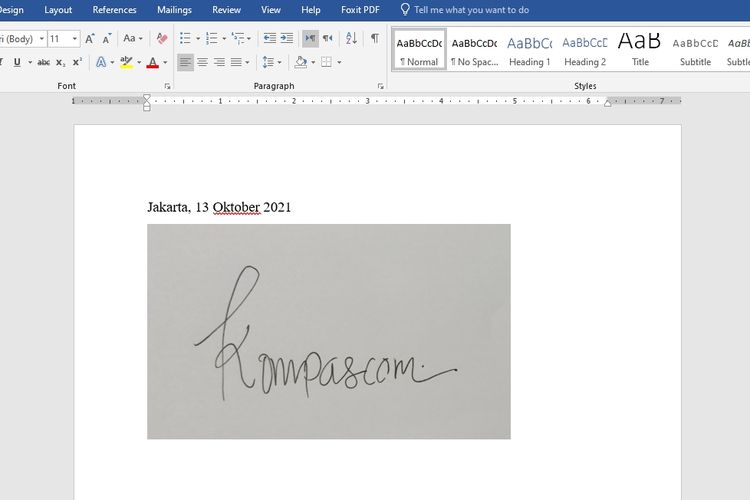 / Galuh Putri Riyanto Cara membuat tanda tangan di Word.
/ Galuh Putri Riyanto Cara membuat tanda tangan di Word.- Klik tanda tangan digital, lalu pilih menu "Format" > "Color"
- Pilih opsi "Set Transparent Color", lalu ketuk area latar pada gambar tanda tangan digital untuk membuat tanda tangan terlihat transparan
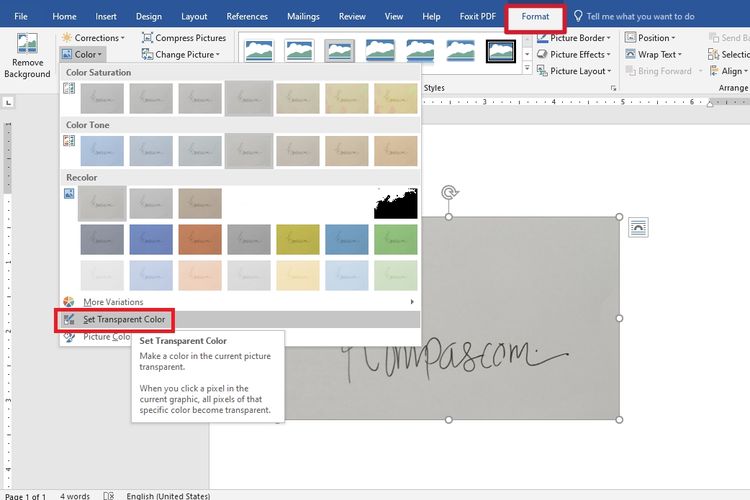 / Galuh Putri Riyanto Cara membuat TTD digital di Word jadi transparan.
/ Galuh Putri Riyanto Cara membuat TTD digital di Word jadi transparan.- Tanda tangan digital Anda juga mungkin akan terlalu besar atau terlalu kecil. Pengguna bisa menyesuaikan ukuran tanda tangan digital atau memotong (crop) sisi-sisi yang tidak perlu
- Selanjutnya, klik kanan pada gambar, lalu pilih "Behind Text" pada opsi "Wrap Text" agar tanda tangan bisa di atur posisinya
- Terakhir, atur peletakkan tanda tangan digital sesuai keinginan pengguna.
Baca juga: Cara Edit File PDF di Microsoft Word dan Google Drive
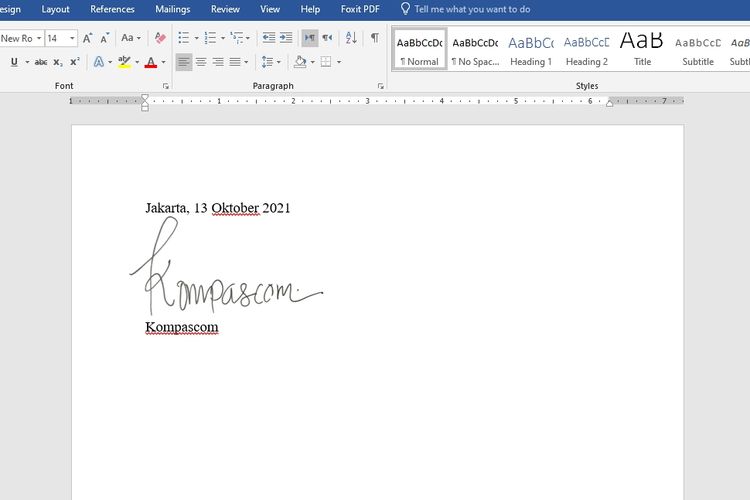 / Galuh Putri Riyanto Tampilan tanda tangan digital di Word.Simpan tanda tangan digital di Quick Parts
/ Galuh Putri Riyanto Tampilan tanda tangan digital di Word.Simpan tanda tangan digital di Quick Parts
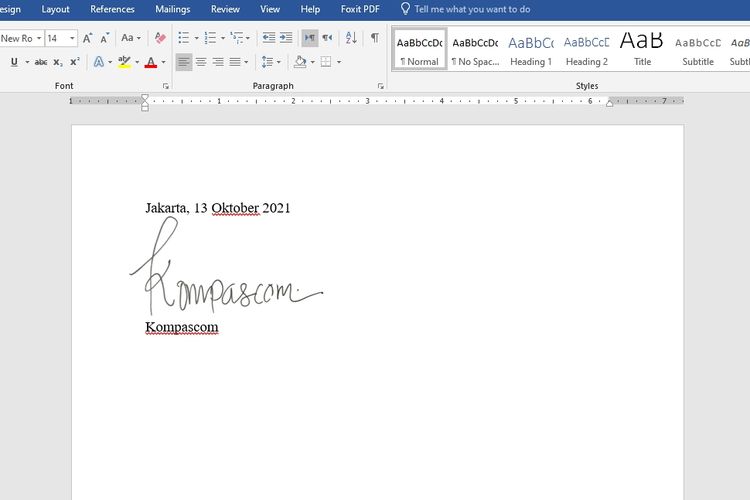 / Galuh Putri Riyanto Tampilan tanda tangan digital di Word.
/ Galuh Putri Riyanto Tampilan tanda tangan digital di Word.Untuk memudahkan melakukan tanda tangan dokumen elektronik ke depannya, pengguna bisa menyimpan tanda tangan digital yang sudah dibuat tadi di "Quick Parts".
Dengan begitu, pengguna tak perlu repot-repot melakukan langkah-langkah di atas setiap kali ingin menandatangani dokumen elektronik. Berikut langkah-langkah selengkapnya:
- Klik tanda tangan digital transparan yang dibubuhkan pada dokumen elektronik sebelumnya
- Lalu klik "Insert" > "Quick Parts" > "Save Selection to Quick Part Gallery..."
- Nanti akan muncul jendela "Create New Building Block"
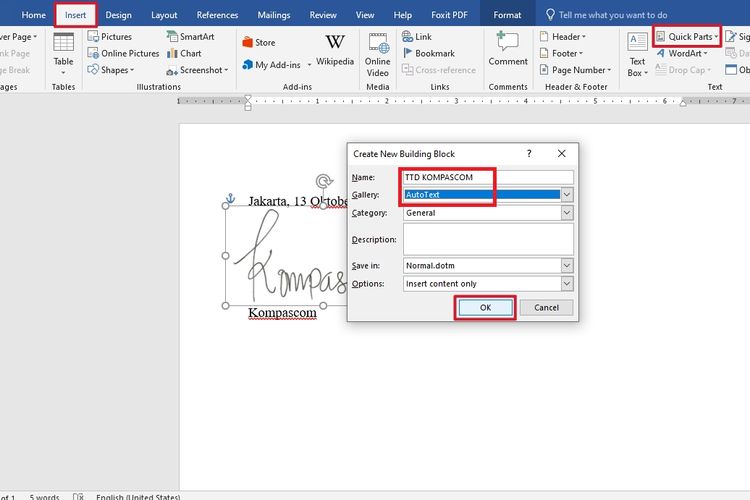 / Galuh Putri Riyanto Cara menyimpan TTD digital di Word.
/ Galuh Putri Riyanto Cara menyimpan TTD digital di Word.- Di bagian kolom "Name", isikan judul tanda tangan sesuai keinginan Anda. Sebagai contoh, kami menamai tanda tangan digital dengan nama "TTD KOMPASCOM"
- Di bagian kolom "Gallery", klik ikon segitiga ke bawah > pilih "AutoText"
- Lalu klik "OK".
Dengan begitu, tanda tangan digital yang sudah dibuat tadi akan langsung tersimpan permanen di Word.
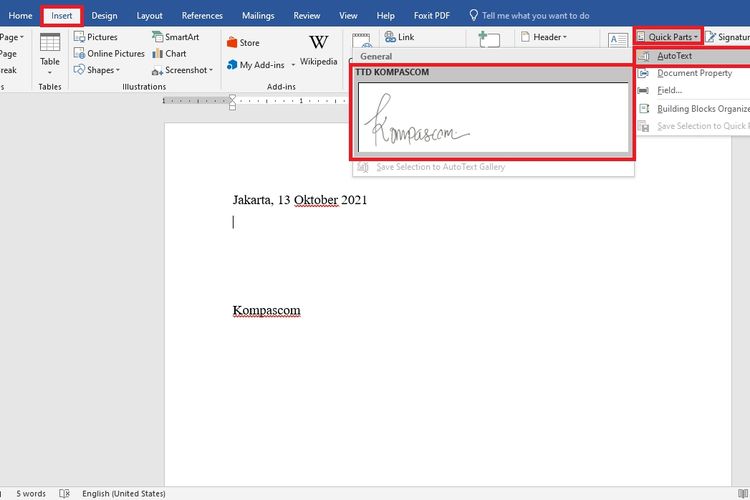 / Galuh Putri Riyanto Cara mengakses TTD digital yang sudah disimpan sebelumnya di Word.
/ Galuh Putri Riyanto Cara mengakses TTD digital yang sudah disimpan sebelumnya di Word.Voila, tanda tangan digital langsung bisa dibubuhkan di dokumen elektronik pengguna. Selamat mencoba!
Baca juga: Cara Membuat Daftar Isi Secara Otomatis di Microsoft Word
Terkini Lainnya
- Hasil Foto Kamera 200 MP Samsung Galaxy S25 Ultra, Di-crop Tetap Jernih
- Takut Kendala Bahasa saat Nonton Konser di Luar Negeri? Coba Fitur Samsung S25 Ultra Ini
- Cara agar Tidak Menerima Pesan WhatsApp dari Orang Lain Tanpa Blokir, Mudah
- Meta Resmi Setop Program Cek Fakta di AS, Ini Gantinya
- Isi E-mail Lamaran Kerja dan Contoh-contohnya secara Lengkap
- Honor 400 Lite Meluncur, Mirip iPhone Pro dengan Dynamic Island
- Saham-saham Perusahaan Teknologi dan Game Berjatuhan Jelang Pemberlakuan Tarif Trump
- Fitur Baru WhatsApp: Matikan Mikrofon sebelum Angkat Telepon
- Apple Kirim 5 Pesawat Penuh iPhone ke AS untuk Hindari Dampak Tarif Trump
- Cara Bikin Action Figure ChatGPT dari Foto dengan Mudah, Menarik Dicoba
- Spesifikasi dan Harga Poco M7 Pro 5G di Indonesia
- Harga Bitcoin Anjlok gara-gara Tarif Trump
- Gara-gara Satu Twit X, Pasar Saham AS Terguncang dan Picu "Market Swing" Rp 40.000 Triliun
- Kekayaan Apple Turun Rp 10.718 Triliun akibat Tarif Trump
- Samsung Rilis Real Time Visual AI, Fitur AI yang Lebih Interaktif
- Gagal Aktifkan Gopay dan GoPayLater di Tokopedia, Lakukan Cara Ini
- Komputer AMD Ryzen Lambat di Windows 11, Tunggu "Obatnya" 19 Oktober
- Genshin Impact Tawarkan "Aloy" untuk Gamer PC dan Smartphone
- Kominfo Blokir 151 Aplikasi Pinjol Ilegal
- Sutradara "Pride & Prejudice" Pakai Galaxy S21 Ultra Produksi Film Pendek