4 Cara Mengubah File Microsoft Word ke PDF
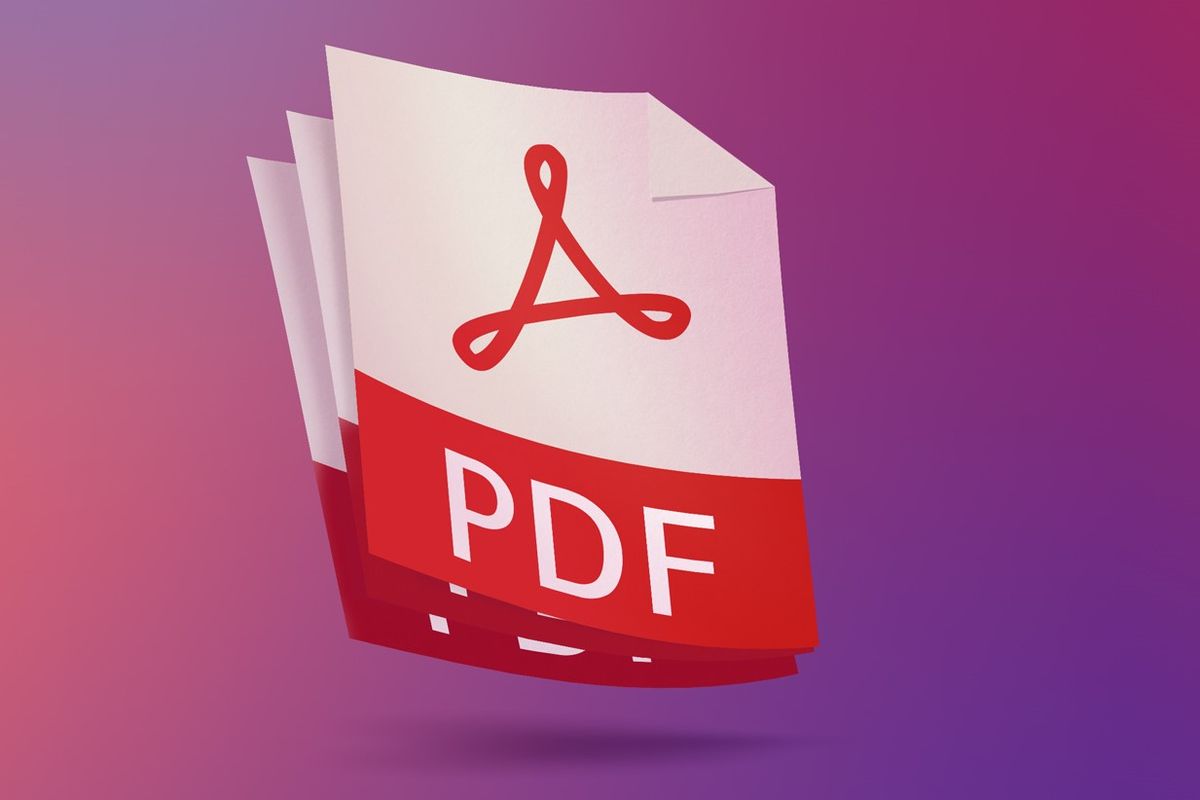
- File atau dokumen yang disimpan dalam format Portable Document Format (PDF) memang menawarkan sejumlah keunggulan.
Misalnya, menjamin tampilan dokumen tetap terlihat sama saat diterima oleh pengguna lain. Alias tata letak isi dokumen PDF tak akan berubah, sekalipun dibuka pada perangkat atau software yang berbeda.
Kelebihan lainnya adalah file PDF dapat diakses melalui banyak perangkat, termasuk PC dan ponsel. Bahkan, dokumen dalam bentuk PDF juga bisa dibuka melalui browser, seperti Mozilla Firefox, Microsoft Edge, dan Chrome.
Baca juga: Cara Membuat Font Tulisan Unik untuk WhatsApp, Facebook, dan Instagram
Tak heran bila PDF menjadi salah satu format yang menjadi andalan pengguna ketika ingin berkirim file. Masalahnya, kebanyakan pengguna biasanya menulis dokumen di software Microsoft Word terlebih dahulu.
Lantas bagaimana cara mengonversi dokumen Word ke PDF dengan mudah? KompasTekno merangkum empat cara mudah yang bisa Anda coba, selengkapnya sebagai berikut.
1. Cara konversi file Word ke PDF dari Microsoft Word
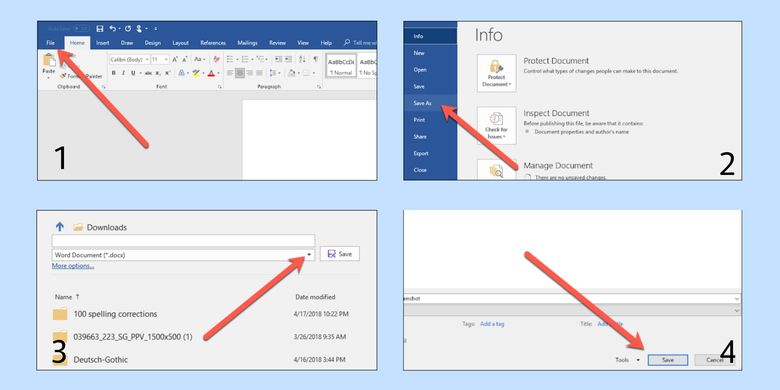 howtogeek Cara konversi file Word ke PDF lewat Microsoft Word.
howtogeek Cara konversi file Word ke PDF lewat Microsoft Word.- Buka dokumen Word yang ingin dikonversi ke PDF
- Klik tab "file" di sudut kiri atas layar
- Pilih "Save As"
- Nanti, pengguna bisa menuliskan nama dokumen dan mengatur dimana file akan disimpan sesuai keinginan
- Lalu, jangan lupa ubah tipe dokumen dari "Word Document (.docx)" ke "PDF (.pdf)"
- Terakhir, klik "save"
Dengan begitu, file Word tadi otomatis sudah tersimpan sebagai file PDF baru.
Baca juga: Cara Edit File PDF di Microsoft Word dan Google Drive
2. Cara konversi file Word ke PDF lewat Google Drive
Bila tidak memiliki software Microsoft Word, pengguna bisa memanfaatkan layanan gratis Google Drive untuk mengonversi file Word ke PDF. Namun, proses konversi dari file Word ke PDF ini hanya bisa dilakukan melalui browser PC. Caranya:
- Pastikan pengguna sudah login ke akun Google di broswer
- Kemudian buka URL drive.google.com
- Klik opsi "New" > "File upload"
- Lalu pilih dokumen Word yang ingin dikonversi ke PDF
- Setelah proses upload selesai, klik dokumen tersebut
- Nanti pengguna akan dialihkan ke halaman Google Docs yang berisi dokumen pengguna
- Kemudian, klik tab "File" > "Download" > "PDF Document (.pdf)"
Dengan begitu, dokumen Word tadi akan diunduh dalam format PDF. Bila sudah memiliki dokumen Word di Google Drive, pengguna bisa melewati proses upload dokumen, dan langsung membuka file serta mengunduhnya dalam format PDF.
Baca juga: Apa Itu Breakout Room di Zoom dan Cara Membuatnya
3. Cara konversi file Word ke PDF lewat aplikasi Google Docs
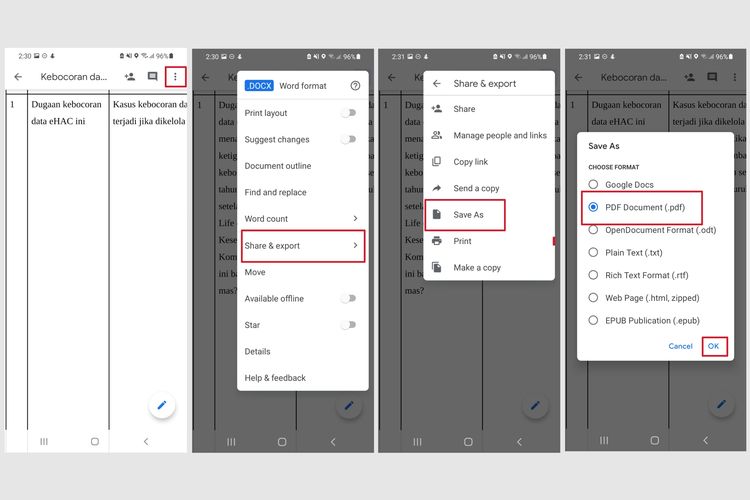 / Galuh Putri Riyanto Cara konversi file Word ke PDF melalui aplikasi Google Docs di ponsel.
/ Galuh Putri Riyanto Cara konversi file Word ke PDF melalui aplikasi Google Docs di ponsel.- Pastikan pengguna sudah meng-install Google Docs di ponsel dan sudah login ke akun Google
- Selanjutnya pengguna hanya perlu buka aplikasi Goolge Docs di ponsel
- Upload file yang ingin dikonversi dengan klik ikon "+"
- Atau bisa langsung membuka dokumen yang sudah ada di Google Docs
- Lalu, klik titik tiga vertikal di sudut kanan layar
- Pilih opsi "Share & export" > "Save As" > "PDF Document (.pdf)" > "OK"
Nantinya, format PDF dari file tersebut langsung tersimpan di ponsel pengguna.
Baca juga: Cara Cek Aplikasi Pinjol yang Bisa Intip Nomor HP Teman di Ponsel
4. Cara konversi file Word ke PDF melalui situs konversi Online
Bila tak punya software Microsoft atau tak bisa upload ke Google Drive, masih ada cara lain dengan menggunakan situs konversi online.
Saat ini ada sejumlah situs konversi online dokumen Word ke PDF yang bisa dipilih pengguna, seperti ilovepdf.com, smallpdf.com, pdf2go.com, dan masih banyak lainnya.
Baca juga: Cara Menggunakan Picture-in-Picture YouTube di Laptop, Android, dan iOS
Pada dasarnya, tahapan konversi dokumen Word ke PDF di seluruh situs konversi online itu sama, yaitu kunjungi situs, upload dokumen, konversi, lalu download.
Berikut langkah-langkah mengonversi file Word ke PDF melalui situs konversi online.
- Pertama, pengguna hanya membuka URL situs konversi. Misalnya, KompasTekno mencoba menggunakan ilovepdf.com
- Upload file Word yang ingin dikonversi, dengan klik "select word files"
- Kemudian klik opsi "convert to PDF"
- Tunggu proses konversi selesai
- Setelah itu, klik "download PDF"
Itu dia empat cara konversi file Word menjadi PDF. Cara mana yang paling sering Anda gunakan?
Terkini Lainnya
- Poco M7 Pro 5G Resmi di Indonesia, Harga Rp 2,8 Juta
- Siap-siap, Harga iPhone Bakal Semakin Mahal gara-gara Tarif Trump
- Grok Jadi Aplikasi Terpisah, Bisa Diunduh di HP dan Desktop
- Meta Rilis 2 Model AI Llama 4 Baru: Maverick dan Scout
- Kisah Kejatuhan HP BlackBerry: Dibunuh oleh Layar Sentuh
- AI Google Tertipu oleh April Mop, Tak Bisa Bedakan Artikel Serius dan Guyonan
- Smartwatch Garmin Vivoactive 6 Meluncur, Pertama dengan Fitur Alarm Pintar
- Vimeo Rilis Fitur Streaming ala Netflix, Kreator Indonesia Gigit Jari
- YouTube Shorts Tambah Fitur Editing Video untuk Saingi TikTok
- Trump Tunda Pemblokiran TikTok di AS, Beri Waktu 75 Hari Lagi
- Apakah Dark Mode Bisa Menghemat Baterai HP? Begini Penjelasannya
- 3 Cara Upload File ke Google Drive dengan Mudah dan Praktis
- 7 Tips Hemat Penyimpanan Akun Google Gratis Tanpa Langganan
- 2 Cara Melihat Password WiFi di HP dengan Mudah dan Praktis
- 10 Cara Mengatasi WhatsApp Web Tidak Bisa Dibuka dengan Mudah, Jangan Panik
- Kisah Kejatuhan HP BlackBerry: Dibunuh oleh Layar Sentuh
- Spesifikasi Vivo X70 Pro Terungkap di Situs Sertifikasi China
- Cara Mengirim Tugas Sekolah lewat Google Classroom
- YouTube Music Makin Populer, Jumlah Pelanggan Tembus 50 Juta
- WFO Bikin Harga Saham Zoom Terpuruk
- Jadwal MPL ID Season 8 Akhir Pekan Ini, Ajang Unjuk Gigi Aura Fire