Cara Mengetahui Spesifikasi Laptop Windows 10
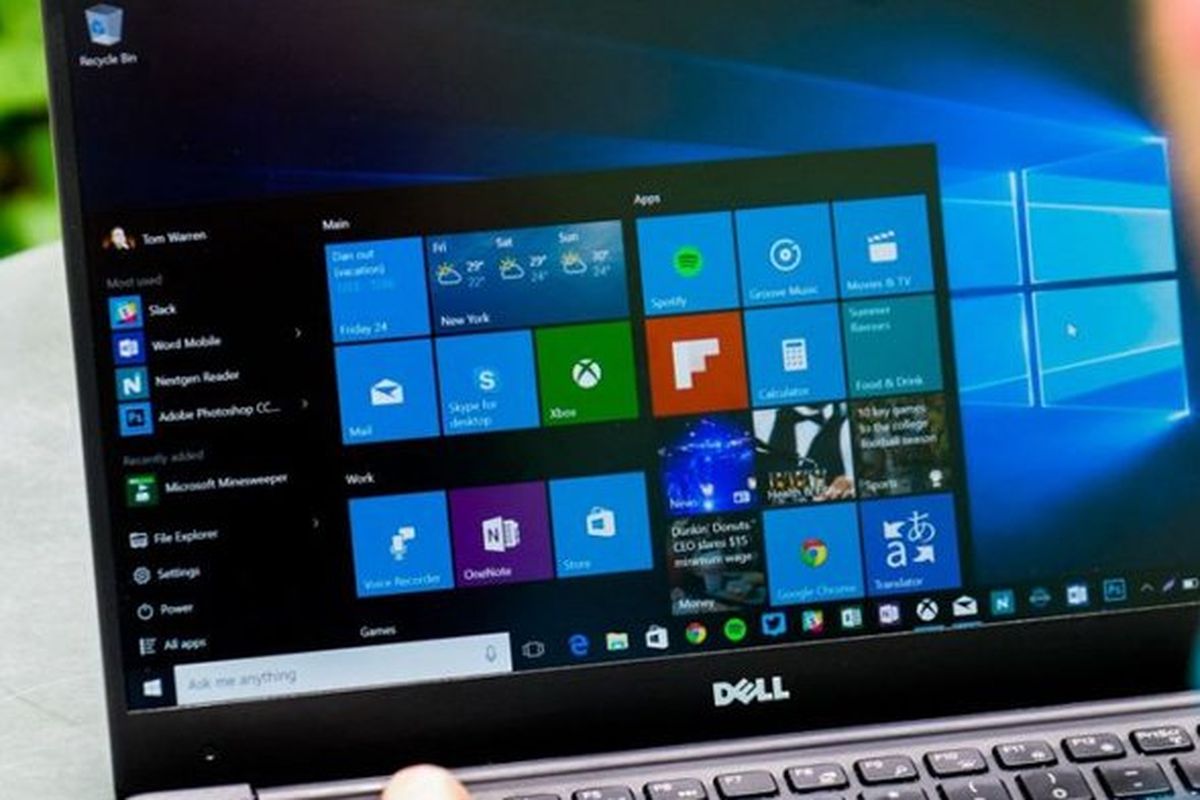
- Layaknya smartphone, spesifikasi komputer (PC laptop/desktop) adalah hal yang penting untuk diketahui oleh pemiliknya.
Sebab, spesifikasi laptop/desktop PC juga bakal menentukan, apakah suatu hardware atau software tertentu bisa berjalan dengannya atau tidak. Lantas bagaimana cara mengecek spesifikasi laptop PC/desktop?
Pengguna bisa mengetahui spesifikasi laptop PC/desktop miliknya lewat beberapa cara, khususnya yang berjalan dengan sistem operasi Windows 10.
Berikut ini adalah cara mengetahui spesifikasi laptop PC/desktop dengan OS Windows 10 tanpa aplikasi tambahan, sebagaimana dirangkum KompasTekno dari WindowsCentral, Jumat (20/8/2021).
Cara mengetahui spesifikasi laptop
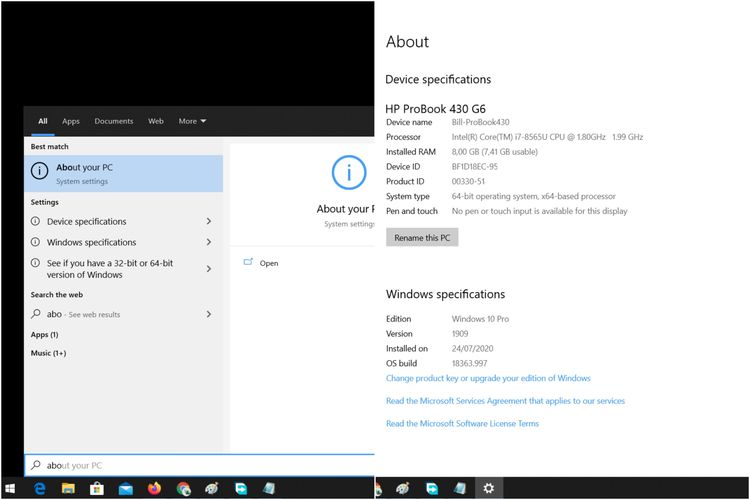 /Bill Clinten Cara mengecek spesifikasi komputer atau laptop Windows 10 lewat fitur About your PC.1. About Your PC
/Bill Clinten Cara mengecek spesifikasi komputer atau laptop Windows 10 lewat fitur About your PC.1. About Your PC
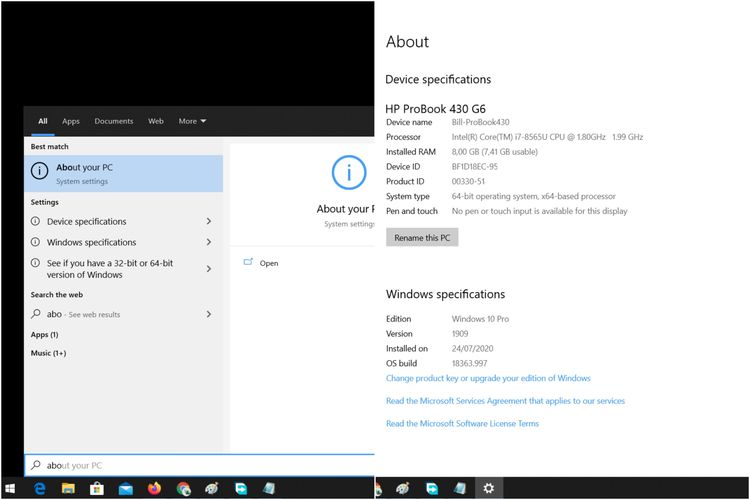 /Bill Clinten Cara mengecek spesifikasi komputer atau laptop Windows 10 lewat fitur About your PC.
/Bill Clinten Cara mengecek spesifikasi komputer atau laptop Windows 10 lewat fitur About your PC.Cara mengetahui spesifikasi laptop PC/desktop Windows 10 yang paling mudah adalah lewat fitur "About your PC". Untuk mengaksesnya, Anda cukup mengetikkan kata kunci (keyword) "About your PC" di menu Start dan tekan tombol Enter.
Baca juga: Cara untuk Meningkatkan Performa PC dan Laptop Windows 10
Kemudian, Anda akan disodori dengan jendela yang menampilkan sejumlah spesifikasi inti dari komputer tersebut.
Bagian "Device specifications" merangkum mencantumkan sejumlah spesifikasi inti komputer, seperti model dan nama komputer, prosesor, RAM, jenis sistem, dan lain sebagainya.
Pengguna pun bisa mengubah nama komputer dengan meng-klik tombol "Rename this PC".
Sementara bagian "Windows specification" merangkum versi OS yang terpasang di komputer, berikut versi dan tanggal pemasangannya.
 /Bill Clinten Cara mengecek spesifikasi komputer atau laptop Windows 10 lewat fitur System Information.
/Bill Clinten Cara mengecek spesifikasi komputer atau laptop Windows 10 lewat fitur System Information.2. System Information
Cara mengetahui spesifikasi laptop PC Windows 10 yang kedua adalah lewat tools System Information. Fitur ini bisa dipakai untuk melihat spesifikasi komputer lebih rinci.
Untuk mengetahui spesifikasi laptop dengan System Information, Anda cukup mengetikkan keyword "System information" di menu Start dan tekan Enter.
Beberapa saat kemudian, jendela yang menampilkan spesifikasi komputer pun bakal muncul.
Di sini, Anda bisa melihat beberapa spesifikasi teknis terkait spesifikasi laptop PC/desktop Windows 10 Anda, seperti komponen hardware apa saja yang terpasang, model Bios, jenis memori, dan masih banyak lagi.
Untuk merangkum spesifikasi yang sedang dilihat dan menyulapnya menjadi sebuah file teks (ekstensi file ".txt"), Anda bisa meng-klik menu "File" lalu pilih "Export".
Baca juga: Bukan Huruf A, Ini Alasan Hard Disk Utama Komputer Selalu Huruf C
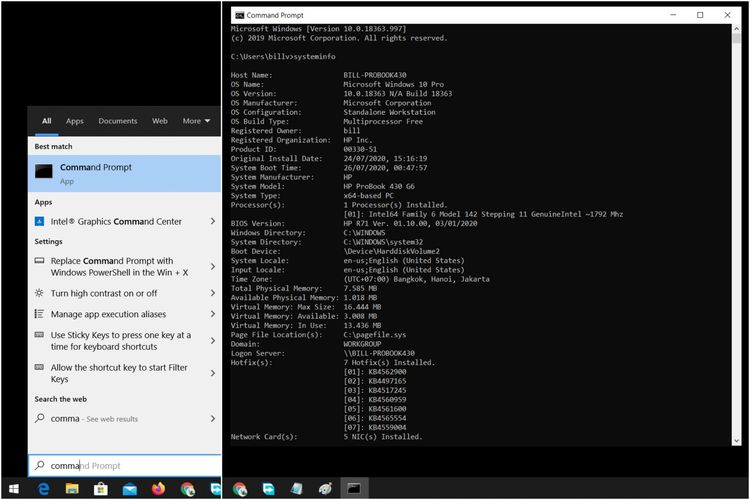 /Bill Clinten Cara mengecek spesifikasi komputer atau laptop Windows 10 lewat fitur Command Prompt.3. Command Prompt
/Bill Clinten Cara mengecek spesifikasi komputer atau laptop Windows 10 lewat fitur Command Prompt.3. Command Prompt
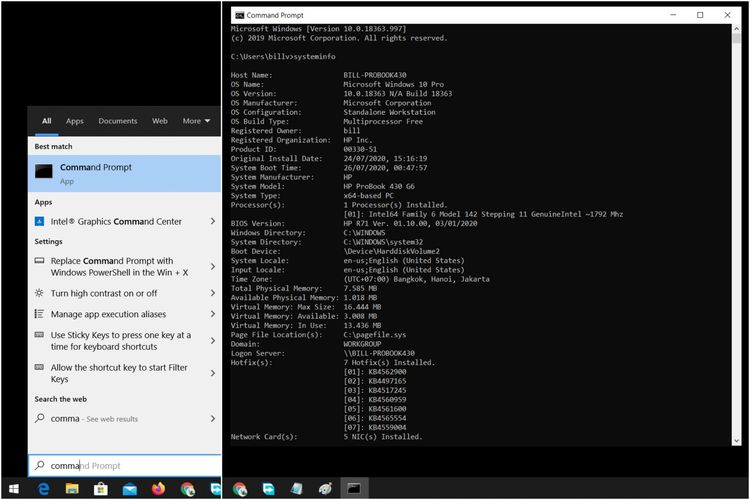 /Bill Clinten Cara mengecek spesifikasi komputer atau laptop Windows 10 lewat fitur Command Prompt.
/Bill Clinten Cara mengecek spesifikasi komputer atau laptop Windows 10 lewat fitur Command Prompt.Cara mengetahui spesifikasi laptop yang ketiga adalah melalui fitur Command Prompt (CMD), yang ternyata juga bisa digunakan untuk mengetahui spesifikasi laptop PC/desktop Windows 10.
Terkini Lainnya
- YouTube Shorts Tambah Fitur Editing Video untuk Saingi TikTok
- Apakah Dark Mode Bisa Menghemat Baterai HP? Begini Penjelasannya
- 3 Cara Upload File ke Google Drive dengan Mudah dan Praktis
- 7 Tips Hemat Penyimpanan Akun Google Gratis Tanpa Langganan
- 2 Cara Melihat Password WiFi di HP dengan Mudah dan Praktis
- 10 Cara Mengatasi WhatsApp Web Tidak Bisa Dibuka dengan Mudah, Jangan Panik
- Trump Beri TikTok 75 Hari Lagi, Cari Jodoh atau Blokir?
- iPad Dulu Dicaci, Kini Mendominasi
- AI Google Tertipu oleh April Mop, Tak Bisa Bedakan Artikel Serius dan Guyonan
- iOS 19 Rilis Juni, Ini 26 iPhone yang Kebagian dan 3 iPhone Tidak Dapat Update
- Intel dan TSMC Sepakat Bikin Perusahaan Chip Gabungan di AS
- 10 Bocoran Fitur iPhone 17 Pro, Modul Kamera Belakang Berubah Drastis?
- Cara Melihat Password WiFi di iPhone dengan Mudah dan Cepat
- Kenapa Tiba-tiba Ada SMS Kode Verifikasi di HP? Begini Penyebabnya
- Ketik Kata Ini di Google dan Fakta Menarik yang Jarang Diketahui Bakal Muncul
- Ini Syarat yang Diminta Google untuk Hapus Aplikasi Pinjol Ilegal
- Meluncur 5 November, Game "Call of Duty Vanguard" Sudah Bisa Dipesan
- Kominfo, OJK, dan Polri Kerja Sama Berantas Pinjol Ilegal
- Ciri-ciri Pinjol Ilegal dan Cara Melaporkannya ke OJK
- Skor DxOMark Kamera Ponsel Rancangan Qualcomm Lewati iPhone 12 Pro Max