Cara Membuat Breakout Rooms, Ruang Obrolan Tambahan di Zoom

- Selama pandemi, popularitas aplikasi video conference Zoom kian meroket. Zoom banyak digunakan sebagai sarana tatap muka untuk bekerja hingga mendukung kegiatan belajar mengajar secara online.
Zoom turut dibekali dengan serangkaian fitur untuk mempermudah penggunanya. Salah satu fitur yang dimaksud adalah Breakout Rooms.
Mungkin fitur ini tidak terlalu familiar bagi banyak orang. Breakout Rooms merupakan fitur yang memungkinkan pengguna dapat membuat ruang obrolan tambahan dalam satu sesi pertemuan.
Lewat Breakout Rooms, pengguna yang berperan sebagai host bisa membagi pertemuan dalam beberapa kelompok, dan menempatkan peserta di setiap kelompok tersebut.
Baca juga: 4 Cara Mencegah Zoom Fatigue, Kelelahan Akibat Sering Video Call
Sejatinya, fitur ini berguna untuk mempermudah host ketika ingin melakukan rapat dengan beberapa kelompok sekaligus, tanpa harus membuat undangan secara terpisah.
Dengan begitu, pertemuan yang dilakukan dengan sejumlah kelompok secara bersamaan dapat mempersingkat waktu.
Untuk keperluan pembelajaran online, fitur ini berguna apabila seorang guru ingin membagikan materi tugas kepada beberapa kelompok sekaligus.
Sementara untuk kepentingan bekerja, Breakout Rooms bisa dimanfaatkan ketika host ingin membagi ruang rapat untuk setiap divisi.
Lantas, bagaimana cara menggunakan fitur Breakout Rooms di aplikasi Zoom? Berikut langkah-langkahnya sebagaimana dirangkum KompasTekno dari How To Geek, Kamis (18/3/2021).
Baca juga: Zoom Escaper, Aplikasi Unik untuk Kabur dari Rapat Zoom
Cara membuat Breakout Rooms di Zoom:
- Perlu dicatat, fitur ini hanya muncul untuk pengguna yang berperan sebagai host dan menjalankan aplikasi Zoom via desktop baik PC maupun laptop.
- Untuk mengaktifkan fitur Breakout Rooms, pertama klik "My Account" di pojok kanan atas.
- Lalu, pilih "Personal" kemudian klik "Settings".
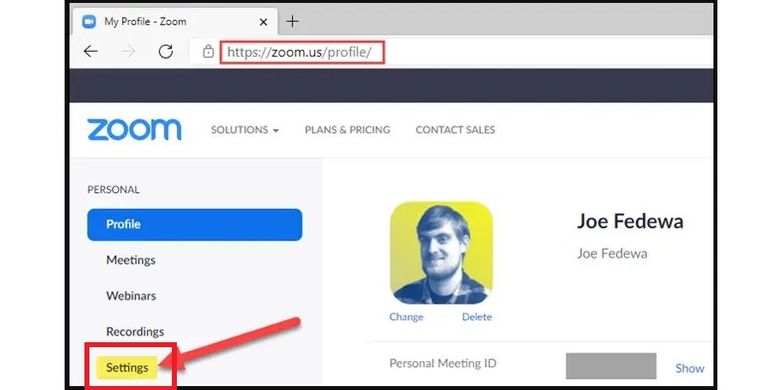 HowToGeek Cara Membuat Ruang Obrolan Tambahan di Aplikasi Zoom
HowToGeek Cara Membuat Ruang Obrolan Tambahan di Aplikasi Zoom - Scroll ke bawah hingga menemukan menu "In Meeting (Advanced)".
- Nantinya akan muncul toggle "Breakout Rooms", Anda cukup menggeser ke kanan untuk mengaktifkan fitur tersebut.
- Anda juga harus mengaktifkan opsi "Allow host to assign participants to breakout rooms when scheduling". Tujuannya yaitu untuk memilih dan menyetujui permintaan partisipan sebelum masuk ke dalam ruang obrolan.
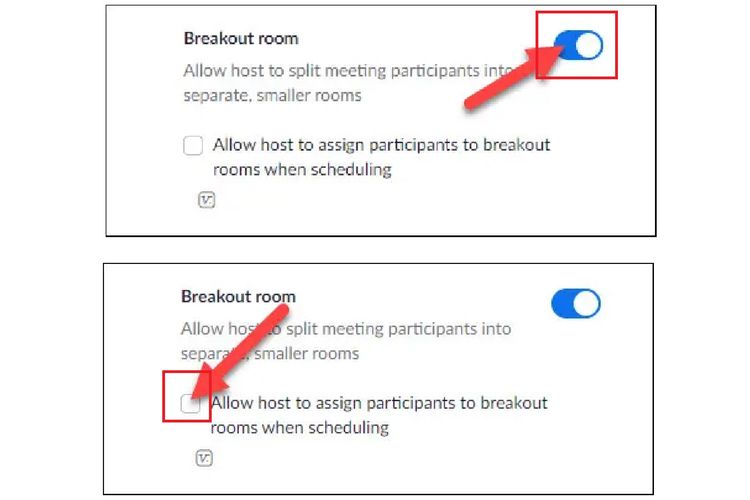 HowToGeek Cara Membuat Ruang Obrolan Tambahan di Aplikasi Zoom
HowToGeek Cara Membuat Ruang Obrolan Tambahan di Aplikasi Zoom - Setelah pengaturan selesai, klik "Save" di bagian bawah untuk menyelesaikannya.
Cara menggunakan Breakout Rooms:
- Setelah mengaktifkan fitur "Breakout Rooms" di menu pengaturan, Anda bisa langsung membuka tampilan utama.
- Fitur "Breakout Rooms" akan muncul di samping kanan ikon "Record".
- Klik ikon "Breakout Rooms" untuk mengatur beberapa opsi yang tersedia.
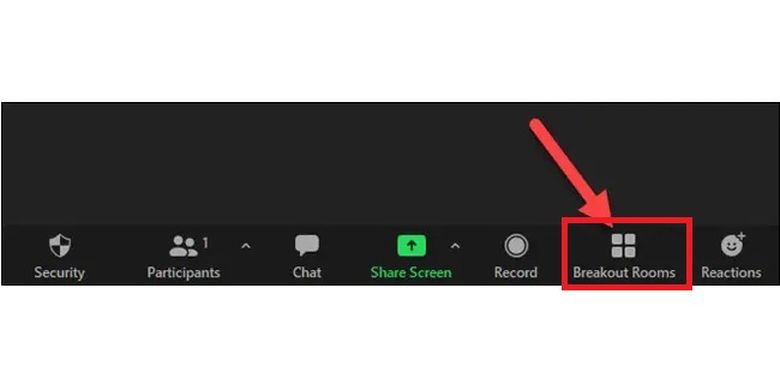 HowToGeek Cara Membuat Ruang Obrolan Tambahan di Aplikasi Zoom
HowToGeek Cara Membuat Ruang Obrolan Tambahan di Aplikasi Zoom - Setelah di klik, akan muncul sebuah pop-up dengan tiga opsi sebagai berikut:
- Assign Automatically: Zoom akan menempatkan peserta secara acak di sejumlah ruang yang tersedia.
- Assign Manually: Host dapat menentukan siapa peserta dan ruang pertemuan mana yang sesuai.
- Let Participants Choose Rooms: Membebaskan peserta untuk memilih ruang pertemuan mana yang akan ia kunjungi.
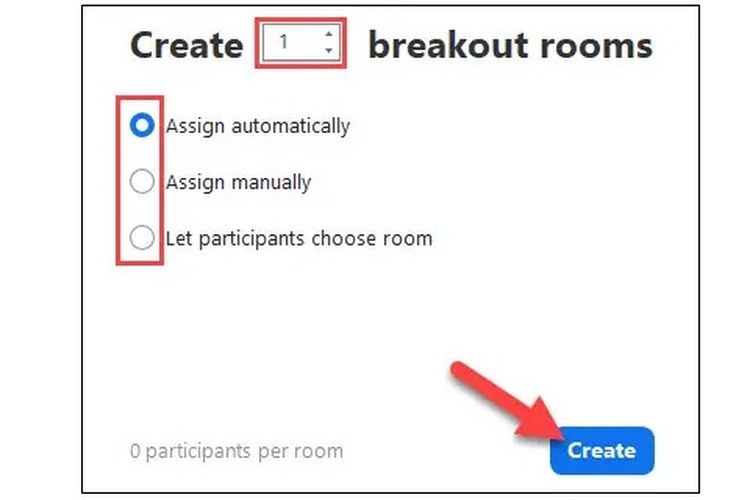 HowToGeek Cara Membuat Ruang Obrolan Tambahan di Aplikasi Zoom
HowToGeek Cara Membuat Ruang Obrolan Tambahan di Aplikasi Zoom5. Pilih salah satu dari ketiga opsi di atas, lalu klik tombol "Create" untuk menyetujui.
6. Sebagai contoh, jika Anda memilih opsi "Assign Manually", maka tampilannya seperti di bawah ini.
7. Ketika mengklik "Assign", Anda bisa membuat beberapa ruangan dan menentukan siapa saja partisipan yang akan bergabung di dalamnya.
8. Anda juga bisa menentukan durasi setiap ruang obrolan serta mengaktifkan countdown sebagai penanda sebelum ruang obrolan ditutup.
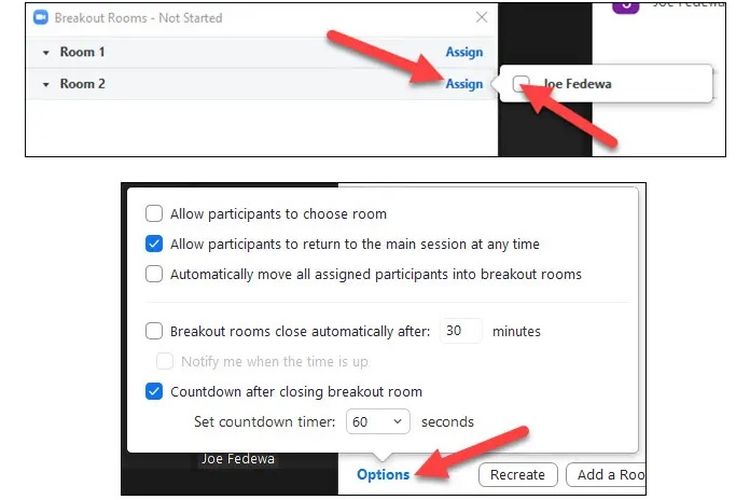 HowToGeek Cara Membuat Ruang Obrolan Tambahan di Aplikasi Zoom
HowToGeek Cara Membuat Ruang Obrolan Tambahan di Aplikasi Zoom9. Saat sesi ruang obrolan berlangsung, Anda bisa mengirim pesan atau membagikan informasi kepada seluruh partisipan dalam waktu yang bersamaan.
Terkini Lainnya
- Arti Logo XLSmart, Operator Seluler Hasil Merger XL-Smartfren
- XLSmart Resmi Beroperasi, Janjikan Peningkatan Layanan
- iPhone 6s Kini Masuk Kategori HP Lawas
- Cara Cek Tilang ETLE via Online
- Video Lama Ungkap Alasan Bos Apple Pilih Rakit iPhone di China
- 10 HP Terlaris di Indonesia
- 50 Ucapan Jumat Agung 2025 Penuh Kasih dan Harapan buat Dibagikan ke Medsos
- Mobile Legends Kolaborasi dengan Naruto, Ada Skin Sasuke, Kurama, dll
- 2 Cara Reset Explore Instagram biar Lebih Sesuai Minat
- Arti Kata “Stecu”, Bahasa Gaul yang Lagi Viral di TikTok
- Alamat URL Google Search di Semua Negara Akan Disamakan
- 40 Link Download Twibbon Jumat Agung 2025 buat Peringati Kematian Yesus Kristus
- Bill Gates Pamer Kode Pertama Microsoft, Ada 150 Halaman
- Google Resmi Naikkan Standar, HP Android Storage 16 GB Gigit Jari
- Daftar HP yang Mendukung eSIM Indosat
- Daftar Game Gratis PS4 dan PSVR Maret dan April
- Galaxy A52, Penerus Smartphone Android Paling Laris di Dunia
- Samsung Galaxy A52 dan A72 Dapat Warisan Fitur Kelas Atas Galaxy S21
- Diuji, Asus ROG Phone 5 Ternyata Rawan Patah Saat Ditekuk
- Federasi Badminton Tutup Komentar Instagram Setelah Diserbu Warganet Indonesia