Cara Membuat 4 Tempat Tanda Tangan di Microsoft Word, Mudah dan Cepat
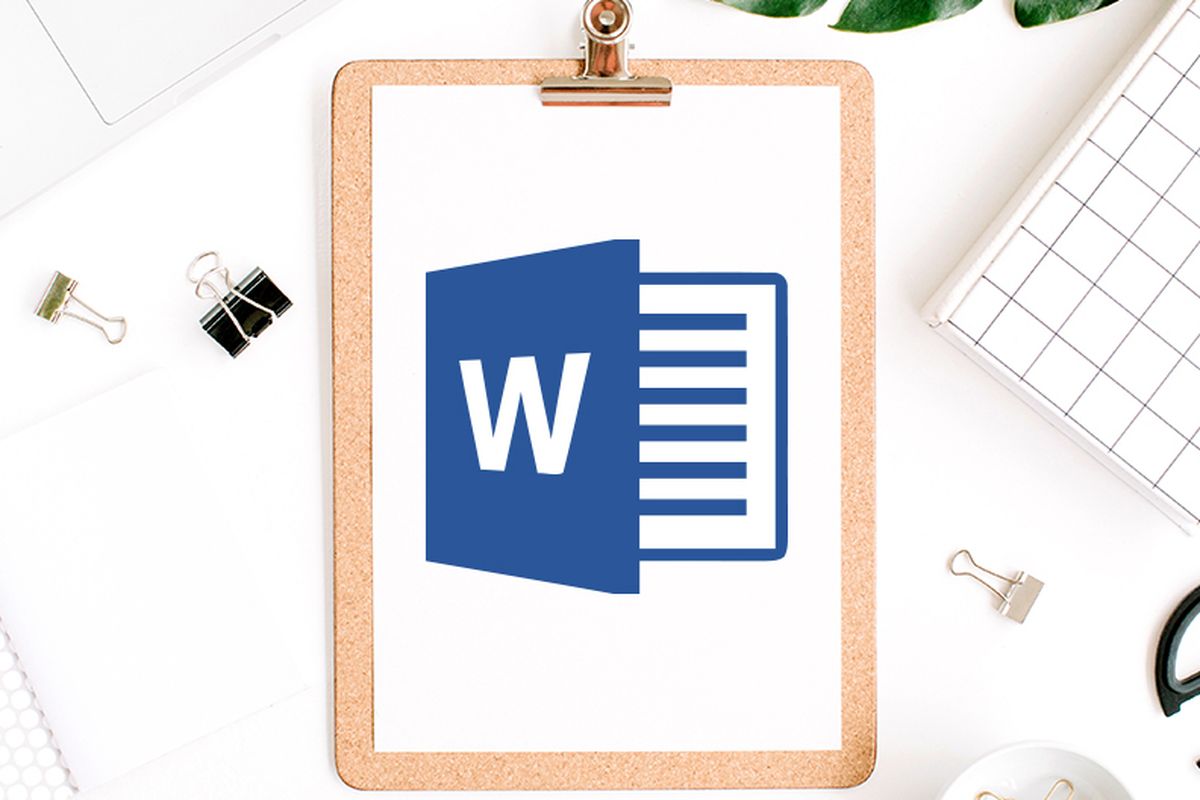
- Terdapat beberapa teknik atau metode dalam mengolah dokumen di Microsoft Word yang perlu diketahui pengguna. Salah satu metode itu seperti cara membuat 4 tempat tanda tangan di Word.
Cara membuat 4 kolom tanda tangan di Word ini bakal sangat berguna ketika pengguna hendak menyusun berbagai dokumen resmi, seperti surat perjanjian, surat kontrak, surat kesepakatan bersama, surat persetujuan, dan masih banyak lagi.
Baca juga: Cara Membuat Tanda Tangan di Microsoft Word dengan Mudah dan Cepat
Di berbagai dokumen tersebut, pengguna umumnya bakal perlu membuat kolom-kolom sebagai tempat tanda tangan beberapa pihak. Tempat tanda tangan di dokumen itu jumlahnya bisa bervariasi, termasuk bisa juga empat kolom.
Di Word, pengguna bisa membuat dokumen dengan empat kolom tanda tangan, bahkan lebih. Oleh karena itu, pengguna penting buat mengetahui cara membuat 4 tempat tanda tangan di Word.
Lantas, bagaimana cara membuat 4 tempat tanda tangan di Word? Jika tertarik untuk mengetahui lebih lanjut, silakan simak penjelasan di bawah ini mengenai cara membuat 4 kolom tanda tangan di Word.
Cara membuat 4 tempat tanda tangan di Word
Cara membuat 4 kolom tanda tangan di Word itu pada dasarnya cukup mudah. Dalam cara membuat 4 tempat tanda tangan di Word ini, pengguna bisa memanfaatkan fitur bawaan Text Box.
Baca juga: 3 Cara Membuat Tanda Tangan Digital di Microsoft Word dengan Mudah dan Cepat
Pengguna bisa menambahkan Text Box hingga empat buah dan mengisinya dengan nama terang dan jabatan penandatangan. Adapun penjelasan yang lebih detail soal beberapa cara membuat 4 kolom tanda tangan di Word dengan Text Box itu adalah sebagai berikut:
- Arahkan kursor pada bagian di lembar kerja Microsoft Word yang hendak diisi dengan kolom tanda tangan.
- Klik tab Insert, lalu pilih sub menu “Shapes” dan klik ikon Text Box (umumnya berbentuk persegi dengan tambahan huruf “A”).
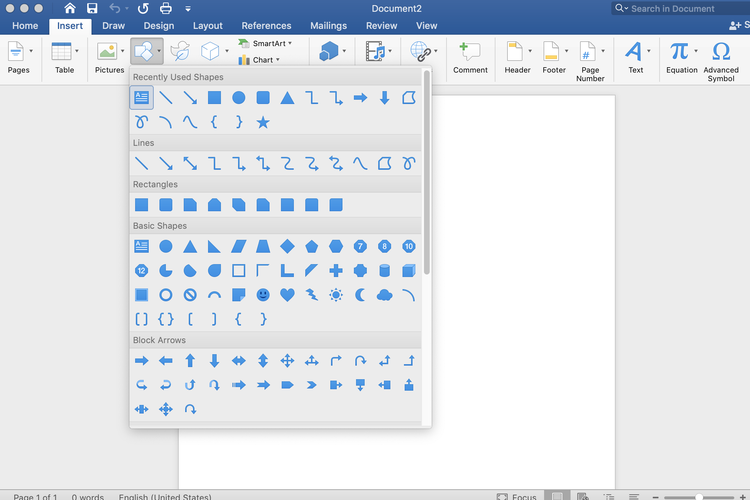 /Zulfikar Hardiansyah Ilustrasi cara membuat 4 tempat tanda tangan di Word dengan Text Box.
/Zulfikar Hardiansyah Ilustrasi cara membuat 4 tempat tanda tangan di Word dengan Text Box. - Bila telah muncul kursor berbentuk tanda tambah, silakan gambar kotak untuk nanti dibuat sebagai tempat membuat kolom tanda tangan.
- Jika satu kotak selesai digambar, buat salinannya dengan menekan tombol “Ctrl” dan “C” pada kotak tersebut.
- Setelah itu, tempel salinan tersebut dengan menekan tombol “Ctrl” dan “V”. Tujuan salin dan tempel ini agar ukuran tiap kotak kolom tanda tangan nantinya sama.
- Lakukan salin dan tempel kotak Text Box tersebut hingga terdiri dari empat kolom atau sesuai dengan jumlah nama terang.
- Geser dan rapikan kotak Text Box tersebut sesuai dengan format yang telah ditentukan
- Isi kotak tersebut sesuai dengan format yang telah ditentukan.
- Setelah selesai terisi, klik tab “Shape Format”, pilih sub menu “Shape Outline” dan klik opsi “No Outline”.
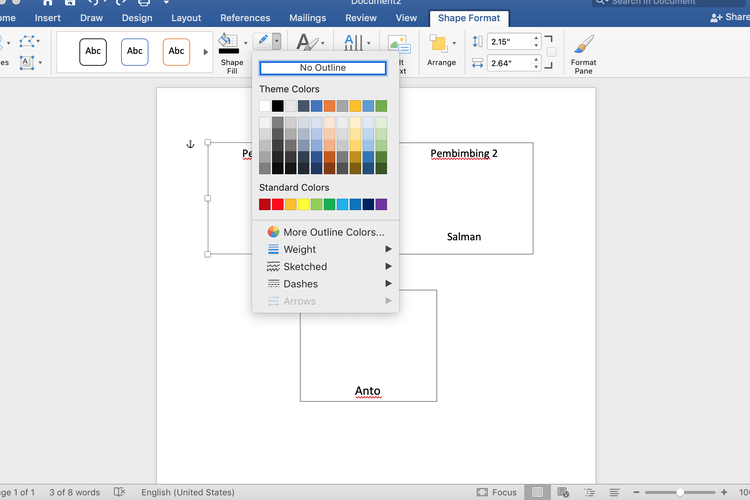 /Zulfikar Hardiansyah Ilustrasi cara membuat 4 tempat tanda tangan di Word dengan Text Box.
/Zulfikar Hardiansyah Ilustrasi cara membuat 4 tempat tanda tangan di Word dengan Text Box. - Hasilnya, garis pada Text Box bakal disembunyikan, sehingga hanya tampak kolom tanda tangan yang berisi jabatan serta nama terang.
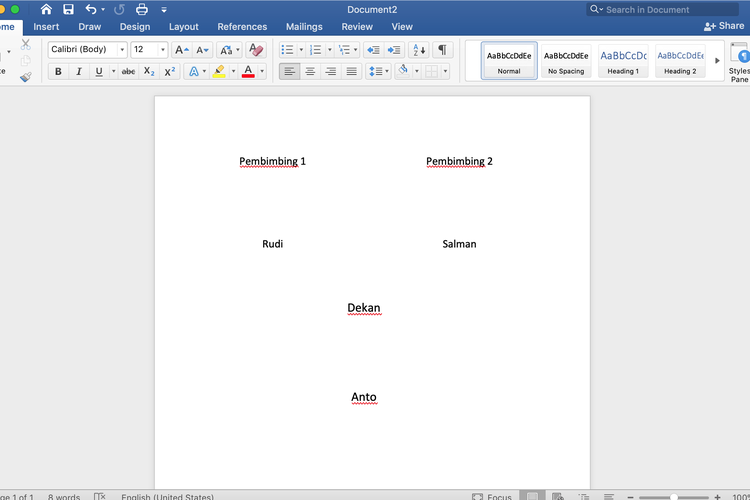 /Zulfikar Ilustrasi cara membuat 4 tempat tanda tangan di Word dengan Text Box.
/Zulfikar Ilustrasi cara membuat 4 tempat tanda tangan di Word dengan Text Box.Baca juga: 5 Cara Menghapus Halaman Kosong di Microsoft Word dengan Mudah dan Cepat
Cukup mudah bukan cara membuat 4 kolom tanda tangan di Word? Dengan cara di atas, pengguna tak perlu bingung ketika diminta membuat dokumen yang harus menyertakan empat kolom tanda tangan atau lebih.
Pengguna bisa dengan mudah membuat empat kolom tanda tangan itu dengan fitur Text Bod. Demikianlah penjelasan mengenai cara membuat 4 tempat tanda tangan di Word dengan mudah dan cepat.
Dapatkan update berita teknologi dan gadget pilihan setiap hari. Mari bergabung di Kanal WhatsApp KompasTekno. Caranya klik link https://whatsapp.com/channel/0029VaCVYKk89ine5YSjZh1a. Anda harus install aplikasi WhatsApp terlebih dulu di ponsel.
Terkini Lainnya
- 50 Gambar dan Ucapan Selamat Hari Raya Galungan 2025 buat Dibagikan ke Medsos
- Insta360 X5 Resmi, Lensa Kamera Kini Bisa Digonta-ganti
- Instagram Rilis Edits, Aplikasi Video Pesaing Capcut Tersedia di Indonesia
- Instagram Batasi Live dan DM untuk Remaja di Indonesia
- Oppo K12s Resmi, "Kembaran" Oppo K13 dengan Fitur Ekstra
- iPhone 17 Belum Rilis, Bocoran iPhone 19 Sudah Beredar
- Harga iPhone XS dan XS Max Second Terbaru April 2025, mulai Rp 4 Jutaan
- Medsos Bluesky Kini Punya Sistem Centang Biru yang Tak Biasa
- Ini "Source Code" Pertama Microsoft, Ada 150 Halaman
- Cara Membuat 4 Tempat Tanda Tangan di Microsoft Word, Mudah dan Cepat
- 2 Cara Mengetahui Jumlah File dalam Folder Google Drive dengan Mudah
- AI Copilot Vision Bisa Dipakai Gratis, Ini Syaratnya
- Cara Aktifkan E-SIM Indosat di HP Android dan iPhone
- Game "Valorant Mobile" Diumumkan, Mirip Versi PC dan Baru Hadir di Satu Negara
- Cari Foto dan Link di Saluran WhatsApp Bakal Makin Mudah
- Kenapa Tidak Bisa Menerima Kode OTP SMS? Begini Penyebabnya
- Harga iPhone 11 dan iPhone 12 Bekas untuk Lebaran 2025, Mulai Rp 5 Jutaan
- HP Vivo Y300i Meluncur, Pakai Chip Lama tapi Baterai Jumbo
- Spesifikasi dan Harga Samsung Galaxy A56 5G di Indonesia
- Donald Trump Sebut 4 Perusahaan AS Tertarik Beli TikTok