Cara Membuat Drop Down List atau Daftar Pilihan di Microsoft Excel
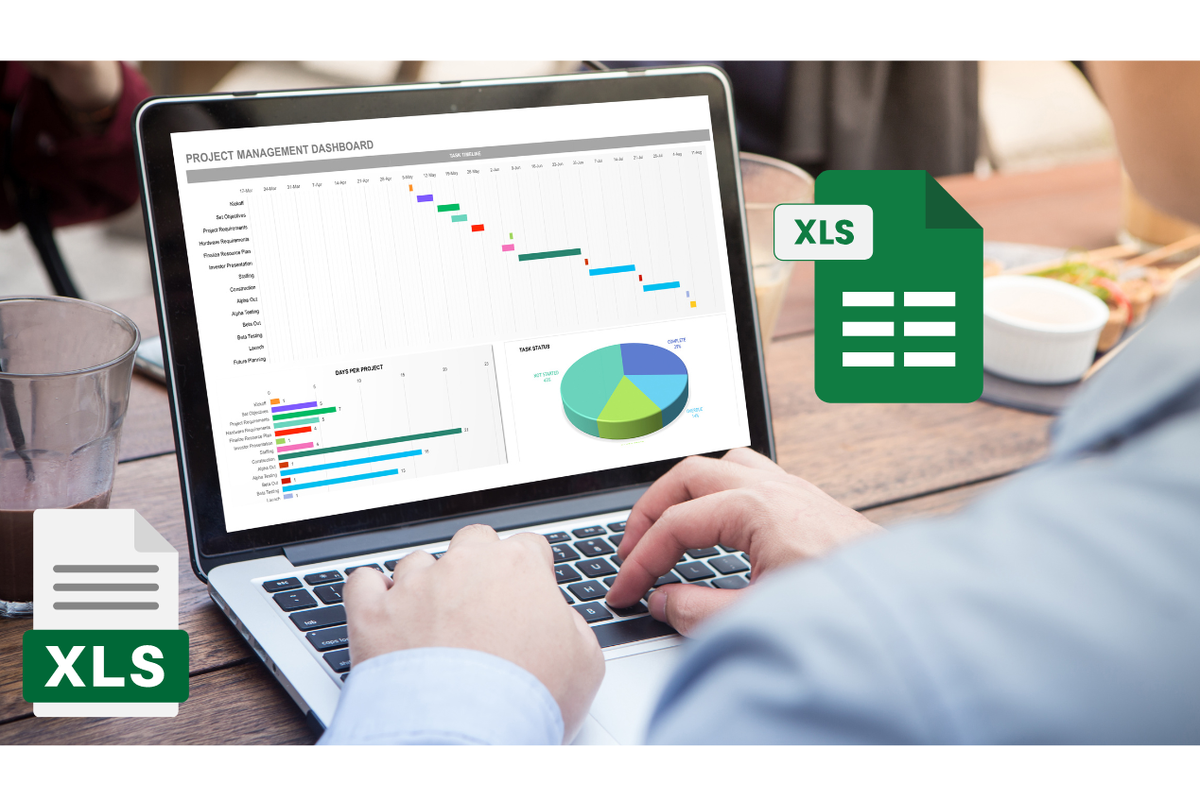
- Apakah Anda sering merasa repot saat harus memasukkan data yang sama berulang kali di Microsoft Excel? Salah satu cara untuk membuat pengolahan data lebih efisien adalah dengan menggunakan fitur Drop Down List atau Daftar Pilihan.
Fitur ini memungkinkan Anda untuk membuat daftar pilihan yang dapat dipilih dari sebuah sel, sehingga meminimalisir kesalahan pengetikan dan mempercepat proses pengisian data. Dengan Drop Down List, Anda dapat mengature data yang dimasukkan ke dalam spreadsheet dengan lebih mudah dan terstruktur.
Bagi Anda yang membutuhkan cara untuk membuat drop down list atau daftar pilihan, selengkapnya berikut ini langkah-langkah membuatnya.
Baca juga: 30 Tombol Shortcut Microsoft Excel buat Bantu Bikin Dokumen Lebih Efisien
Cara membuat drop down list di Microsoft Excel dengan dua pilihan
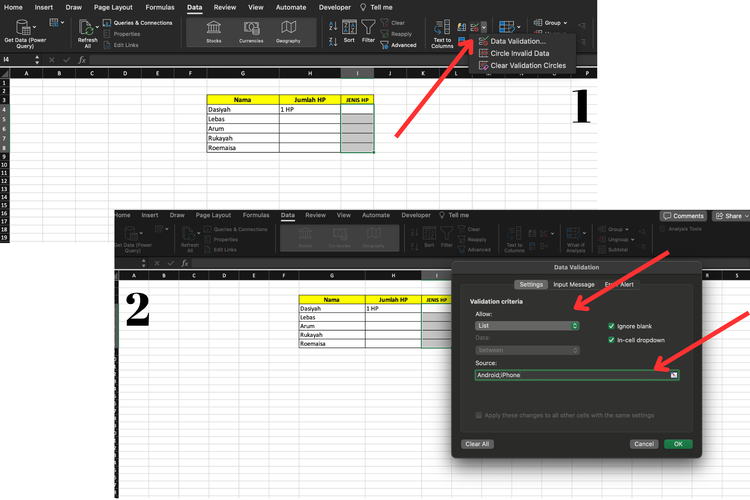 /soffyaranti Ilustrasi cara bikin menu drop down list di Excel
/soffyaranti Ilustrasi cara bikin menu drop down list di ExcelBerikut ini langkah-langkah membuat menu drop down di Excel dengan dua pilihan dengan data jenis HP
- Buka data Anda di Microsoft Excel
- Pastikan Anda sudah membuat tabel data yang nantinya berisi data dengan model daftar pilihan atau menu drop down
- Blok seluruh tabel yang ingin diisi dengan data dengan model daftar pilihan
- Klik menu “Data” pada toolbar Excel
- Selanjutnya cari menu “Data Validation” di deretan menu atas. Apabila Anda menggunakan Microsoft 365, fitur ini bisa ditemukan di bagian menu “Text to Column”
- Selanjutnya klik ikon kotak seperti pada contoh gambar di atas
- Selanjutnya pada bagian “Allow” pilih “List”
- Pada bagian “Source” tuliskan data yang ingin dibuat menu drop down atau daftar pilihan
- Misalnya saja tabel akan diisi dengan data “Android” atau “iPhone” maka bagian source ditulis (Android;iPhone) tanpa tanda kurung buka dan tutup
- Setelah itu klik “OK”
- Klik bagian tabel data yang ingin diisi, sekarang Anda tinggal memilih data “Android” atau “iPhone” tanpa harus mengetikkan satu per satu
Cara membuat daftar pilihan di Microsoft Excel lebih dari dua pilihan
 /soffyaranti Ilustrasi cara buat menu drop down list di excel
/soffyaranti Ilustrasi cara buat menu drop down list di excelBerikut ini langkah-langkah membuat menu drop down di Excel lebih dari dua pilihan dengan data jumlah HP.
- Buka data Anda di Microsoft Excel
- Pastikan Anda sudah membuat tabel data yang nantinya berisi data dengan model daftar pilihan atau menu drop down di sheet 1
- Selanjutnya tambahkan sheet 2 untuk menulis isian data yang ingin dibuat daftar pilihan
- Misalnya saja terdapat 4 pilihan yaitu (2 HP, 1 HP, 3 HP, dan 4 HP)
- Selanjutnya kembali ke sheet 1 dan blok seluruh kolom yang ingin diisi dengan daftar pilihan
- Klik menu “Data” pada toolbar Excel
- Selanjutnya cari menu “Data Validation” di deretan menu atas
- Saat pop up “Data Validation” muncul maka pindahkan ke sheet 2 untuk memasukkan rincian data dari daftar pilihan
- Klik “OK” dan kembali lagi ke sheet 1
- Klik bagian tabel data yang ingin diisi, sekarang Anda tinggal memilih data jumlah HP yang diinginkan
Baca juga: 30 Tombol Shortcut Microsoft Excel buat Bantu Bikin Dokumen Lebih Efisien
Itulah cara membuat drop down list atau daftar pilihan Microsoft Excel. Semoga membantu.
Dapatkan update berita teknologi dan gadget pilihan setiap hari. Mari bergabung di Kanal WhatsApp KompasTekno.
Caranya klik link https://whatsapp.com/channel/0029VaCVYKk89ine5YSjZh1a. Anda harus install aplikasi WhatsApp terlebih dulu di ponsel.
Terkini Lainnya
- Konsol Nintendo Switch 2 Diumumkan, Meluncur 5 Juni, Ini Harganya
- Intel Menyerah dari Pasar GPU "High-End", Tumbang dari Nvidia dkk?
- 10 Aplikasi Terpopuler di Dunia, Ini yang Diunduh Paling Banyak
- Bytedance "Suntik Mati" Fitur Mirip Instagram di TikTok
- Bagaimana Cara Wireless Charging di HP Bekerja? Ini Penjelasannya
- 7 Trik Memperkuat Sinyal di iPhone
- Kenapa Pesan WhatsApp Tidak Masuk Jika Tidak Dibuka? Ini Penyebabnya
- Apa Jadinya Jika iPhone Tidak Di-update?
- 4 Cara Melihat Password WiFi di Laptop dan PC untuk Semua Model, Mudah
- 10 Game Tersembunyi di Google, Begini Cara Mengaksesnya
- 4 Fitur di HP Samsung untuk Traveling yang Wajib Kalian Tahu
- Kontroversi Foto Jadi Ghibli Pakai AI yang Bikin Dunia Animasi Heboh
- Mengenal Liang Wenfeng, Pendiri Startup AI DeepSeek yang Hebohkan Dunia
- 6 Cara Bikin WhatsApp Terlihat Tidak Aktif biar Tidak Terganggu Saat Cuti Kerja
- Kisah Nintendo, Berawal dari Kartu Remi ke Industri Video Game Global
- 7 Fitur AI di Google Pixel 9 Series, Gemini Live Salah Satunya
- Lepas Jabatan Dirjen IKP Kominfo, Usman Kansong Bantah Ada Tekanan dari Luar
- Dirjen IKP Kementerian Kominfo Usman Kansong Mundur dari Jabatan
- Harga Terbaru Redmi A3 dan Spesifikasinya di Indonesia, Hanya Rp 1 jutaan
- Bocoran Oppo Find X8 Series, Ada 3 Model dengan Chipset Berbeda?