2 Cara Membuat Drop Down List atau Daftar Pilihan di Microsoft Excel
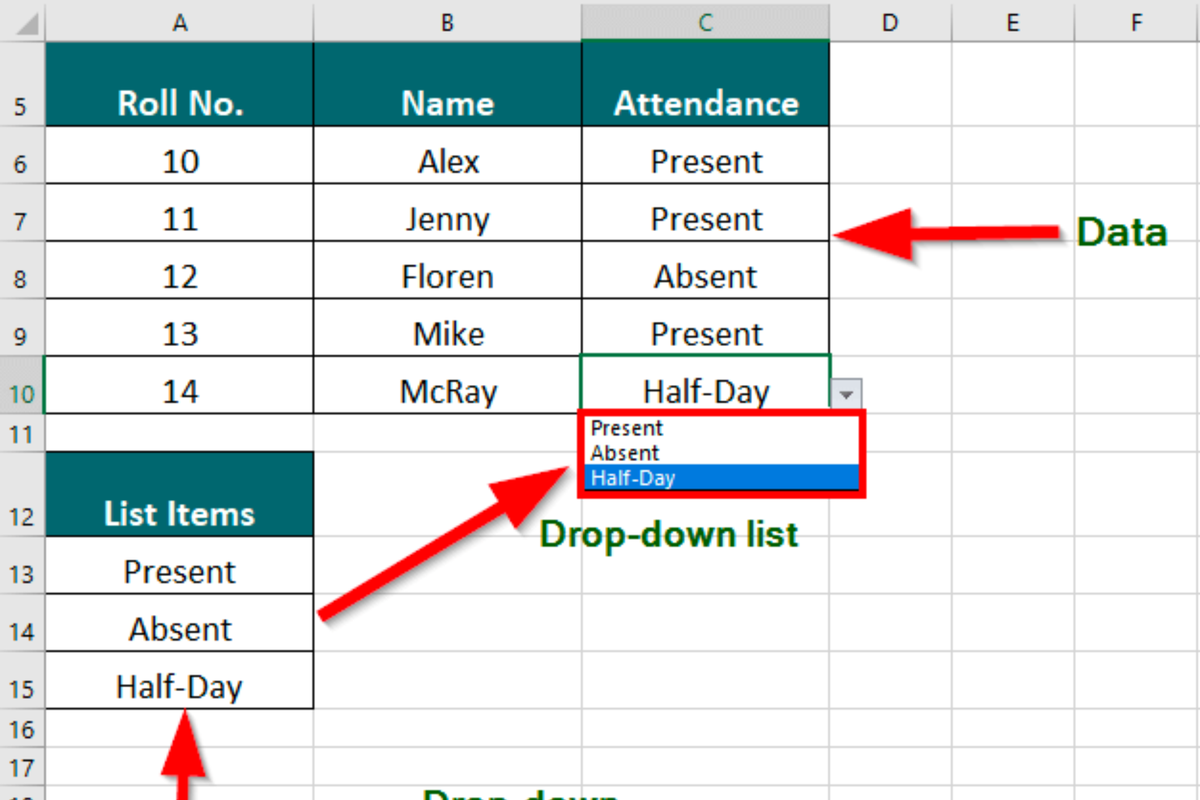
- Microsoft Excel membantu pengguna untuk mengolah data berbagai kebutuhan. Dalam mengolah data, pengguna biasanya menyajikan beragam data dengan berbagai model. Salah satunya membuat drop down list atau daftar pilihan di Excel.
Daftar pilihan di Microsoft Excel memudahkan pengguna dalam memilih data tanpa harus mengetiknya satu per satu. Terlebih lagi apabila data yang disajikan sudah paten dan valid sehingga tidak perlu diubah-ubah lagi.
Bagi Anda yang ingin membuat menu drop down list atau daftar pilihan data di Microsoft Excel, bisa membuatnya dengan mudah dengan dua cara berikut ini. Bagaimana langkahnya? Selengkapnya berikut ini tutorialnya.
Baca juga: Cara Meranking Data dengan Formula RANK di Microsoft Excel
Cara membuat daftar pilihan di Microsoft Excel dengan dua pilihan
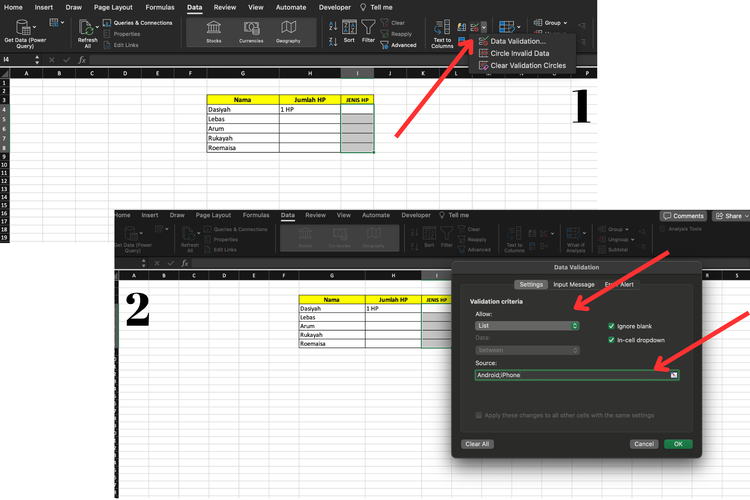 /soffyaranti Ilustrasi cara bikin menu drop down list di Excel
/soffyaranti Ilustrasi cara bikin menu drop down list di ExcelBerikut ini langkah-langkah membuat menu drop down di Excel dengan dua pilihan dengan data jenis HP
- Buka data Anda di Microsoft Excel
- Pastikan Anda sudah membuat tabel data yang nantinya berisi data dengan model daftar pilihan atau menu drop down
- Blok seluruh tabel yang ingin diisi dengan data dengan model daftar pilihan
- Klik menu “Data” pada toolbar Excel
- Selanjutnya cari menu “Data Validation” di deretan menu atas. Apabila Anda menggunakan Microsoft 365, fitur ini bisa ditemukan di bagian menu “Text to Column”
- Selanjutnya klik ikon kotak seperti pada contoh gambar di atas
- Selanjutnya pada bagian “Allow” pilih “List”
- Pada bagian “Source” tuliskan data yang ingin dibuat menu drop down atau daftar pilihan
- Misalnya saja tabel akan diisi dengan data “Android” atau “iPhone” maka bagian source ditulis (Android;iPhone) tanpa tanda kurung buka dan tutup
- Setelah itu klik “OK”
- Klik bagian tabel data yang ingin diisi, sekarang Anda tinggal memilih data “Android” atau “iPhone” tanpa harus mengetikkan satu per satu
Cara membuat daftar pilihan di Microsoft Excel lebih dari dua pilihan
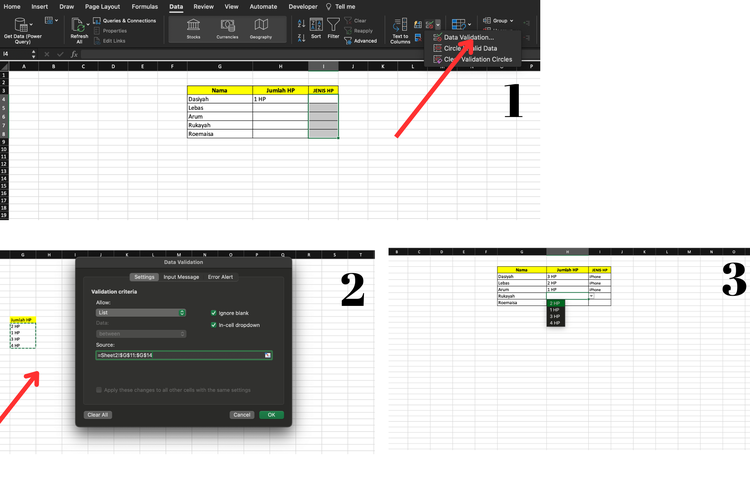 /soffyaranti Ilustrasi cara membuat menu drop down di Excel
/soffyaranti Ilustrasi cara membuat menu drop down di Excel Berikut ini langkah-langkah membuat menu drop down di Excel lebih dari dua pilihan dengan data jumlah HP.
- Buka data Anda di Microsoft Excel
- Pastikan Anda sudah membuat tabel data yang nantinya berisi data dengan model daftar pilihan atau menu drop down di sheet 1
- Selanjutnya tambahkan sheet 2 untuk menulis isian data yang ingin dibuat daftar pilihan
- Misalnya saja terdapat 4 pilihan yaitu (2 HP, 1 HP, 3 HP, dan 4 HP)
- Selanjutnya kembali ke sheet 1 dan blok seluruh kolom yang ingin diisi dengan daftar pilihan
- Klik menu “Data” pada toolbar Excel
- Selanjutnya cari menu “Data Validation” di deretan menu atas
- Saat pop up “Data Validation” muncul maka pindahkan ke sheet 2 untuk memasukkan rincian data dari daftar pilihan
- Kik “OK” dan kembali lagi ke sheet 1
- Klik bagian tabel data yang ingin diisi, sekarang Anda tinggal memilih data jumlah HP yang diinginkan
Baca juga: Cara Menghilangkan Spasi di Microsoft Excel
Itulah cara membuat drop down list atau daftar pilihan di Microsoft Excel yang bisa Anda gunakan. Selamat mencoba.
Terkini Lainnya
- Bocoran Spesifikasi HP Xiaomi 15 Ultra, Bawa Kamera Periskop 200 MP
- Ketika Google Mencibir, OpenAI Justru Meniru DeepSeek
- Harga ChatGPT Plus dan Cara Berlangganannya
- Ponsel Lipat Tiga Huawei Mate XT Ultimate Hiasi Bandara Kuala Lumpur Malaysia
- 9 Cara Mengatasi WhatsApp Tidak Ada Notifikasi kalau Tidak Buka Aplikasi
- Fenomena Unik Pakai Apple Watch di Pergelangan Kaki, Ini Alasannya
- 3 Cara Beli Tiket Bus Online buat Mudik Lebaran 2025, Mudah dan Praktis
- Instagram Uji Tombol "Dislike", Muncul di Kolom Komentar
- Video: Hasil Foto Konser Seventeen di Bangkok, Thailand, dan Tips Rekam Antiburik
- ZTE Blade V70 Max Dirilis, Bawa Baterai 6.000 mAh dan Dynamic Island ala iPhone
- 4 HP Android Murah Terbaru 2025, Harga Rp 2 juta-Rp 3 jutaan
- Cara Cek Numerologi di ChatGPT yang Lagi Ramai buat Baca Karakter Berdasar Angka
- 61 HP Samsung yang Kebagian One UI 7
- AMD dan Nvidia Kompak Umumkan Tanggal Rilis GPU Terbarunya
- 15 Masalah yang Sering Ditemui Pengguna HP Android
- Alasan Lenovo Stop Bikin HP Gaming, Layarnya Terlalu Kecil
- HP Vivo Y27s, Spesifikasi dan Harga di Indonesia
- Unboxing dan Hands-on Samsung Galaxy M34 5G, HP Baterai 6.000 mAh Harga Rp 4 Jutaan
- Moonton Rilis Mobile Legends 1.8.30, Hero Moskov Punya Tampang Baru
- Wanita Ketahuan Menderita Diabetes karena Notifikasi dari Apple Watch