Cara Meranking Data dengan Formula RANK di Microsoft Excel

- Microsoft Excel sudah menjadi bagian tak terpisahkan dari kehidupan sehari-hari. Perangkat lunak pengolah angka dan data menjadi bagian penting dalam mengolah berbagai data. Salah satunya membantu pengguna dalam melakukan ranking data.
Ranking data ini biasa dibuat oleh para pengguna yang bekerja di sektor akademik. Misalnya saja saat guru hendak melakukan pengolahan data nilai siswa untuk menentukan ranking kelas. Tak hanya lingkup sekolah, meranking data juga dibutuhkan berbagai sektor lain, seperti bisnis dan lain sebagainya.
Fungsi meranking data di Microsoft Excel berguna untuk mengurutkan data dalam urutan tertentu. Untuk meranking data di Excel pengguna bisa menggunakan beberapa rumus. Salah satunya formula RANK.
Fungsi RANK dapat digunakan untuk memberikan peringkat pada setiap entri dalam daftar berdasarkan nilai. Dengan menggunakan fungsi ini, Anda dapat menentukan apakah peringkat harus diberikan dalam urutan naik (ascend) atau turun (descend). Lantas bagaimana cara meranking data dengan Excel? Selengkapnya berikut ini tutorialnya.
Baca juga: Cara Menghilangkan Spasi di Microsoft Excel
Cara ranking data di Microsoft Excel
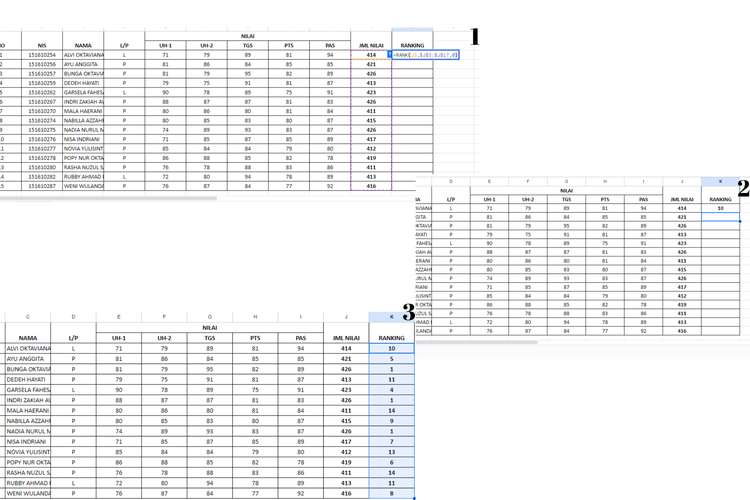 /soffyaranti Rumus RANK Excel
/soffyaranti Rumus RANK Excel- Siapkan data yang akan diranking terlebih dahulu (misalnya saja menentukan ranking siswa berdasarkan data nilai tersebut)
- Selanjutnya pada kolom “Ranking” tuliskan rumus =RANK(number;ref; [order])
- Mislnya saja pada simulasi contoh di atas sehingga rumusnyamenjadu =RANK(J3;J3:J12; tekan tombol F4 agar range menjadi absolut sehingga rumus menjadi =RANK(J3;$J$3:$J$17;0)
- Setelah ranking keluar maka tarik ke bawah hingga otomatis mengurutkan
Berikut ini beberapa keterangan dari formula RANK
Number
Parameter ini adalah angka atau nilai yang ingin Anda ranking. Misalnya, jika Anda ingin meranking data di kolom A, parameter Number dapat berupa referensi sel dari data tersebut, misalnya A2.
Ref
Ref menunjukkan isi data yang ingin Anda ranking. Biasanya rentang data ini mencakup satu kolom atau lebih. Contohnya saat Anda ingin meranking data yang berada di kolom A dari A1 hingga A10. Maka refnya A1:A10
Order
Sedangkan Order merupakan parameter untuk menentukan urutan pengurutan dalam ranking. Biasanya terdapdat dua pilihan yang dapat digunakan. Berikut ini rinciannya:
0 atau FALSE
Ranking akan dilakukan dalam urutan menurun (dari nilai terbesar ke terkecil). Ini berarti nilai terbesar akan mendapatkan peringkat terendah.
1 atau TRUE
Ranking akan dilakukan dalam urutan naik (dari nilai terkecil ke terbesar). Ini berarti nilai terkecil akan mendapatkan peringkat terendah.
Baca juga: Cara Mailing Excel ke Microsoft Word untuk Surat Undangan
Sebagai informasi contoh di atas merupakan simulasi data yang diunduh dari channel YouTube dengan handle @AlphaSubs. KompasTekno mencoba mensimulasikannya dengan formula RANK. Itulah cara meranking data dengan formula RANK di Microsoft Excel.
Terkini Lainnya
- Trump Kenakan Tarif Impor China 145 Persen, Saham Perusahaan Teknologi Berguguran
- iPhone 16 Resmi di Indonesia Hari Ini, Antrean iBox, Digimap, Hello Store mulai Jam 10.00 WIB
- Mengapa Apple Rakit iPhone dkk di China, Bukan di AS?
- Mau Beli iPhone 16? Pertimbangkan 8 Hal Ini Dulu
- Trump Ingin Apple Produksi iPhone di AS, Pengamat: Halu
- Cara Menggunakan Grok AI di HP Android dan iPhone
- Google Rilis Gemini 2.5 Flash, Model AI yang Irit Daya dan Kencang
- iPhone 16 Resmi Dijual di Indonesia Besok, Gerai iBox Tutup Cepat Hari Ini
- Nvidia Akhirnya Boleh Jual Chip AI Lagi ke China Setelah Rayu Trump
- Samsung Galaxy A26 5G Resmi di Indonesia, Ini Harganya
- 6 Cara Hentikan Telepon Pinjol yang Mengganggu di iPhone dan Android
- Arti Kata “Stecu”, Bahasa Gaul yang Lagi Viral di TikTok
- Pengguna iOS 18.4 Kini Tidak Bisa Downgrade OS Lagi
- Cara Memasukkan Musik di Status WhatsApp di iPhone
- Setelah 15 Tahun, Instagram Akhirnya Siapkan Aplikasi Khusus iPad
- [POPULER TEKNO] Pengguna WhatsApp Kini Bisa Bisukan Telepon dari Nomor Tak Dikenal secara Otomatis | Infinix Laku di Pasaran, tapi "Gaib"
- Begini Proses Perakitan Laptop Asus yang Dibuat di Batam
- Sinyal 3G Telkomsel di 504 Kota Sudah Mati
- Bocoran Spesifikasi Samsung Galaxy Tab S9, Sudah Lolos TKDN dan Postel Indonesia
- Cara Mendapatkan eSIM Tri via Online dan Aktivasinya