Cara Format Flashdisk di Komputer Mac dengan Mudah via Disk Utility

- Terdapat beberapa panduan dasar yang perlu diketahui pengguna dalam mengoperasikan desktop berbasis MacOS atau biasa disebut Mac (komputer) dan Macbook (laptop). Salah satunya adalah cara format Flashdisk di Mac.
Format Flashdisk adalah tindakan mengembalikan perangkat penyimpanan eksternal itu ke pengaturan awal pabrik. Tindakan tersebut biasanya dibutuhkan ketika pengguna hendak menghapus semua data yang terdapat di flashdisk.
Baca juga: Cara Mudah Hapus Background Foto di Komputer Mac Tanpa Aplikasi Tambahan
Tujuan menghapus semua data di Flashdisk itu bisa bermacam-macam, termasuk menyediakan ruang penyimpanan yang lebih besar untuk menyimpan file sistem operasi guna keperluan instal ulang desktop.
Format Flashdisk untuk Mac berbeda dengan desktop Windows. Lantas, bagaimana cara format Flashdisk di Mac? Format Flashdisk untuk Mac bisa dilakukan dengan mudah melalui program Disk Utility.
Untuk lebih lengkapnya, berikut adalah penjelasan mengenai cara format Flashdisk di Mac melalui program Disk Utility.
Cara format Flashdisk di Mac melalui Disk Utility
- Pastikan Flashdisk yang hendak diformat telah terhubung dengan Mac
- Buka program atau aplikasi Disk Utility di Mac. Aplikasi Disk Utility biasanya terdapat di folder “Other” pada halaman Launchpad.
- Selanjutnya, pada aplikasi Disk Utility, pilih nama Flashdisk yang telah terhubung di Mac dan hendak di format.
- Kemudian, pada pengaturan Flashdisk atas nama tersebut, silakan klik opsi “Erase”.
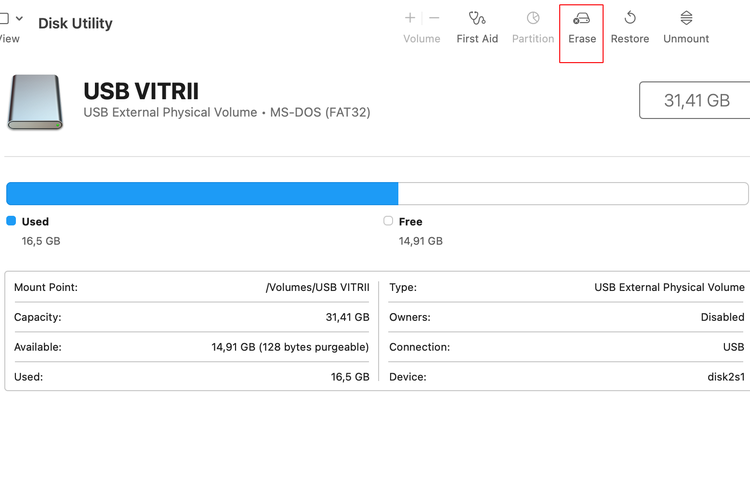 /Zulfikar Hardiansyah Ilustrasi cara format Flashdisk di Mac.
/Zulfikar Hardiansyah Ilustrasi cara format Flashdisk di Mac. - Pada opsi ini, pengguna ditawarkan dengan beberapa pilihan Flashdisk akan dihapus dan diatur kembali dengan format seperti apa. Pilihan format Flashdisk setidaknya terdiri dari:
- Mac OS Extended (Journaled): Format yang hanya dapat digunakan atau kompatibel pada desktop Mac.
- Mac OS Extended (Case Sensitive, Journaled): Format ini juga hanya dapat digunakan pada desktop Mac. Format ini memiliki sensitivitas besar-kecil nama pada dokumen atau folder. Format ini bisa membedakan antara folder bernama “Homework” dan “HOMEWORK”.
- MS-DOS (FAT): Format universal yang kompatibel untuk menyimpan data pada dekstop Mac dan Windows. Format ini mendukung untuk penyimpanan data dengan kapasitas 32 GB atau yang lebih kecil.
- ExFAT: Sama seperti di atas, ExFAT juga merupakan format universal yang kompatibel untuk menyimpan data pada dekstop Mac dan Windows. Format ini mendukung untuk penyimpanan data dengan kapasitas lebih dari 32 GB.
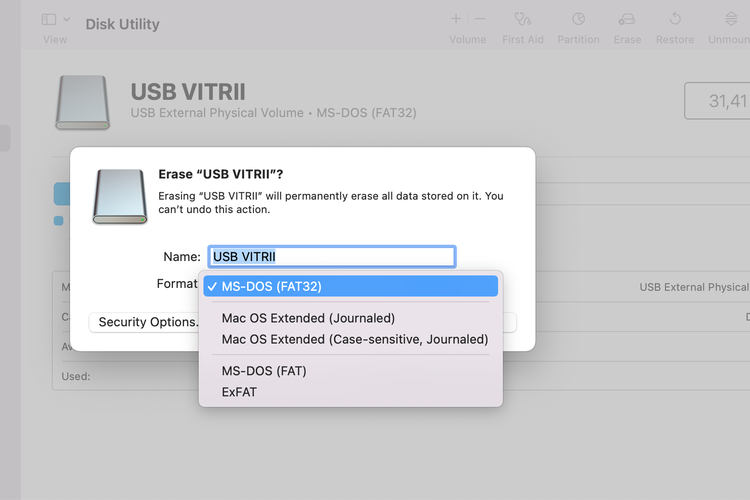 /Zulfikar Hardiansyah Ilustrasi cara format Flashdisk di Mac.
/Zulfikar Hardiansyah Ilustrasi cara format Flashdisk di Mac.
- Setelah memilih format yang dirasa cocok, pengguna dapat mengganti juga nama Flashdisk-nya.
- Untuk mulai format Flashdisk, pengguna tinggal klik opsi “Erase”.
- Tunggu beberapa saat hingga proses format Flashdisk untuk Mac selesai.
Kini, pengguna berhasil melakukan format Flashdisk untuk Mac. Bagaimana? Cukup mudah bukan cara format Flashdisk di Mac? Sebagai informasi tambahan, cara di atas dijajal pada Mac dengan sistem operasi MacOS Monterey.
Baca juga: 3 Cara Mengembalikan File yang Terhapus di Mac dengan Mudah
Beda versi sistem operasi yang digunakan mungkin bakal berbeda pula tahapan langkahnya. Demikianlah penjelasan seputar cara format Flashdisk di Mac melalui program Disk Utility, semoga bermanfaat.
Terkini Lainnya
- 4 Tips Dapat Penghasilan Tambahan lewat Instagram
- Samsung Galaxy M56 Bawa Desain Kamera Baru, Bodi Tipis, dan Android 6 Generasi
- Moto Book 60 Resmi, Laptop Pertama Buatan Motorola
- Hands-on Samsung Galaxy A26 5G, HP Rp 3 Jutaan dengan Desain Elegan
- Huawei Luncurkan Ascend 920, Chip AI "Pelawan" Aturan Amerika
- Bill Gates Pamer Kode Pertama Microsoft, Ada 150 Halaman
- Apple Siapkan iPhone Lipat Pertama, Harganya Rp 39 Juta?
- Nvidia Rilis Zorah, Demo Game "GeForce RTX 50" yang Terlalu Nyata
- Celah Keamanan Internet yang Eksis 23 Tahun Akhirnya Ditutup
- 21 Robot Manusia Ikut Half Marathon, Finish dalam 2 Jam 40 Menit
- Terungkap, Alasan Bos Apple Pilih Rakit iPhone di China
- 50 Ucapan Selamat Hari Kartini 2025 yang Inspiratif buat Dibagikan ke Medsos
- 50 Link Twibbon Hari Kartini untuk Rayakan Emansipasi Wanita
- Menguji Performa Samsung Galaxy A36 Main Game Genshin Impact
- 2 Cara Menyimpan Foto di Google Drive dari HP dengan Mudah dan Cepat
- 9 Fitur Unggulan Poco F5, Ada Chip Anyar dan RAM Besar hingga 19 GB
- 5 Tips dari Pakar untuk Menghindari Penipuan Kerja Freelance di WhatsApp
- Harga Tiket Konser Taylor Swift "The Eras Tour" di Singapura dan Cara Belinya
- Poco F5 di Indonesia Ramai Dipesan, Tembus 10.000 Unit
- Oppo A78 4G Masuk Indonesia Bulan Depan, Ini Bocoran Spesifikasinya