Cara Mudah Hapus Background Foto di Komputer Mac Tanpa Aplikasi Tambahan

- MacOS Ventura merupakan sistem operasi versi terbaru dari Apple untuk perangkat Macbook (laptop) ataupun iMac (komputer/PC).
Pembaruan sistem operasi ini cukup berbeda dibanding versi sebelumnya, yaitu macOS Monterey (versi 12.6.1).
Dilansir KompasTekno dari Slash Gear, Minggu (4/12/2022), pengguna yang sudah melakukan update ke MacOS Ventura bisa dengan cepat menghapus foto latar (background) tanpa aplikasi editing tambahan.
Baca juga: Trik Hapus Background Foto Otomatis di iPhone iOS 16 dengan Mudah
Kemampuan menghilangkan background foto latar tersebut juga memungkinkan pengguna mengganti latar belakang foto yang lebih menarik sesuai dengan keinginan.
Awalnya, fitur ini hanya ada di iOS 16 saja, alias khusus pengguna iPhone. Tetapi baru-baru ini, pembaruan sistem operasi tersebut juga turut menghadirkan fitur menghilangkan foto latar.
Penasaran bagaimana cara menghapus foto latar menggunakan MacBook ataupun iMac? Simak langkah-langkah berikut ini.
Cara menghapus background foto di Mac
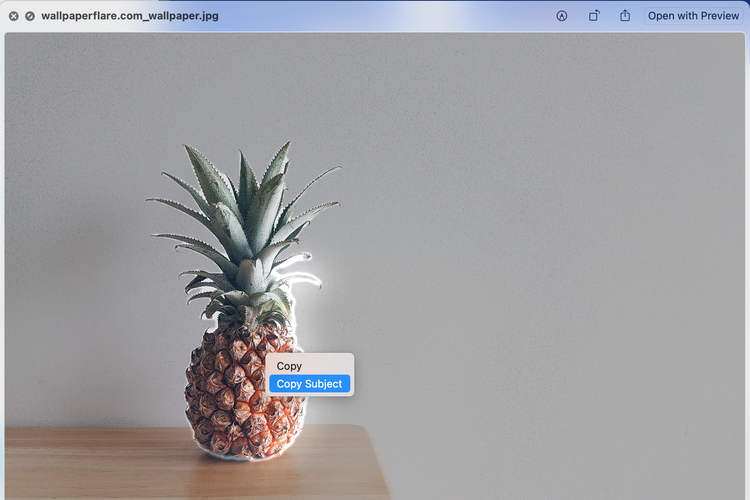 Cara menghilangkan background foto di Mac (/Caroline Saskia Tanoto)
Cara menghilangkan background foto di Mac (/Caroline Saskia Tanoto)- Buka Finder
- Pilih gambar yang ingin dihapus latarnya
- Klik sekali gambar yang ingin dihapus lalu pencet spasi
- Gambar tersebut akan muncul dalam bentuk preview.
- Setelah itu, arahkan kursor ke gambar. Klik kanan pada mouse, bisa juga dengan sentuh trackpad menggunakan dua jari atau pencet tombol Control+klik gambar.
- Nantinya akan muncul pilihan “Copy” dan “Copy Subject”.
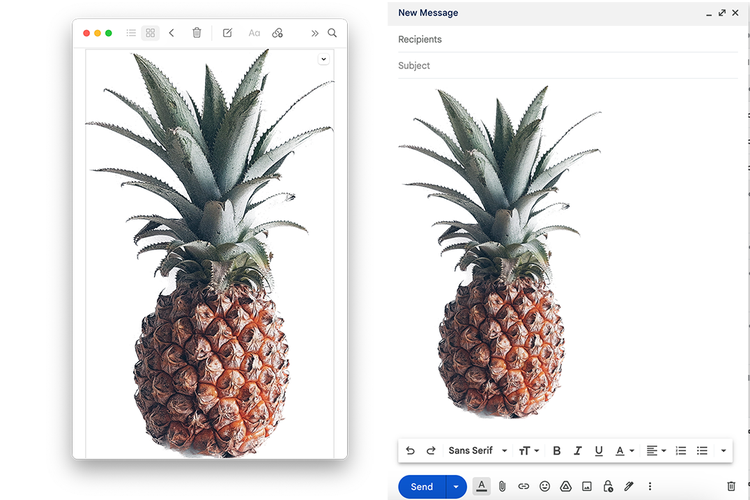 Ilustrasi gambar yang sudah dihilangkan background-nya dan di-copy ke aplikasi Notes dan Gmail (/Caroline Saskia Tanoto)
Ilustrasi gambar yang sudah dihilangkan background-nya dan di-copy ke aplikasi Notes dan Gmail (/Caroline Saskia Tanoto)- Klik “Copy Subject” dan sistem akan secara otomatis mengarsir foto latar gambar yang dipilih
- Foto sudah tersimpan di clipboard, jadi pengguna bisa menempelkan (paste) objek gambar yang tadi ke dokumen, email, pesan teks, atau lainnya
Namun untuk menyimpan file tanpa foto latar itu secara terpisah, pengguna bisa membuka aplikasi “Preview” dan simak langkah berikut ini.
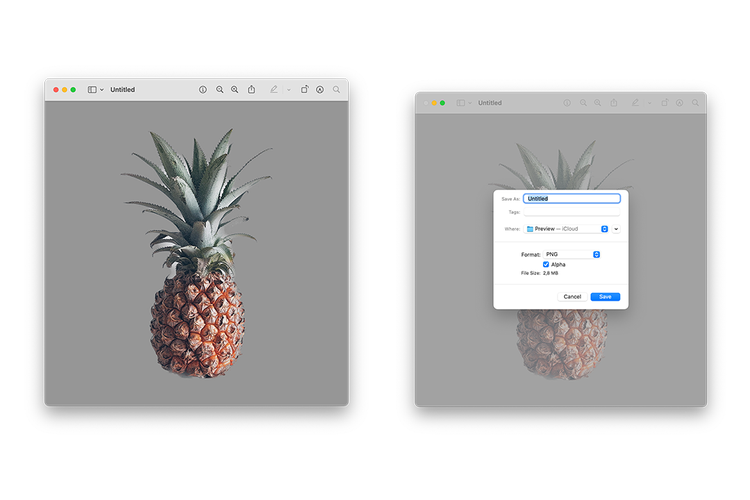 Cara menyimpan foto tanpa background di aplikasi Preview Macbook (/Caroline Saskia Tanoto)
Cara menyimpan foto tanpa background di aplikasi Preview Macbook (/Caroline Saskia Tanoto)- Buka aplikasi Preview
- Klik File pada menu bar
- Pilih “New From Clipboard”
- Foto tersebut akan langsung tersimpan tanpa background. Namun, hasil potongan foto latar terkadang tidak terlalu sempurna untuk beberapa bentuk yang terlalu kecil atau mempunyai pola yang rumit.
- Bila foto yang diedit sudah muncul, pilih “File” lagi pada menu bar dan “Save” (Simpan)
- Pastikan memilih format file “PNG” dan klik centang “Alpha” untuk hasil yang lebih jernih
- Ubah penamaan file, pilih lokasi tempat penyimpanan, dan klik “Save”.
Foto tersebut nantinya dapat digunakan sesuai keperluan dan dikirim menggunakan media/platform apapun.
Terkini Lainnya
- Menguji Performa Samsung Galaxy A36 Main Game Genshin Impact
- 2 Cara Menyimpan Foto di Google Drive dari HP dengan Mudah dan Cepat
- Kenapa Battery Health iPhone Turun? Ini Penyebab dan Cara Merawatnya
- Poco F7 Ultra: Spesifikasi dan Harga di Indonesia
- Jadwal MPL S15 Hari Ini 20 April, Onic Esports Vs Team Liquid
- HP Vivo V50 Lite 4G dan 5G Resmi di Indonesia, Ini Harga serta Spesifikasinya
- 50 Ucapan Selamat Hari Kartini 2025 yang Inspiratif buat Dibagikan ke Medsos
- 50 Link Twibbon Hari Kartini untuk Rayakan Emansipasi Wanita
- Spesifikasi dan Harga Poco F7 Pro di Indonesia
- Asus Rilis Monitor Khusus E-sports, Refresh Rate Sampai 610 Hz
- Instagram Rilis Fitur Blend, Bisa Buat Feed Reels Bareng Teman
- 100 Ucapan Selamat Paskah yang Bermakna dan Cocok Diunggah ke Media Sosial
- Hands-on Samsung Galaxy A26 5G, HP Rp 3 Jutaan dengan Desain Elegan
- Harga iPhone XS dan XS Max Second Terbaru April 2025, Mulai Rp 4 Jutaan
- Daftar HP yang Support E-SIM XL buat Migrasi Kartu SIM
- Apakah Menggunakan Ponsel Bisa Menyebabkan Sakit Kepala?
- Kabar Terbaru Jack Ma Setelah Lama "Menghilang"
- Netflix Rilis 3 Game Baru di Android dan iOS, Ada Game Kucing Hello Kitty
- Canalys: Samsung Rajai Pasar Ponsel Asia Tenggara
- 5 Besar Vendor Ponsel di Indonesia Kuartal III-2022, Oppo Teratas