6 Cara Mengatasi Windows Tidak Terhubung ke Printer

- Beragam error seringkali terjadi pada Windows. Salah satunya adalah Windows yang tidak dapat terhubung ke printer. Akibatnya Anda yang akan mencetak berbagai dokumen pun terhambat akan masalah ini.
Windows yang tidak terhubung ke printer umumnya akan muncul notifikasi “Windows cannot connect to the printer”. Beberapa penyebabnya antara lain bisa jadi karena masalah pada driver printer atau justru pengguna yang masih menggunakan Windows dengan versi lama.
Apabila Anda mengalami hal serupa jangan terburu-buru membawanya ke service center. Cobalah untuk mengatasi error jenis ini dengan beberapa cara sederhana. Apa saja itu? Selengkapnya KompasTekno merangkum beberapa cara mengatasi “Windows cannot connect to the printer”.
Baca juga: Cara Uninstal Aplikasi di Laptop Windows 10
Cobalah mengatasinya dengan menjalankan fitur troubleshooters di Windows
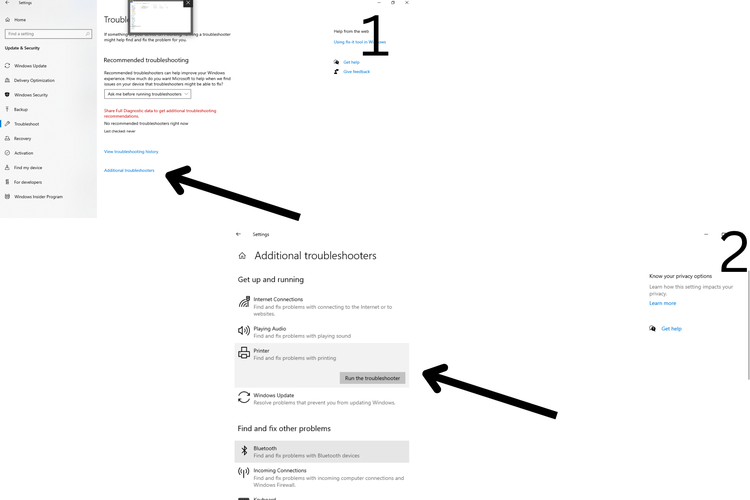 /soffyaranti cara mengatasi windows tidak terhubung ke printer
/soffyaranti cara mengatasi windows tidak terhubung ke printerWindows menyediakan fitur troubleshooters untuk mengatasi beragam error yang terjadi di Windows. Salah satunya Windows yang tidak terhubung ke printer. Berikut ini tutorialnya.
- Buka “Settings/pengaturan” di Windows
- Cari di kotak pencarian Windows “Troubleshoot”
- Klik “Additional Troubleshooters”
- Pilih “Printer”
- Kemudian klik “Run the troubleshooter”
- Tunggu hingga “Run the troubleshooter” menemukan dan memperbaiki error yang terjadi Windows yang tidak terhubung ke printer
Mulai ulang print spooler service
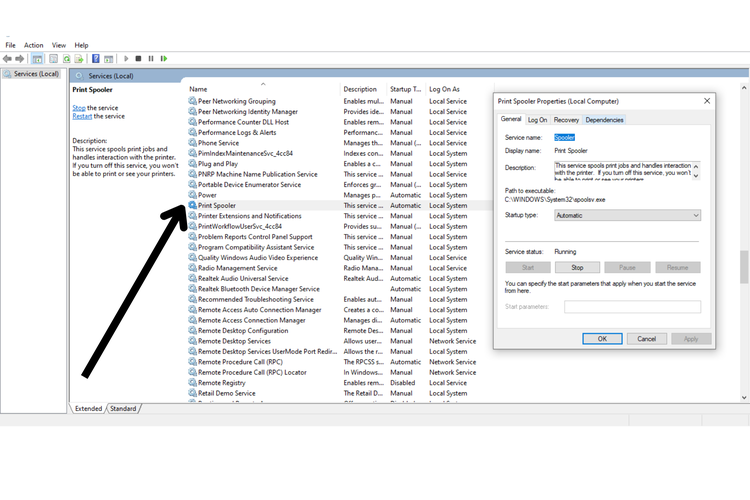 /soffyaranti cara mengatasi windows tidak dapat terhubung ke printer
/soffyaranti cara mengatasi windows tidak dapat terhubung ke printerFitur print spooler service berfungsi untuk menyimpan tugas Anda hingga printer siap untuk mencetaknya. Untuk mengatasi error Windows yang tak dapat terhubung ke printer Anda dapat mencoba mengatasinya dengan memulai ulang fitur ini. Caranya:
- Tekan tombol shortcut Windows + R secara bersamaan
- Ketikkan pada kolom “services.msc”
- Cari fitur “Print Spooler” dan klik kanan pilih “Properties”
- Klik “Stop”
- Tunggu sekitar 10 menit dan kemudian aktifkan kembali dengan klik “Start”
Baca juga: 5 Cara Print Excel Tanpa Terpotong dan Tetap Rapi
Memperbarui driver printer Anda
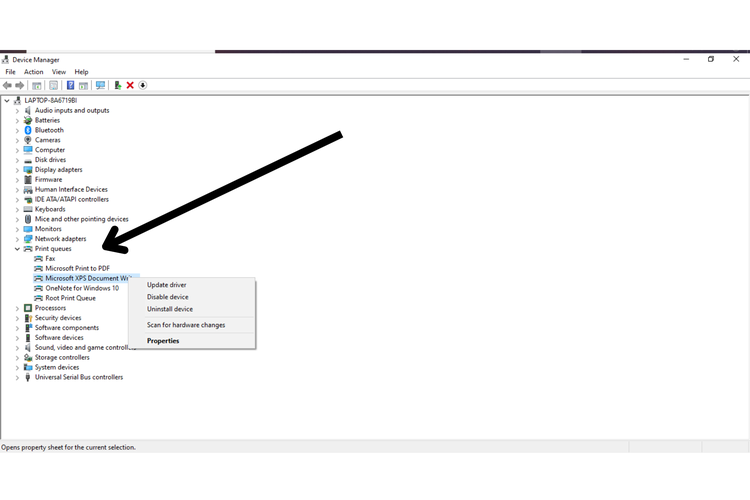 /soffyaranti cara mengatasi windows tidak terhubung ke printer
/soffyaranti cara mengatasi windows tidak terhubung ke printerSaat Anda menginstal printer di PC, Windows juga akan otomatis menginstal driver yang berguna untuk menghubungkan printer dengan perangkat Anda. Namun terkadang driver mengalami beragam error yang menyebabkan printer bermasalah.
Salah satunya “Windows cannot connect to the printer”. Untuk mengatasinya Anda dapat memperbarui driver printer Anda. Berikut langkah-langkahnya:
- Klik menu "Start" dan ketikkan “Device Manager”
- Pilih “Print Queues” dan klik driver printer yang ingin Anda perbarui
- Selanjutnya klik “Update driver”
- Kemudian tunggu hingga Windows menemukan dan menginstal driver yang diperbarui
Coba instal ulang printer Anda
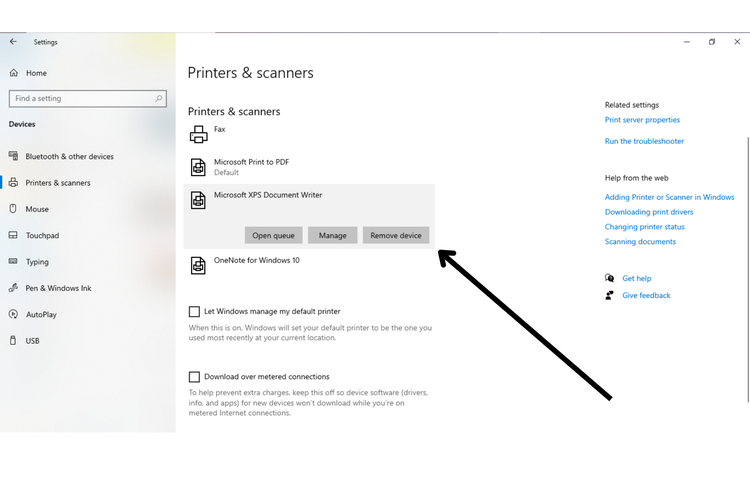 /soffyaranti cara mengatasi Windows tidak terhubung dengan printer
/soffyaranti cara mengatasi Windows tidak terhubung dengan printerJika Anda masih terus mengalami error “Windows cannot connect to printer” cobalah untuk menghapus instalan device printer Anda. Setelah itu kembali menginstal ulang printer. Cara ini bisa jadi mengatasi error yang terjadi di Windows Anda. Begini caranya:
- Buka “Settings/pengaturan” di Windows
- Pilih “Printer & Scanners”
- Pilih printer yang biasa Anda gunakan
- Klik “Remove device”
- Setelah mencabut instalasi printer pasang kembali instalannya dan ikuti petunjuk instalasi selanjutnya
Jadikan default printer
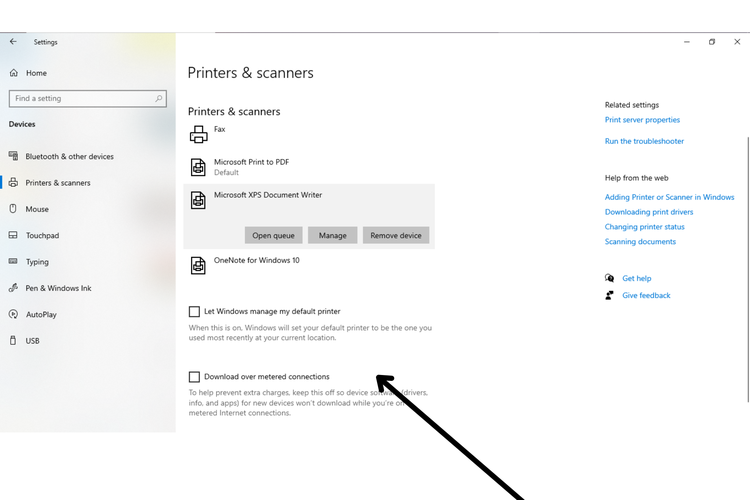 /soffyaranti cara mengatasi windows yang tidak terhubung ke printer
/soffyaranti cara mengatasi windows yang tidak terhubung ke printerApabila Anda telah menginstal kembali printer selanjutnya jangan lupa untuk mencetang bagian default printer. Adapun langkah-langkahnya sama seperti sebelumnya. Pengguna hanya perlu mencentang bagian “Let Windows manage my default printer”.
Baca juga: Microsoft Temukan Bug di Windows 10 yang Bikin Printer Rusak
Update Windows
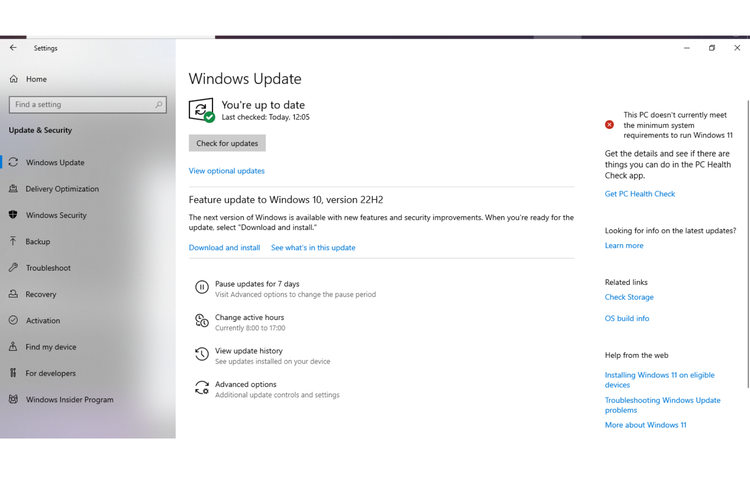 /soffyaranti cara mengatasi windows yang tidak terhubung ke printer
/soffyaranti cara mengatasi windows yang tidak terhubung ke printerError yang terjadi bisa jadi karena pengguna masih menggunakan versi Windows lawas. Hal ini yang terkadang menyebabkan terjadinya error Windows sehingga tidak dapat terhubung ke printer. Cara update Windows dapat mengikuti tutorial pada artikel berikut ini.
Itulah beberapa cara mengatasi Windows tidak dapat terhubung ke printer. Semoga membantu.
Terkini Lainnya
- Samsung Rilis Vacuum Cleaner yang Bisa Tampilkan Notifikasi Telepon dan Chat
- Akun Non-aktif X/Twitter Akan Dijual mulai Rp 160 Juta
- 3 Cara Menggunakan Chatbot Grok AI di X dan Aplikasi HP dengan Mudah
- Poco M7 Pro 5G Resmi di Indonesia, Harga Rp 2,8 Juta
- Siap-siap, Harga iPhone Bakal Semakin Mahal gara-gara Tarif Trump
- Grok Jadi Aplikasi Terpisah, Bisa Diunduh di HP dan Desktop
- Meta Rilis 2 Model AI Llama 4 Baru: Maverick dan Scout
- Kisah Kejatuhan HP BlackBerry: Dibunuh oleh Layar Sentuh
- AI Google Tertipu oleh April Mop, Tak Bisa Bedakan Artikel Serius dan Guyonan
- Smartwatch Garmin Vivoactive 6 Meluncur, Pertama dengan Fitur Alarm Pintar
- Vimeo Rilis Fitur Streaming ala Netflix, Kreator Indonesia Gigit Jari
- YouTube Shorts Tambah Fitur Editing Video untuk Saingi TikTok
- Trump Tunda Pemblokiran TikTok di AS, Beri Waktu 75 Hari Lagi
- Apakah Dark Mode Bisa Menghemat Baterai HP? Begini Penjelasannya
- 3 Cara Upload File ke Google Drive dengan Mudah dan Praktis
- Poco M7 Pro 5G Resmi di Indonesia, Harga Rp 2,8 Juta
- Cara Mengatasi Google Maps Error di Ponsel Android
- 5 Game RPG Mirip Genshin Impact
- Cara Menaruh PS5 dengan Aman untuk Mencegah Kerusakan
- Galaxy Experience Space Akan Digelar, Ajang Pameran Interaktif Produk Samsung
- Google Doodle Spesial Imlek, Ada Kelinci Warna-warni hingga Game