Cara Membuat dan Menyimpan atau “Save” Presentasi Canva ke PPT dengan Mudah
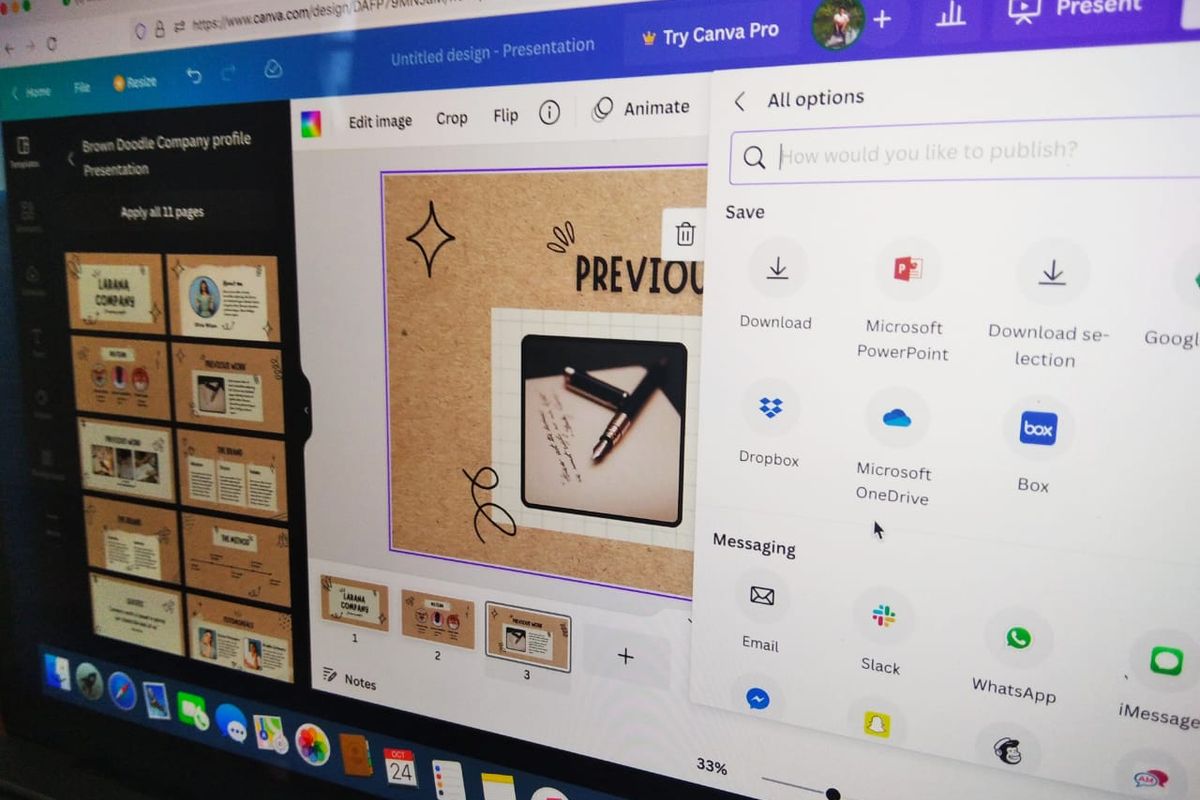
- Apakah Canva bisa untuk presentasi? Canva adalah platform dengan layanan desain grafis yang memiliki cukup banyak fitur untuk membuat berbagai jenis konten publikasi, termasuk salah satunya adalah presentasi.
Cara membuat presentasi di Canva bisa dikatakan cukup mudah. Pasalnya, Canva memiliki bermacam-macam templat desain presentasi yang bisa dipilih dan dipakai langsung oleh pengguna secara gratis.
Baca juga: Cara Download Aplikasi Canva di Laptop Windows dan MacOS serta Syaratnya
Dengan templat itu, pengguna tak perlu harus membuat desain presentasi dari awal. Bila hendak membuat presentasi di Canva, silakan simak langkah-langkahnya di bawah ini.
Cara membuat presentasi di Canva
- Kunjungi website ini #, melalui browser untuk mengakses Canva.
- Sebelum mengakses fiturnya, usahakan telah login akun di Canva terlebih dahulu.
- Bila telah login, silakan klik menu “Presentations” atau “Presentasi” untuk mulai membuat desain presentasi.
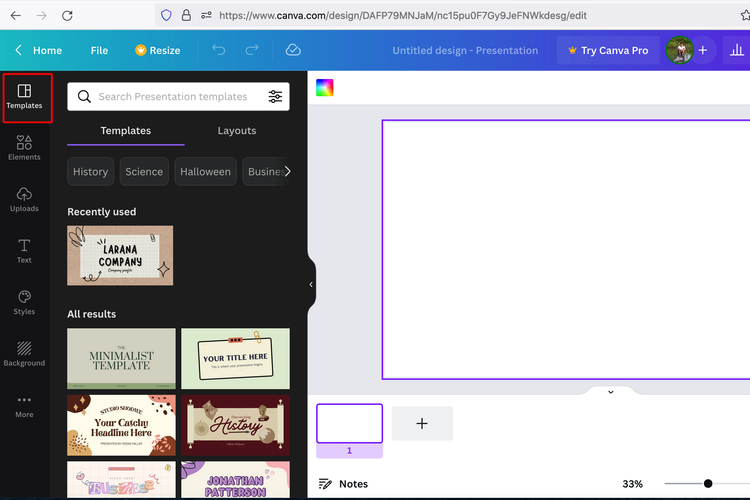 /Zulfikar Hardiansyah Ilustrasi cara membuat presentasi di Canva.
/Zulfikar Hardiansyah Ilustrasi cara membuat presentasi di Canva. - Setelah muncul halaman pembuatan presentasi, klik opsi “Template”.
- Cari dan pilih templat presentasi yang sesuai dengan kebutuhan.
- Tambahkan templat tersebut ke halaman pembuatan presentasi.
- Masukkan konten yang ingin dimuat dalam presentasi itu.
- Selesai, kini pengguna telah berhasil membuat presentasi di Canva.
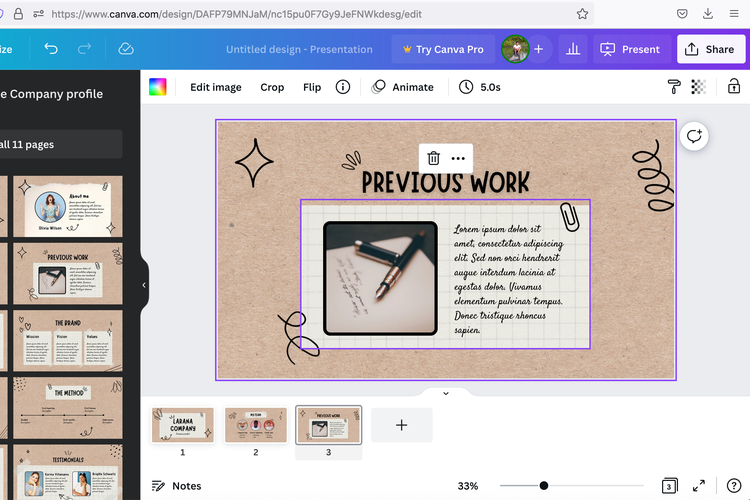 /Zulfikar Hardiansyah Ilustrasi cara membuat presentasi di Canva.
/Zulfikar Hardiansyah Ilustrasi cara membuat presentasi di Canva.Itulah cara membuat presentasi di Canva. File presentasi di Canva yang selesai dibuat itu dapat disimpan (save) ke dalam berbagai format, termasuk Microsoft Power Point atau yang biasa disingkat PPT.
Lantas, bagaimana cara mengubah Canva ke PPT? Untuk save Canva ke PPT, caranya bisa dilakukan dengan mengetuk menu “Share”. Untuk lebih lengkapnya, berikut adalah penjelasan lengkap seputar cara save Canva ke PPT.
Cara save Canva ke PPT
- Pada halaman pembuatan presentasi, silakan klik menu “Share”.
- Kemudian, pilih opsi “More”.
- Lalu, gulir ke bawah hingga menemukan kolom “Save”.
- Di kolom tersebut, cari dan pilih opsi penyimpanan file presentasi Canva ke “Microsoft Power Point”.
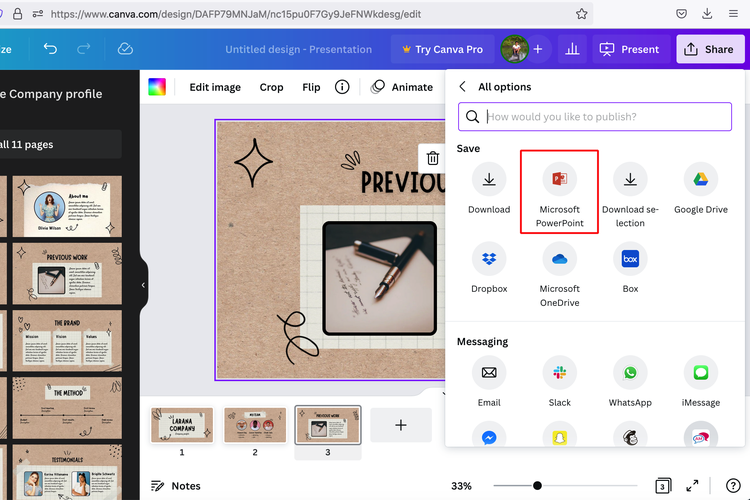 /Zulfikar Hardiansyah Ilustrasi cara save Canva ke PPT.
/Zulfikar Hardiansyah Ilustrasi cara save Canva ke PPT. - Pilih bagian presentasi yang hendak disimpan ke PPT (simpan semua atau sebagian) dan klik opsi “Download”.
- Terakhir, tunggu beberapa saat hingga file presentasi di Canva berhasil diunduh dan disimpan dengan format PPT.
Baca juga: 10 Aplikasi Desain Selain Canva yang Bisa Diakses Gratis
Cukup mudah bukan untuk save Canve ke PPT? Sebagai informasi tambahan, cara di atas dijajal pada Canva versi website. Bila mengakses lewat Canva versi aplikasi, mungkin bakal beda urutan cara dan letak opsinya.
Demikianlah penjelasan seputar cara membuat dan menyimpan file presentasi di Canva ke PPT, selamat mencoba.
Terkini Lainnya
- Karakter Kimmy dan Gloo Mobile Legends dapat Kemampuan Baru, Ini Rinciannya
- Induk ChatGPT Digugat Penerbit 45 Media, Diduga Melanggar Hak Cipta
- 7 Google Chrome Extensions yang Bikin Kerja dan Kuliah Makin Produktif
- 508 Daftar Pinjol Ilegal yang Tak Berizin OJK dan Cara Melaporkannya
- Cara Setting WhatsApp sebagai Aplikasi Pesan Default di iPhone
- Seperti Ini Tampang Nyata iPhone 17
- Arti “Aging Like a Fine Wine”, Bahasa Gaul yang Sering Digunakan di Medsos
- Bukti Bos Meta Mark Zuckerberg Ketar-ketir Lawan TikTok
- Threads Instagram Dirombak Besar-besaran, Domain Baru dan Fitur Mirip Twitter
- Jadwal MPL S15 Minggu Ini, Ada Laga Tiga Besar Evos vs Bigetron
- Intel Umumkan Rencana PHK Karyawan, Efisiensi Besar-besaran
- Cara Buat Foto Profil WhatsApp Dilihat Kontak Tertentu Saja
- Laptop Infinix XBook B15 Rilis di Indonesia dengan Ryzen 5 dan 7, Harga mulai Rp 5 Jutaan
- Link dan Cara Cek NISN serta Status Penerima PIP Kemendikbud 2025
- Berapa Jumlah Video di YouTube sejak 20 Tahun Lalu hingga Sekarang?
- Daftar Harga WiFi IndiHome Terbaru Oktober 2022, Mulai Rp 255.000
- Daftar Harga Paket Telkomsel Halo+ buat Pelanggan Pascabayar, Mulai Rp 100.000
- Daftar iPhone dan HP Android yang Tidak Bisa Pakai WhatsApp Mulai Hari Ini
- Babi Hutan Perusak BTS
- Bisa Hasilkan Gambar Berkualitas, Ini 4 Fitur Fotografi yang Wajib Dimiliki Smartphone Terkini