Macam–macam Icon Group Links di Microsoft Word Beserta Fungsinya
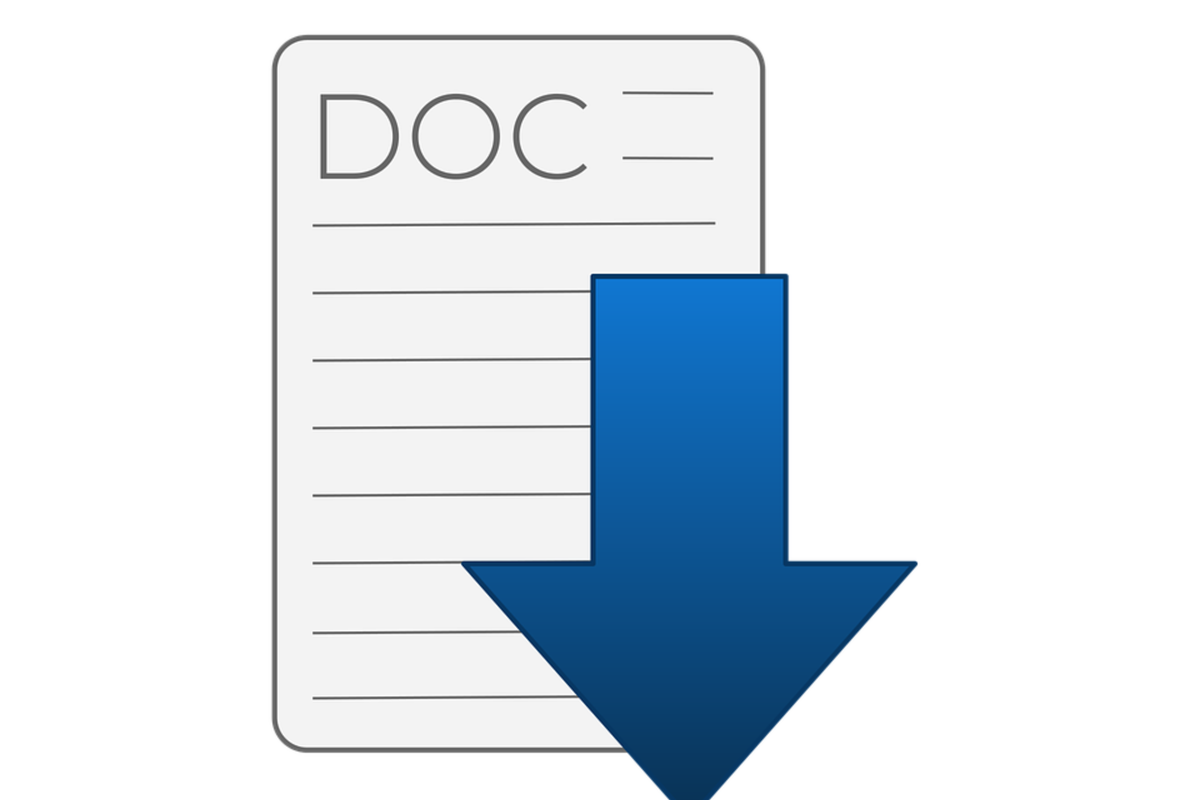
- Untuk membuat dokumen tak jarang pengguna akan menyisipkan link tertentu. Link – link ini ditujukan untuk menghubungkan teks dengan file atau situs lain.
Fungsi link yang telah ditautkan tersebut akan memudahkan pengguna mendapatkan informasi selengkapnya.
Dalam Microsoft Word terdapat cara untuk menautkan kata atau kalimat yang dipilih pada situs atau dokumen lain. Pengguna dapat menggunakan icon group links. Icon ini memiliki tiga fitur antara lain Hyperlink, Bookmark, dan Cross-reference.
Bagi Anda yang masih awam cara menggunakan icon group links, berikut ini ulasan mengenai fungsi dan cara menggunakan Icon Group Links di Microsoft Word.
Baca juga: Macam–macam Fitur Group Illustration di Microsoft Word 2010
Hyperlink
Menu hyperlink berfungsi untuk menghubungkan teks atau teks yang terpilih dengan file lain. Tak hanya menghubungkan antarteks, hyperlink juga bisa digunakan untuk menautkan teks terpilih dengan bagian situs web tertentu.
Cara menggunakan hyperlink sangat mudah. Pengguna hanya perlu masuk di menu ‘Insert’ selanjutnya menuju menu bar ‘Links’, pilh ‘Link’, pada kolom ‘Address’ tempelkan url situs atau dokumen yang ingin Anda tautkan.
Bookmark
Bookmark berfungsi untuk membuat penanda buku atau menandai halaman favorit Anda. Pengguna bisa mengatur file yang ingin dijadikan sebagai bookmark atau menandai tempat yang ingin Anda temukan lagi dengan mudah.
Cara menggunakan bookmark di Microsoft Word:
- Klik ‘Insert’
- Menuju icon group links
- Klik ‘Bookmarks’
- Di bawah nama bookmark, ketikkan nama dan klik 'Add/Tambahkan'
- Setelah membuat bookmark, Anda dapat menambahkan tautan ke dalam dokumen atau melompat ke dalamnya kapan saja
Baca juga: Cara Mengecek Typo di Microsoft Word
Cross-reference
Cross-reference berfungsi untuk membuat referensi atau rujukan antarfile. Dengan fitur ini pengguna dapat membuat rujukan ke footnote atau endnote tertentu di suatu halaman. Cara menggunakan cross-reference:
- Menuju menu bar ‘Link’
- Klik ‘Cross-reference’
- Akan muncul kotak dialog Cross-Reference, pada menu ‘Reference Type’ pilih tipe item. Anda dapat memilih beberapa item, seperti Numbered Item, Heading, Bookmark, Footnote, Endnote, dan lainnya
- Pada kotak ‘For Which Bookmark’ item spesifik akan muncul pada daftar kotak
- Kemudian checklist box ‘Insert as Hyperlink’ yang sudah dalam keadaan terpilih secara default
- Anda dapat mengosongkan check box jika tidak ingin referensi berfungsi seperti hyperlink
- Selanjutnya klik tombol ‘Insert’
Baca juga: Pengertian Cover Page, Page Break, Blank Page di Word
Demikian ulasan mengenai icon group links di Microsoft Word beserta cara menggunakannya. Semoga membantu.
Terkini Lainnya
- Saham-saham Perusahaan Teknologi dan Game Berjatuhan Jelang Pemberlakuan Tarif Trump
- Fitur Baru WhatsApp: Matikan Mikrofon sebelum Angkat Telepon
- Apple Kirim 5 Pesawat Penuh iPhone ke AS untuk Hindari Dampak Tarif Trump
- Cara Bikin Action Figure ChatGPT dari Foto dengan Mudah, Menarik Dicoba
- Spesifikasi dan Harga Poco M7 Pro 5G di Indonesia
- Harga Bitcoin Anjlok gara-gara Tarif Trump
- Gara-gara Satu Twit X, Pasar Saham AS Terguncang dan Picu "Market Swing" Rp 40.000 Triliun
- Kekayaan Apple Turun Rp 10.718 Triliun akibat Tarif Trump
- Samsung Rilis Real Time Visual AI, Fitur AI yang Lebih Interaktif
- Trump Sebut Elon Musk Akan Mundur dari Pemerintahan
- Rumor Terbaru iPhone 17 Pro: Fanboy Siap-siap Kecewa?
- Ketika Grok AI Jadi Cara Baru Lempar Kritik di X/Twitter...
- 26 iPhone yang Akan Kebagian iOS 19
- ChatGPT Dituntut karena "Asbun", Tuding Pria Tak Bersalah Pembunuh
- Akun Non-aktif X/Twitter Akan Dijual mulai Rp 160 Juta
- Realme 9i 5G Meluncur dengan Dimensity 810, Ini Spesifikasinya
- Alasan Harga Samsung Galaxy Z Flip 4 Lebih Murah Rp 1 Juta dari Z Flip 3
- Oppo ColorOS 13 Resmi Meluncur, Ini Fitur Barunya
- Tablet Realme Pad Mini Meluncur di Indonesia, Harga Mulai Rp 2,4 Juta
- Banyak Celah Keamanan, Pengguna Google Chrome Disarankan Segera Update