Cara Cepat Menambah Halaman di Google Docs
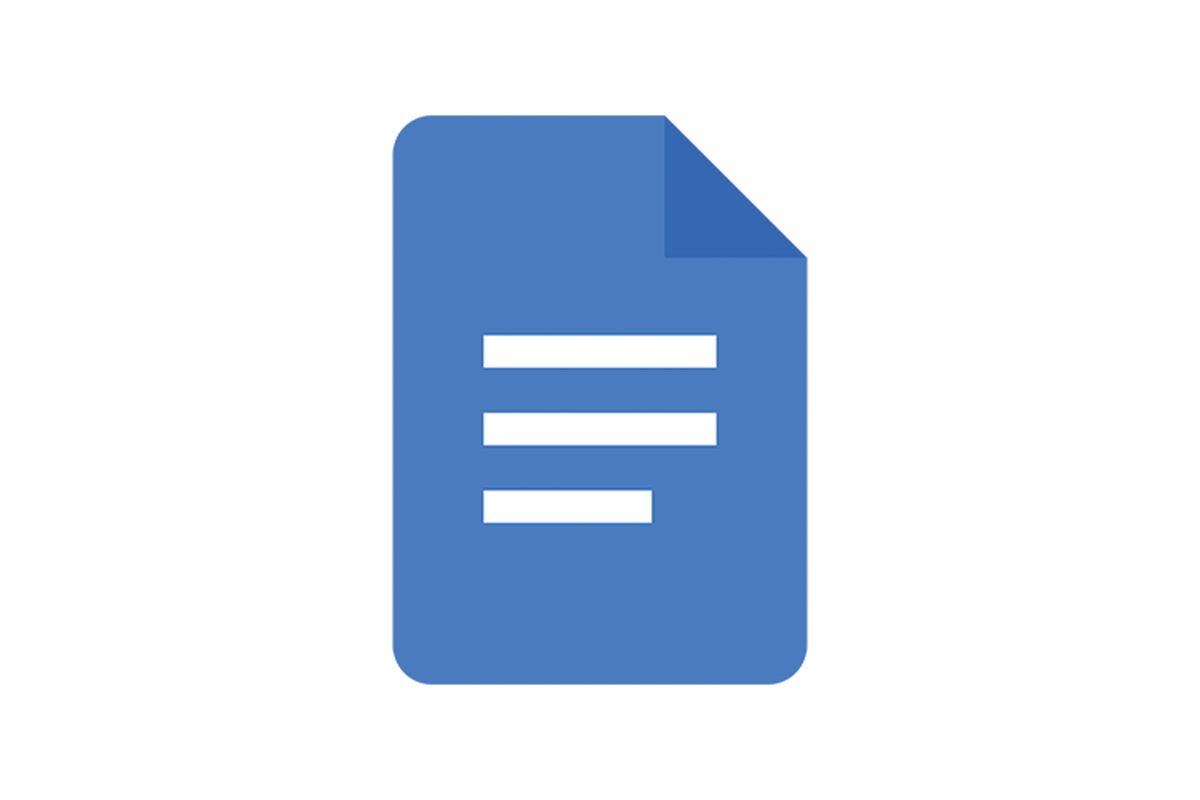
- Salah satu layanan dari Google yang mendukung produktivitas, yakni Google Docs, turut memberikan kemudahan kepada pengguna untuk membuat atau menyunting dokumen.
Serupa dengan Micosoft Word, Google Docs juga hadir dengan fungsi dan fitur yang cukup serupa.
Namun, perbedaannya terletak pada Google Docs bisa diakses di browser secara online saja, sedangkan Microsoft Word adalah aplikasi komputer yang diakses secara offline ataupun online, meski umumnya pengguna lebih banyak menggunakan Microsoft versi offline-nya.
Untuk pengguna yang masih awam dan belum pernah menggunakan Google Docs, mungkin ada sedikit perbedaan yang membuat bingung. Salah satu contohnya bagaimana cara menambah halaman baru untuk dokumen yang ditulis.
Mudahnya, jika pengguna memakai Microsoft Word, pengguna hanya perlu mengeklik tab “Insert” dan klik “Blank Page”, lalu akan muncul halaman baru di bagian bawah halaman awal.
Kalau begitu, bagaimana caranya menambahkan halaman pada Google Docs? Yuk, simak langkah-langkah di bawah ini untuk menambah halaman di Google Docs.
Cara menambah halaman Google Docs di komputer/laptop
- Buka Google Drive terlebih dahulu dengan menulis "Google Drive" di mesin pencarian Google atau bisa klik di sini
- Setelah berada di laman Google Drive, kamu biasanya harus masuk menggunakan akun Gmail terlebih dahulu.
- Apabila sudah pernah login, laman Google Drive yang muncul akan secara otomatis menggunakan akun Gmail kamu.
- Setelah menyelesaikan proses login, kamu akan dialihkan ke halaman utama Google Drive.
- Di halaman tersebut, terdapat tanda "+" yang bertuliskan "New".
- Klik simbol plus tersebut.
- Lalu, klik Google Docs.
- Kamu akan langsung dialihkan ke Google Docs dan bisa langsung mengetik di lembar kerja yang tersediaPada tampilan halaman lembar kerja, pindahkan kursor pengguna ke bagian yang ingin ditambahkan halaman.
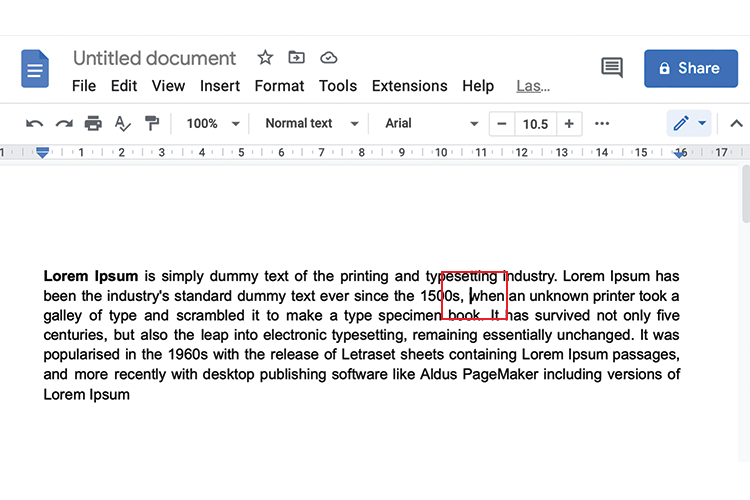 Ilustrasi Google Docs (/Caroline Saskia)
Ilustrasi Google Docs (/Caroline Saskia) - Perlu diketahui, kalau seluruh bagian dari sebelah kanan kursor pengguna adalah bagian yang akan dipindahkan seluruhnya ke halaman baru.
- Setelah memindahkan kursor, pilih menu “Insert” di bagian atas.
- Pilih “Break”, lalu “Page Break”.
Shortcut untuk mempermudah pengaktifan fitur bisa dengan menekan Ctrl+Enter (Windows, Linux, Chromebook) atau Command+Enter (Mac).
Untuk memastikan apakah halaman tersebut terpisah, kamu bisa mengaktifkannya melalui menu “View” lalu pilih “Show Print Layout”.
Lembar kerja tersebut akan terbagi menjadi dua halaman yang berbeda.
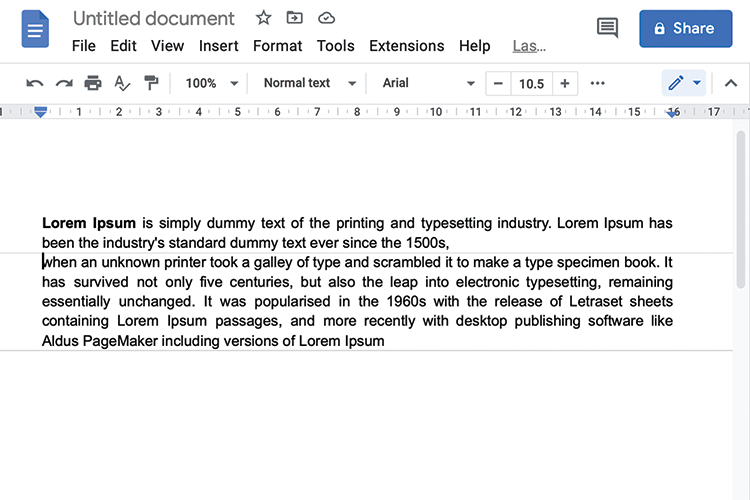 Ilustrasi page break di Google Docs (/Caroline Saskia)
Ilustrasi page break di Google Docs (/Caroline Saskia)Kini kamu sudah dapat menambah dan memisahkan tulisan dari lembar kerja ke halaman yang berbeda.
Baca juga: Cara Membuat Tanda Tangan Digital di Google Docs
Cara menambah halaman Google Docs di HP
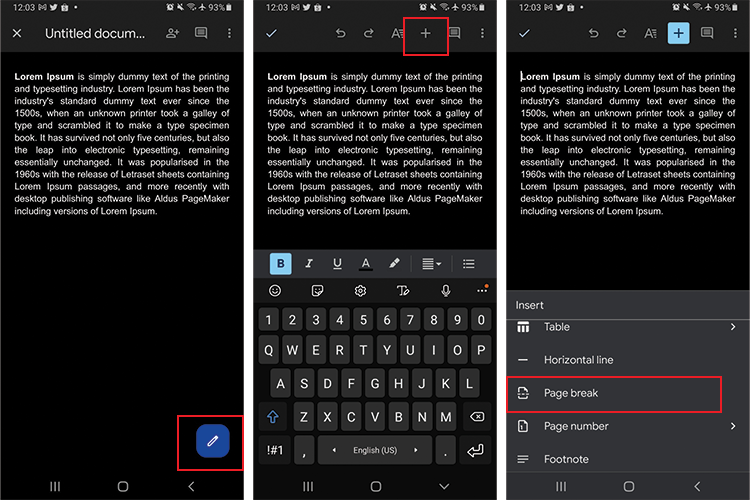 Google Docs versi Mobile (/Caroline Saskia)
Google Docs versi Mobile (/Caroline Saskia)
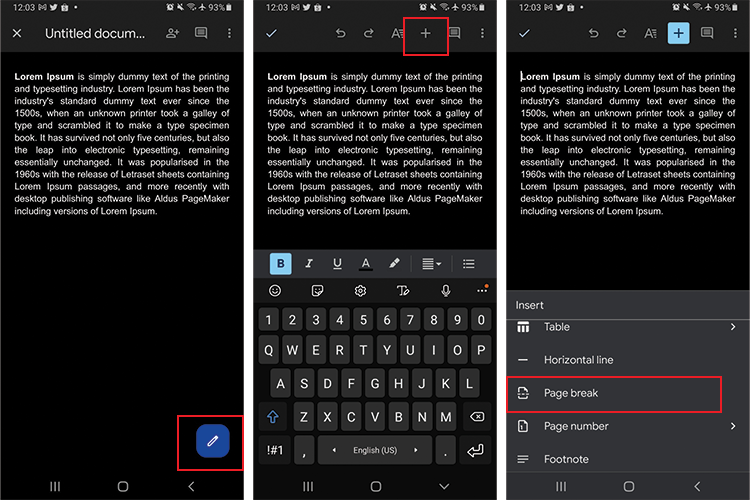 Google Docs versi Mobile (/Caroline Saskia)
Google Docs versi Mobile (/Caroline Saskia)- Buka aplikasi Google Docs di ponsel.
- Bila belum punya aplikasi ini, bisa langsung mengunduknya di toko aplikasi "Google Play Store" untuk Android atau "App Store" untuk iOS.
- Setelah proses unduh selesai, kamu bisa login menggunakan akun Gmail.
- Kemudian, pilih dokumen yang ingin dibuka.
- Atau jika ingin membuat lembar kerja baru, klik tanda "+" di pojok kanan bawah.
- Pilih "New Document"
- Klik logo berbentuk pensil pada kanan bawah aplikasi.
- Pada mode editing, klik logo plus “+” pada kanan atas.
- Pilih “Insert”, lalu “Page Break”.
- Setelah itu, akan muncul garis tipis putus-putus untuk menunjukkan halaman yang sudah terpisah.
- Kamu dapat melanjutkan pengerjaan di bawah garis tersebut.
Baca juga: Cara Membuat Daftar Pustaka di Google Docs
Terkini Lainnya
- 5 Fungsi LAN dalam Jaringan Komputer Perlu Diketahui
- Nothing CMF Buds 2 Diam-diam Muncul di Situs Resmi, TWS Murah dengan ANC
- Daftar Operator Seluler yang Menyediakan eSIM di Indonesia
- Spesifikasi Laptop untuk Tes Rekrutmen Bersama BUMN 2025, Penting Diperhatikan
- OpenAI Siapkan Media Sosial Mirip X, Berbasis ChatGPT
- Sidang Antimonopoli Meta: Mark Zuckerberg Bisa Dipaksa Jual Instagram dan WhatsApp
- Telkomsel Rilis Paket Bundling iPhone 16, Rp 50.000 Kuota 58 GB
- Daftar HP yang Mendukung eSIM di Indonesia
- Membawa Inovasi AI Lebih Dekat ke Semua Orang
- Samsung Rilis Galaxy A06 5G Edisi Free Fire, Banyak Aksesori Bikin "Booyah"
- Apakah iPhone XR Masih Layak Beli di Tahun 2025? Begini Penjelasannya
- Apa Itu eSIM? Begini Perbedaannya dengan Kartu SIM Biasa
- Huawei Pastikan Ponsel Lipat Tiga Mate XT Ultimate Rilis di Indonesia
- Harga iPhone 11, 11 Pro, dan iPhone 11 Pro Max Bekas Terbaru, Mulai Rp 5 Jutaan
- AMD Umumkan CPU 2nm Pertama "Venice", Meluncur 2026
- Steve Jobs Dapat Penghargaan "Medal of Freedom" dari Presiden Biden
- Google Mulai Gelontorkan Tampilan “Material You” untuk Gmail Versi Web
- Facebook dkk Batasi Perekrutan Karyawan Baru
- Cara Menggunakan Kode Promo Gojek
- Instagram Uji Coba Ubah Semua Video yang Diunggah Jadi Reels