Cara Memasang Background Zoom di Laptop Windows 10

- Salah satu keunggulan platform video telekonferensi Zoom adalah adanya fitur virtual background yang memungkinkan penggunanya memasang latar belakang (background) saat video call.
Dengan fitur ini, pengguna Zoom dapat tampil lebih rapi saat melakukan konferensi video.
Selain lewat smartphone, virtual background Zoom juga bisa dipasang di komputer atau laptop Windows 10.
Lantas, bagaimana cara memakai background Zoom di laptop berbasis Windows 10? Berikut ini adalah langkah-langkahnya, sebagaimana dirangkum KompasTekno dari Netsuite, Rabu (3/11/2021).
Baca juga: Cara Memasang Background Zoom di HP Android dan iPhone
Aktifkan virtual background
Sebelum memasang background di Zoom, pastikan Anda sudah mengaktifkan fitur virtual background terlebih dahulu. Cara mengaktifkannya pun mudah.
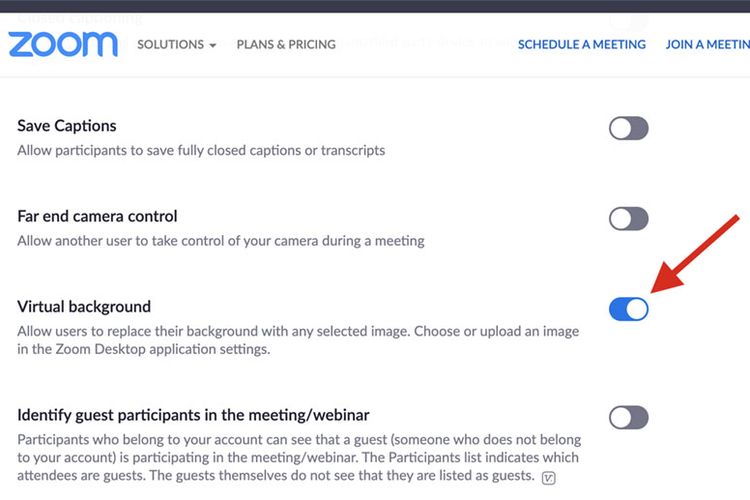 /ConneyStephanie Cara mengaktifkan fitur Virtual Background di Zoom
/ConneyStephanie Cara mengaktifkan fitur Virtual Background di ZoomDi halaman utama, buka menu pengaturan "Settings", lalu klik opsi "In Meeting (Advanced)". Ketika di-klik, nantinya akan muncul toggle "Virtual Background".
Selanjutnya, geser toggle tersebut ke arah kanan (berwarna biru) untuk mengaktifkan fitur Virtual Background.
Cara memasang background Zoom di Windows 10
- Pertama, buka aplikasi Zoom melalui perangkat komputer (PC desktop/laptop) Anda.
- Pastikan Anda sudah bergabung ke dalam ruang pertemuan di Zoom.
- Kemudian, buka menu pengaturan (Settings) dengan cara meng-klik ikon "gir" yang terletak di pojok kanan atas aplikasi atau tepat di bawah foto profil Anda.
- Selanjutnya, pilih opsi "Background & Filters" di deretan menu sebelah kiri, lalu klik tab "Virtual Backgrounds" yang ada di tampilan di sebelah kanan.
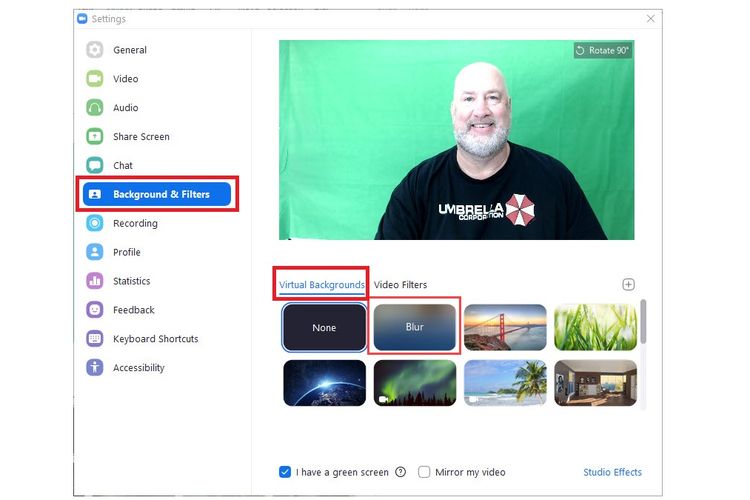 TechRepublic Cara mengganti background video call Zoom di Windows 10
TechRepublic Cara mengganti background video call Zoom di Windows 10- Gulirkan ke bawah untuk memilih latar belakang (background) yang disediakan oleh Zoom.
- Jika ingin memakai gambar sendiri, Anda bisa mengunggah dari folder galeri komputer dengan cara meng-klik ikon plus (+).
- Selain itu, background juga bisa diburamkan dengan memilih opsi "Blur" pada menu yang tersedia.
- Terakhir, klik tombol "Close" (X) yang terletak di pojok kanan atas untuk menutup halaman "Virtual Background".
- Secara otomatis, background Anda akan berubah sesuai gambar latar belakang yang Anda pilih tadi.
Demikian cara mengganti latar belakang (background) video call Zoom melalui perangkat komputer Windows 10. Selamat mencoba!
Baca juga: Cara Blur Background di Zoom di Android, iOS, dan Laptop
Terkini Lainnya
- Meta Rilis 2 Model AI Llama 4 Baru: Maverick dan Scout
- Kisah Kejatuhan HP BlackBerry: Dibunuh oleh Layar Sentuh
- AI Google Tertipu oleh April Mop, Tak Bisa Bedakan Artikel Serius dan Guyonan
- Smartwatch Garmin Vivoactive 6 Meluncur, Pertama dengan Fitur Alarm Pintar
- Vimeo Rilis Fitur Streaming ala Netflix, Kreator Indonesia Gigit Jari
- YouTube Shorts Tambah Fitur Editing Video untuk Saingi TikTok
- Trump Tunda Pemblokiran TikTok di AS, Beri Waktu 75 Hari Lagi
- Apakah Dark Mode Bisa Menghemat Baterai HP? Begini Penjelasannya
- 3 Cara Upload File ke Google Drive dengan Mudah dan Praktis
- 7 Tips Hemat Penyimpanan Akun Google Gratis Tanpa Langganan
- 2 Cara Melihat Password WiFi di HP dengan Mudah dan Praktis
- 10 Cara Mengatasi WhatsApp Web Tidak Bisa Dibuka dengan Mudah, Jangan Panik
- iPad Dulu Dicaci, Kini Mendominasi
- iOS 19 Rilis Juni, Ini 26 iPhone yang Kebagian dan 3 iPhone Tidak Dapat Update
- Intel dan TSMC Sepakat Bikin Perusahaan Chip Gabungan di AS
- Game Gratis Xbox Game Pass November 2021, dari Football Manager hingga GTA
- Harga Sempat Meroket, Kripto Squid Game Berujung Penipuan
- Samsung Dilaporkan Mulai Produksi Galaxy S22
- Algoritma Bermasalah, Waze Arahkan Pengguna ke Jalan Macet
- Daftar Game Baru yang Rilis November 2021, Ada Call of Duty: Vanguard dan Battlefield 2042