3 Cara Mudah Menghapus Aplikasi di Windows 10
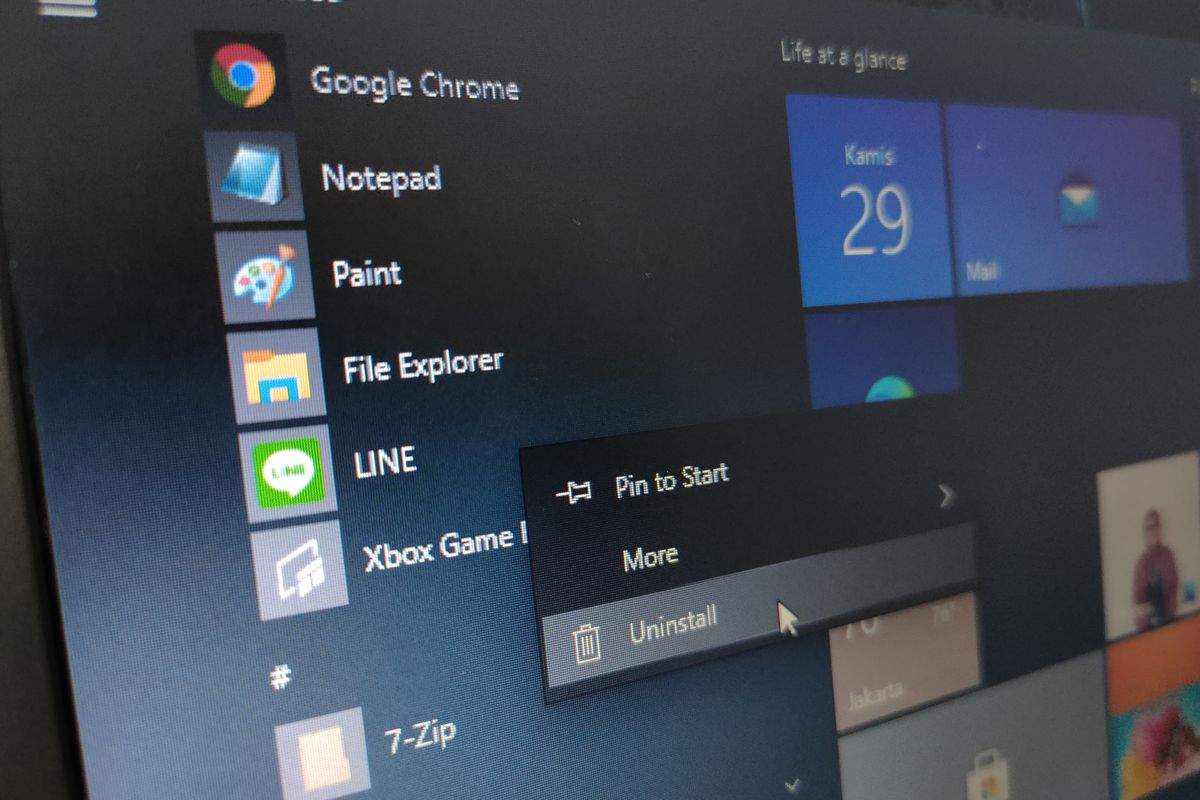
- Komputer desktop dan laptop adalah perangkat penunjang beragam kegiatan pengguna, mulai dari belajar, bekerja, hingga mencari hiburan.
Seperti di ponsel, pengguna juga bisa memasang beragam aplikasi yang dibutuhkan melalui browser atau toko aplikasi resmi. Pengguna Windows 10 bisa mendapatkan aplikasi dari Microsoft Store atau sumber lain.
Nah, ada kalanya pengguna ingin menghapus aplikasi yang sudah di-install, baik untuk membebaskan ruang penyimpanan atau alasan lain seperti jarang digunakan.
Baca juga: Windows 10 Bakal Loading Game Lebih Cepat berkat Windows 11
Ada setidaknya tiga cara mudah yang bisa dilakukan untuk uninstall aplikasi di komputer dan laptop Windows 10, sebagaimana KompasTekno rangkum dari laman resmi Microsoft Support, Kamis (29/7/2021).
1. Uninstall aplikasi Windows 10 lewat menu Start
Cara paling simpel ialah uinstall aplikasi melalui menu start. Berikut langkah-lagkahnya:
- Klik menu Start
- Gulirkan panel Start ke bawah untuk cari aplikasi atau program yang ingin di-uninstall
- Klik kanan ikon aplikasi, lalu klik "uninstall" dari menu yang muncul
- Konfirmasi dengan klik "uninstall" lagi
2. Uninstall aplikasi Windows lewat Settings
Pengguna juga bisa mencopot aplikasi di laptop Windows 10 melalui menu Apps & Features di Settings. Berikut caranya:
- Klik menu Start
- Lalu pilih Settings > Apps > Apps & features.
- Dari daftar yang disajikan, pilih aplikasi yang ingin dihapus
- Lalu klik tombol "uninstall" di bawah nama aplikasi
- Terakhir, konfirmasi dengan klik "uninstall" lagi
3. Uninstall aplikasi Windows lewat Control Panel
 / Galuh Putri Riyanto Ilustrasi uninstall aplikasi di laptop Windows 10 berdasarkan ukuran.
/ Galuh Putri Riyanto Ilustrasi uninstall aplikasi di laptop Windows 10 berdasarkan ukuran.Control Panel adalah "warisan" dari Windows sebelumnya yang masih disertakan di Windows 10. Fungsinya lebih kurang serupa dengan menu Settings, termasuk dalam hal uninstall aplikasi.
Seperti Apps & Features di Settings, menu Program and Features di Control Panel akan menampilkan daftar semua aplikasi yang terpasang di komputer, berikut ukuran, tanggal pemasangan, dan informasi versinya.
Baca juga: Hati-hati, Ada Windows 11 Palsu yang Berisi Malware
Pengguna bisa mengurutkan aplikasi berdasarkan ukuran, penerbit (publisher), atau tanggal pemasangannya. Berikut langkah-langkah selengkapnya.
- Klik ikon search di taskbar
- Cari "control panel", lalu klik hasilnya
- Lalu pilih "Programs" > "Programs and features" > "Uninstall a program"
- Sortir aplikasi berdasarkan ukuran, versi, atau tanggal pemasangan aplikasi, bila diinginkan
- Klik dua kali pada aplikasi atau program yang ingin dihapus
- Konfirmasi dengan klik "yes"
Dengan melakukan salah satu dari tiga cara di atas, aplikasi atau program yang dipilih akan otomatis dihapus dari komputer Anda. Selamat mencoba!
Terkini Lainnya
- YouTube Shorts Tambah Fitur Editing Video untuk Saingi TikTok
- Apakah Dark Mode Bisa Menghemat Baterai HP? Begini Penjelasannya
- 3 Cara Upload File ke Google Drive dengan Mudah dan Praktis
- 7 Tips Hemat Penyimpanan Akun Google Gratis Tanpa Langganan
- 2 Cara Melihat Password WiFi di HP dengan Mudah dan Praktis
- 10 Cara Mengatasi WhatsApp Web Tidak Bisa Dibuka dengan Mudah, Jangan Panik
- Trump Beri TikTok 75 Hari Lagi, Cari Jodoh atau Blokir?
- iPad Dulu Dicaci, Kini Mendominasi
- AI Google Tertipu oleh April Mop, Tak Bisa Bedakan Artikel Serius dan Guyonan
- iOS 19 Rilis Juni, Ini 26 iPhone yang Kebagian dan 3 iPhone Tidak Dapat Update
- Intel dan TSMC Sepakat Bikin Perusahaan Chip Gabungan di AS
- 10 Bocoran Fitur iPhone 17 Pro, Modul Kamera Belakang Berubah Drastis?
- Cara Melihat Password WiFi di iPhone dengan Mudah dan Cepat
- Kenapa Tiba-tiba Ada SMS Kode Verifikasi di HP? Begini Penyebabnya
- Ketik Kata Ini di Google dan Fakta Menarik yang Jarang Diketahui Bakal Muncul
- Oppo Luncurkan Reno6 Pro+ Edisi Detektif Conan
- MediaTek Rilis Kompanio 1300T, Chip 5G untuk Tablet dan Chromebook
- Fitur Baru TikTok Live untuk Kreator, Bisa Tanya Jawab dan Bikin Jadwal Live Streaming
- Pembuat Spyware Pegasus Disidak oleh Pemerintah Israel
- PS5 Jadi Konsol dengan Penjualan Tercepat