Cara Mudah Menggunakan Google Meet di Smartphone dan PC
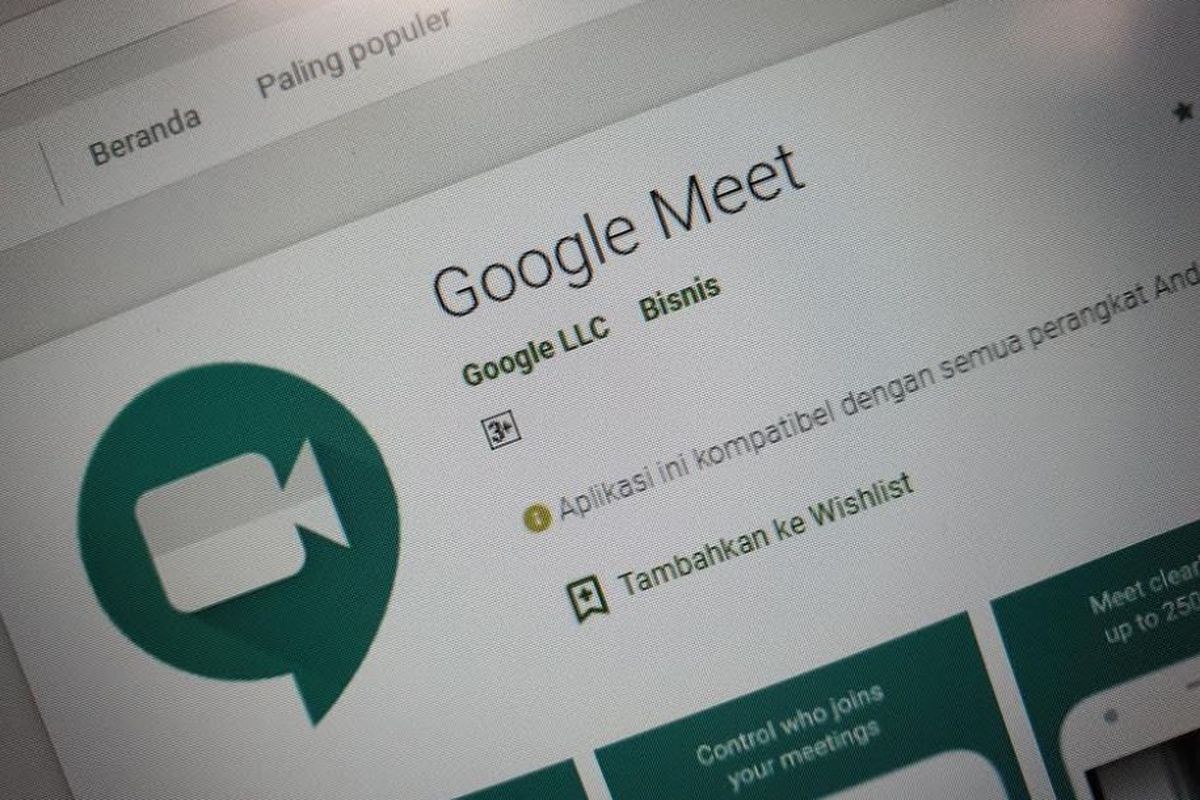
- Google Meet merupakan salah satu dari sekian banyak aplikasi video telekonferensi. Layanan ini mampu menampung sekitar 100 orang dalam satu sesi rapat virtual.
Menariknya, pengguna bisa menggunakan layanan Meet secara cuma-cuma baik melalui aplikasi desktop (PC/laptop) maupun mobile (smartphone).
Syarat untuk menggunakan layanan ini pun mudah. Yaitu, pengguna cukup memiliki akun Google.
Lantas, bagaimana cara menggunakan layanan video telekonferensi bikinan Google ini untuk menggelar rapat dengan kerabat?
Berikut ini adalah beberapa langkah mudah untuk menggunakan Google Meet baik di smartphone maupun desktop.
Lewat ponsel
Untuk pengguna smartphone, sebaiknya unduh aplikasi Meet terlebih dahulu di toko aplikasi.
Untuk ponsel Android, aplikasi tersebut bisa diunduh lewat tautan berikut. Sementara pengguna ponsel iOS bisa mengunduhnya di tautan berikut.
Baca juga: Google Siapkan Fitur Ganti Background Mirip Zoom untuk Meet
Setelah diunduh dan terpasang, buka aplikasi Meet dan masuk (login) menggunakan akun Google masing-masing.
Beberapa saat kemudian, pengguna akan diantar ke tampilan utama Meet. Di sini, klik tombol "New meeting" untuk membuat ruangan virtual baru.
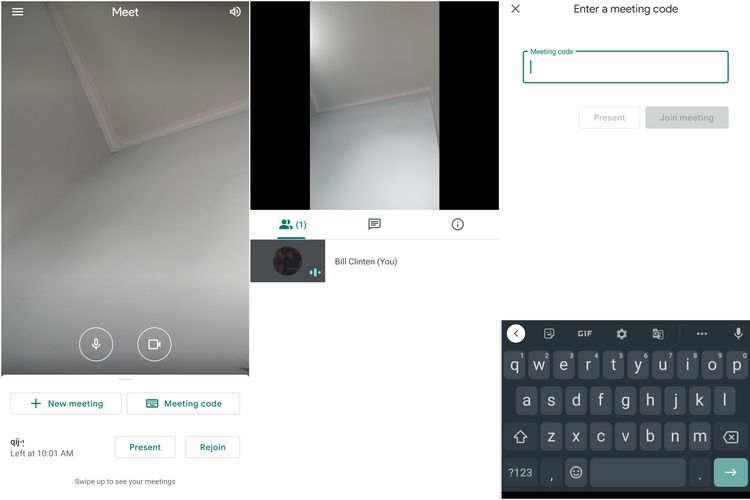 /Bill Clinten Cara menggunakan Google Meet di smartphone.
/Bill Clinten Cara menggunakan Google Meet di smartphone.Di halaman utama ruangan virtual, pengguna kemudian akan melihat tiga tab, yakni participant, message, dan information.
Tab participant berfungsi untuk melihat daftar peserta rapat, tab message bisa dipakai untuk mengirim pesan teks, dan tab information bisa ditengok untuk melihat tautan ruangan (serta kode meeting) yang bisa dibagikan ke kerabat atau calon peserta.
Jika ingin masuk ke ruangan virtual yang sudah dibuat, pengguna cukup memasukkan kode meeting di tombol "Meeting code" yang ada di tampilan awal Meet tadi. Kode meeting sendiri bisa didapatkan dari sang pemilik ruangan (host).
Lewat PC atau laptop
Berbeda dengan smartphone, pengguna PC atau komputer bisa menikmati layanan Meet tanpa harus memasang aplikasi.
Terkini Lainnya
- Hasil Foto Kamera 200 MP Samsung Galaxy S25 Ultra, Di-crop Tetap Jernih
- Takut Kendala Bahasa saat Nonton Konser di Luar Negeri? Coba Fitur Samsung S25 Ultra Ini
- Cara agar Tidak Menerima Pesan WhatsApp dari Orang Lain Tanpa Blokir, Mudah
- Meta Resmi Setop Program Cek Fakta di AS, Ini Gantinya
- Isi E-mail Lamaran Kerja dan Contoh-contohnya secara Lengkap
- Honor 400 Lite Meluncur, Mirip iPhone Pro dengan Dynamic Island
- Saham-saham Perusahaan Teknologi dan Game Berjatuhan Jelang Pemberlakuan Tarif Trump
- Fitur Baru WhatsApp: Matikan Mikrofon sebelum Angkat Telepon
- Apple Kirim 5 Pesawat Penuh iPhone ke AS untuk Hindari Dampak Tarif Trump
- Cara Bikin Action Figure ChatGPT dari Foto dengan Mudah, Menarik Dicoba
- Spesifikasi dan Harga Poco M7 Pro 5G di Indonesia
- Harga Bitcoin Anjlok gara-gara Tarif Trump
- Gara-gara Satu Twit X, Pasar Saham AS Terguncang dan Picu "Market Swing" Rp 40.000 Triliun
- Kekayaan Apple Turun Rp 10.718 Triliun akibat Tarif Trump
- Samsung Rilis Real Time Visual AI, Fitur AI yang Lebih Interaktif
- Game Microsoft Flight Simulator 2020 Sudah Bisa Dipesan
- Begini Cara "Mute" Mikrofon Otomatis di Zoom saat Gabung Rapat
- Cara Mudah untuk "Screenshot" di PC atau Laptop Windows 10
- Earphone Nirkabel Huawei FreeBuds 3i Masuk Indonesia, Harga Rp 1 Jutaan
- Huawei Rilis Tablet MatePad di Indonesia, Harga Rp 4,3 Juta