Begini Cara Posting Stories dan Foto Instagram dari Komputer

- Layanan berbagi foto Instagram bisa diakses dari ponsel maupun PC. Secara default, pengguna tak bisa mengunggah foto lewat komputer atau PC melalui situs Instagram.com.
Lewat situs tersebut, pengguna hanya bisa mengakses profil Instagram pribadi dan teman-teman lain, sekaligus feed Instagram masing-masing pengguna.
Baca juga: Cara Memakai 6 Fitur Instagram untuk Mendongkrak Bisnis
Meski begitu, ada cara untuk "mengakali" situs Instagram agar para pengguna layanan tersebut bisa posting foto dari PC. Bagaimana caranya? Simak langkah-langkah yang dirangkum KompasTekno dari Forbes, Rabu (13/2/2019), berikut ini.
1. Buka layanan Instagram (www.instagram.com) lewat peramban Google Chrome. Setelah itu login ke akun Instagram.
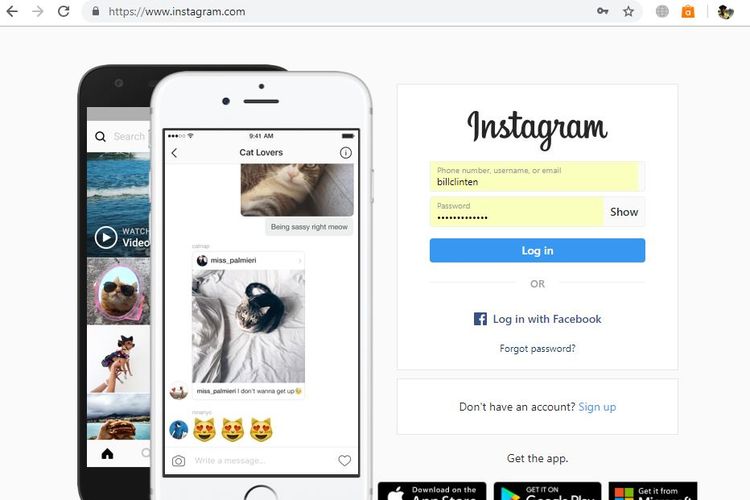 Bill Clinten/ Ilustrasi Instagram versi web
Bill Clinten/ Ilustrasi Instagram versi web2. Setelah tampilan linimasa/feed Instagram muncul, tekan kombinasi tombol "Ctrl+Shift+I" pada keyboard untuk menampilkan menu "Developer Tools".
Menu tersebut juga dapat diakses dari pengaturan Chrome dengan mengklik ikon "tiga titik" lalu pilih "More Tools" dan "Developer Tools".
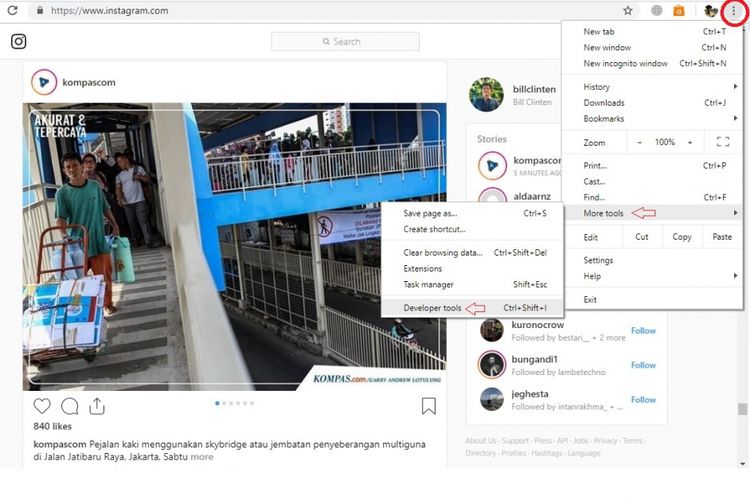 Bill Clinten/ Tampilan opsi developer tools pada Chrome
Bill Clinten/ Tampilan opsi developer tools pada Chrome3. Tak lama kemudian, pengguna akan disuguhi tampilan "Developer Tools" yang muncul dari sisi kanan jendela Chrome.
Jangan hiraukan opsi apapun dan langsung pilih ikon dengan gambar "ponsel dan tablet" seperti ditandai dengan lingkaran merah pada gambar ilustrasi di bawah. Ikon tersebut akan mengubah tampilan situs dari desktop menjadi versi mobile.
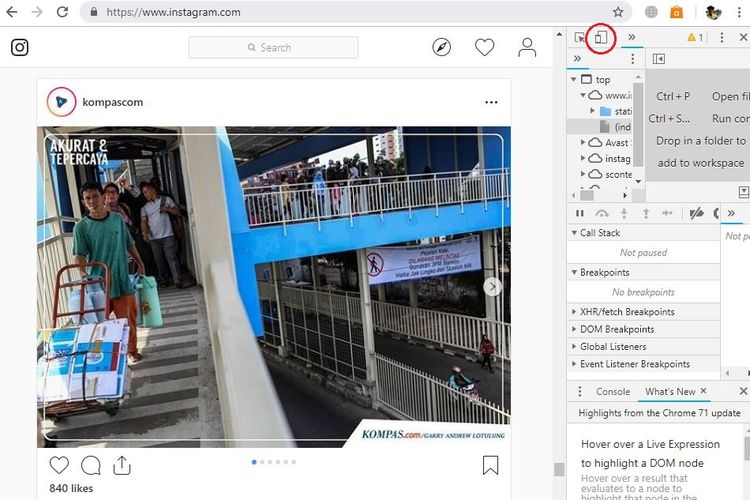 Bill Clinten/ Ilustrasi mode mobile pada situs Chrome
Bill Clinten/ Ilustrasi mode mobile pada situs Chrome 4. Setelah di-klik, tampilan situs Instagram pun akan berubah seperti gambar di bawah. Untuk menyesuaikan tampilan, pada bagian atas situs, pilih tab "Responsive". Di sini, pengguna bisa memilih layar sesuai dengan model ponsel, dari Galaxy S5 hingga iPhone X.
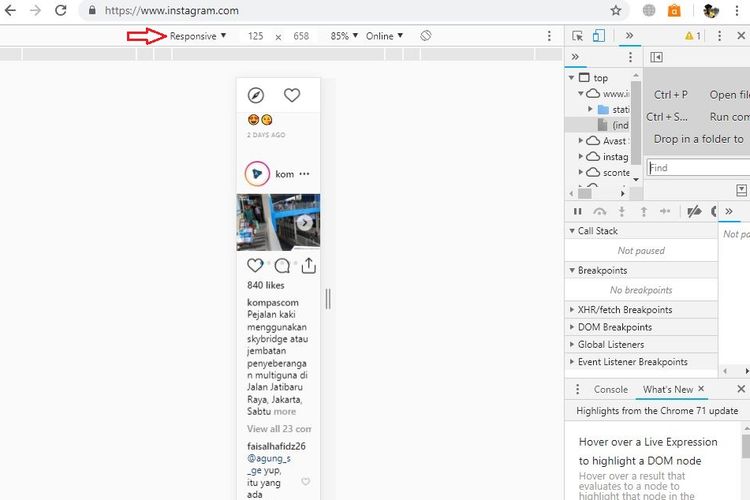 Bill Clinten/ Tampilan Instagram versi web ketika diubah jadi mobile
Bill Clinten/ Tampilan Instagram versi web ketika diubah jadi mobile5. Setelah memilih ukuran layar, pengguna diharuskan melakukan refresh pada halaman situs tersebut. Refresh bisa dilakukan dengan menekan tombol "F5" pada keyboard atau mengklik ikon "tanda panah putar" pada sebelah kiri URL address bar.
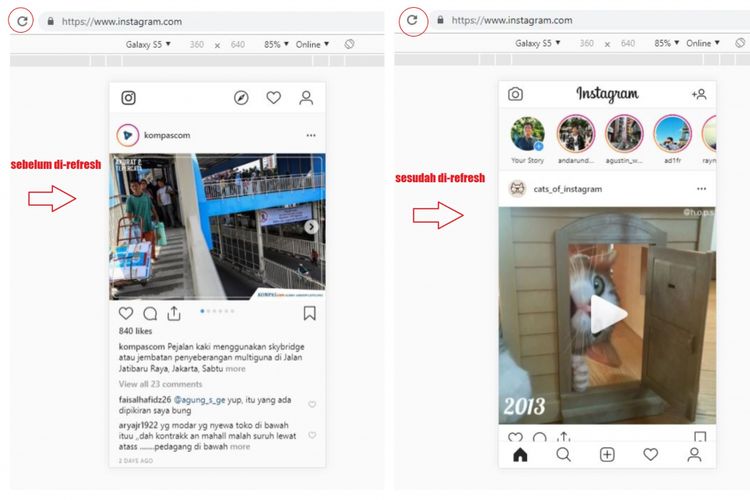 Bill Clinten/ Ilustrasi tampilan web Instagram sebelum dan sesudah di-refresh
Bill Clinten/ Ilustrasi tampilan web Instagram sebelum dan sesudah di-refresh6. Tak lama kemudian, pengguna bakal disuguhi tampilan baru bak Instagram versi ponsel yang pengguna pilih sebelumnya, seperti Galaxy S5 yang sempat KompasTekno pilih.
Untuk mengunggah Stories dan foto, pengguna bisa melakukan "upload" dengan mengklik tanda "+" pada "Your story" atau pada menu bar yang terletak di bagian bawah situs tersebut, mirip dengan aplikasi Instagram versi mobile.
7. Setelah mengklik tanda "+", maka pengguna akan disodori sebuah kotak dialog. Kotak ini membantu pengguna untuk memilih foto yang bakal diunggah ke Instagram, tentunya dari komputer mereka.
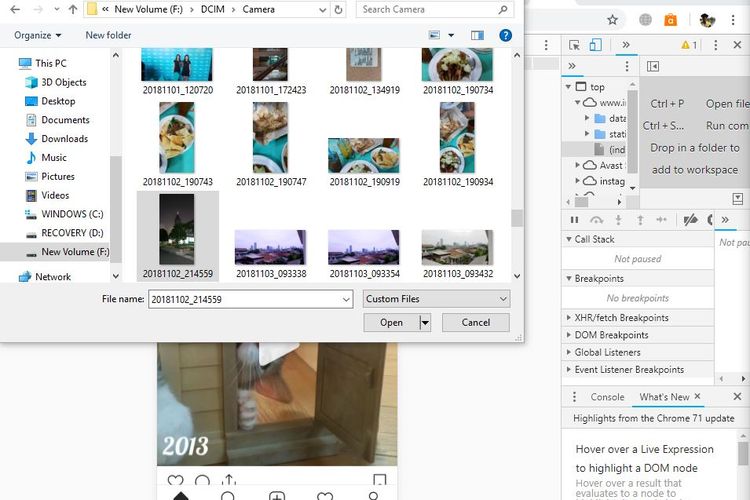 Bill Clinten/ Dialog box untuk mengunggah gambar pada Instagram
Bill Clinten/ Dialog box untuk mengunggah gambar pada Instagram8. Seperti pada aplikasi Instagram pada smartphone, pengguna juga bisa menambahkan teks atau stiker pada unggahan "Stories". Sementara untuk unggahan foto, pengguna juga bisa menerapkan beberapa filter Instagram, seperti "Clarendon", "Gingham", dan sebagainya.
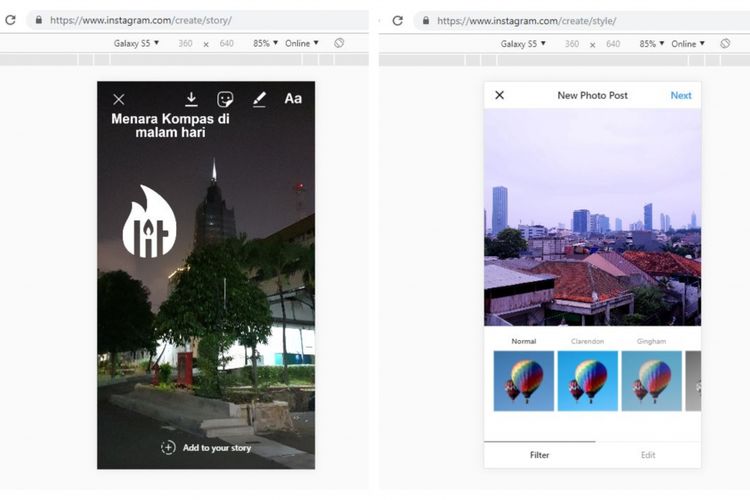 Bill Clinten/ Ilustrasi foto sebelum diunggah ke Stories dan Feed Instagram
Bill Clinten/ Ilustrasi foto sebelum diunggah ke Stories dan Feed InstagramPerlu diingat, ada beberapa kekurangan jika pengguna mengunggah foto dengan cara di atas, yakni Instagram hanya akan mengenali file gambar dengan ekstensi Jpg/ JPEG saja.
File gambar berekstensi GIF/ PNG serta video tak bisa diunggah ke Instagram lewat situsnya, sebagaimana telah diuji coba oleh KompasTekno.
Baca juga: Instagram Bisa Posting Foto dan Video ke Banyak Akun Sekaligus, Begini Caranya
Meski begitu, dengan kemampuan mengunggah foto dari komputer, pengguna Instagram pun tak harus repot-repot memindahkan foto dari PC ke ponsel setelah disunting, atau sebaliknya.
Terkini Lainnya
- Arti Logo XLSmart, Operator Seluler Hasil Merger XL-Smartfren
- XLSmart Resmi Beroperasi, Janjikan Peningkatan Layanan
- iPhone 6s Kini Masuk Kategori HP Lawas
- Cara Cek Tilang ETLE via Online
- Video Lama Ungkap Alasan Bos Apple Pilih Rakit iPhone di China
- 10 HP Terlaris di Indonesia
- 50 Ucapan Jumat Agung 2025 Penuh Kasih dan Harapan buat Dibagikan ke Medsos
- Mobile Legends Kolaborasi dengan Naruto, Ada Skin Sasuke, Kurama, dll
- 2 Cara Reset Explore Instagram biar Lebih Sesuai Minat
- Arti Kata “Stecu”, Bahasa Gaul yang Lagi Viral di TikTok
- Alamat URL Google Search di Semua Negara Akan Disamakan
- 40 Link Download Twibbon Jumat Agung 2025 buat Peringati Kematian Yesus Kristus
- Bill Gates Pamer Kode Pertama Microsoft, Ada 150 Halaman
- Google Resmi Naikkan Standar, HP Android Storage 16 GB Gigit Jari
- Daftar HP yang Mendukung eSIM Indosat