Cara Transfer Foto dari iPhone dan Android ke PC Pakai WiFi
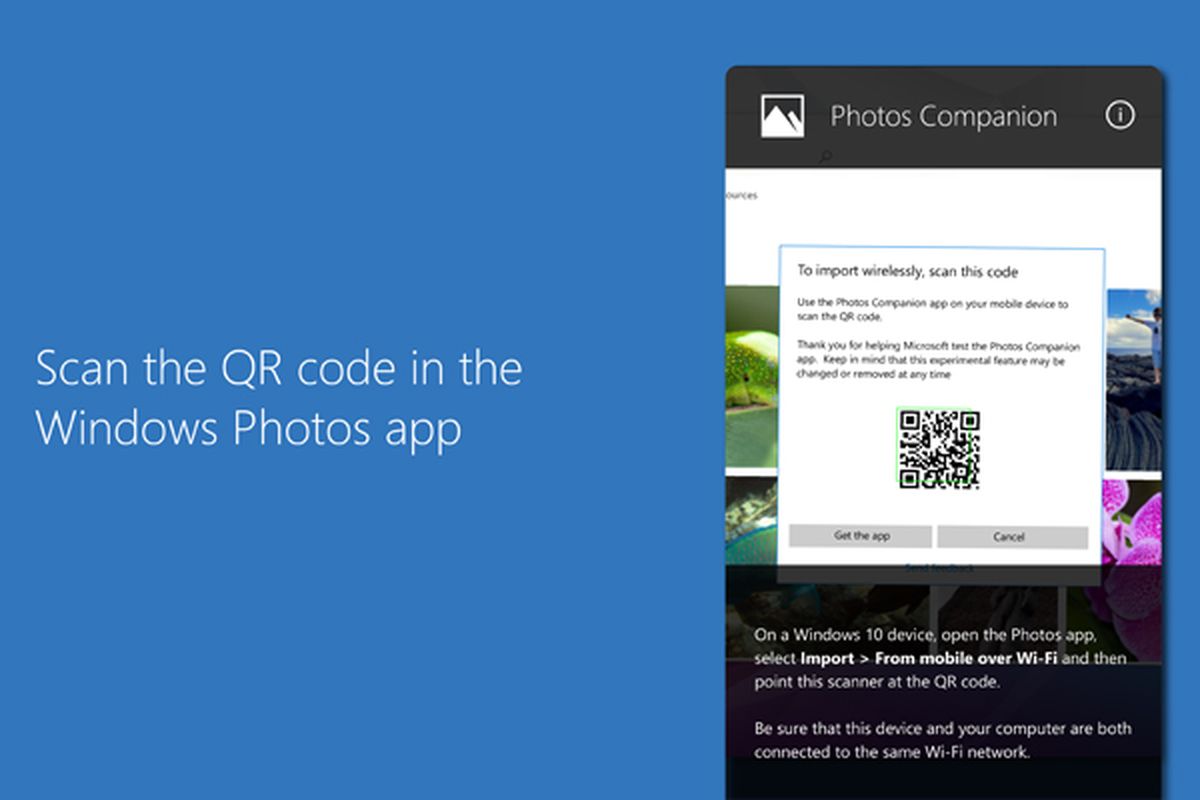
- Microsoft baru saja merilis aplikasi Photos Companion untuk mempermudah para pengguna Windows 10 mentransefer foto dari perangkat mobile iOS dan Android ke PC (komputer) mengandalkan Wi-Fi.
Namun, Wi-Fi pada perangkat mobile dan desktop, notebook atau tablet harus berada dalam jaringan yang sama untuk melakukan pemindaian (scanning). Dengan begitu, proses transfer diklaim lebih cepat dan efisien.
Microsoft telah melakukan uji coba aplikasi ini dalam proyek Microsoft Garage selama beberapa bulan sebelum akhirnya dirilis. Microsoft Garage sendiri merupakan wadah bagi para pekerja Microsoft untuk merilis aplikasi yang bersifat eksperimental.
Sebenarnya, aplikasi komputasi seperti Google Drive, Dropbox, iCloud, atau One Drive yang merupakan bawaan dari Microsoft, telah lebih dulu diadopsi kalangan profesional untuk proses transfer data, dari mobile ke desktop secara nirkabel.
Aplikasi-aplikasi tersebut pun tak harus mensyaratkan jaringan Wi-Fi yang sama. Namun, Photos Companion bisa menjadi alternatif untuk meghindari masalah privasi dalam aplikasi komputasi.
Dilansir KompasTekno dari The Verge, Senin (19/2/2018), Photos Companion juga didesain bagi para pelajar agar mereka dapat memindahkan foto atau video yang diambil dari ponsel mereka ke desktop secara mudah.
"Para pelajar menghadapi hambatan besar yakni banyaknya foto di perangkat mobile mereka untuk dipindahkan ke pekerjaan di PC", jelas Microsoft.
Cara mentransfer foto atau video menggunakan Photos Companion
1. Pastikan PC desktop Anda menggunakan OS Windows 10
2. Unduh aplikasi Photos Companion di perangkat mobile Anda, melalui Google Play Store (Android) dan Apple App Store (iOS).
3. Pastikan PC desktop dan perangkat mobile Anda terkoneksi dengan jaringan Wi-Fi yang sama.
4. Buka aplikasi Photo (Foto) pada Windows 10.
5. Pilih Menu yang bergambar titik tiga berjajar, lalu pilih Setting (Pengaturan)
6. Dibawah opsi Preview (Pratinjau), aktifkan pilihan "Help Microsoft test the mobile import over Wi-Fi feature" atau "Bantu Microsoft menguji impor seluler melaui fitur Wi-Fi".
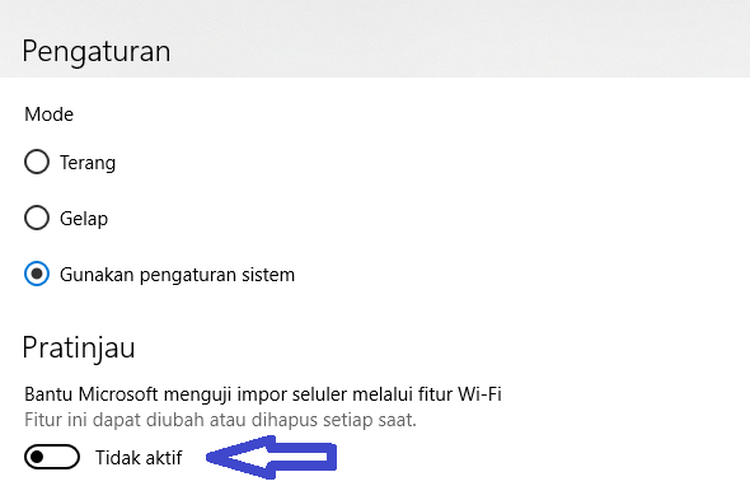 MIcrosoft Mengaktifkan mode transfer foto melalui Wi-Fi mobile pada menu Pengaturan
MIcrosoft Mengaktifkan mode transfer foto melalui Wi-Fi mobile pada menu Pengaturan7. Tutup lalu buka kembali aplikasi Photo (Foto).
8. Pilih menu import (impor), lalu pilih "From mobile over Wi-Fi" atau "Dari seluler melalui Wi-Fi".
9. Kemudian akan muncul QR Code, pindailah kode tersebut menggunakan aplikasi Photos Companion, lalu pilih foto yang ingin ditransfer ke desktop.
Baca juga: Fitur Microsoft Satu Ini Bikin Penulisan CV Kini lebih Mudah
Jika opsi "import from mobile over Wi-Fi" tidak muncul di aplikasi Photo Windows 10, maka aktifkan dulu opsi "show additional preview features" di menu pengaturan. Foto yang ditrasfer dari mobile, akan masuk ke dalam koleksi aplikasi Photo Windows 10.
Terkini Lainnya
- Arti Logo XLSmart, Operator Seluler Hasil Merger XL-Smartfren
- XLSmart Resmi Beroperasi, Janjikan Peningkatan Layanan
- iPhone 6s Kini Masuk Kategori HP Lawas
- Cara Cek Tilang ETLE via Online
- Video Lama Ungkap Alasan Bos Apple Pilih Rakit iPhone di China
- 10 HP Terlaris di Indonesia
- 50 Ucapan Jumat Agung 2025 Penuh Kasih dan Harapan buat Dibagikan ke Medsos
- Mobile Legends Kolaborasi dengan Naruto, Ada Skin Sasuke, Kurama, dll
- 2 Cara Reset Explore Instagram biar Lebih Sesuai Minat
- Arti Kata “Stecu”, Bahasa Gaul yang Lagi Viral di TikTok
- Alamat URL Google Search di Semua Negara Akan Disamakan
- 40 Link Download Twibbon Jumat Agung 2025 buat Peringati Kematian Yesus Kristus
- Bill Gates Pamer Kode Pertama Microsoft, Ada 150 Halaman
- Google Resmi Naikkan Standar, HP Android Storage 16 GB Gigit Jari
- Daftar HP yang Mendukung eSIM Indosat