Cara Pakai Formula VLOOKUP and HLOOKUP di Microsoft Excel
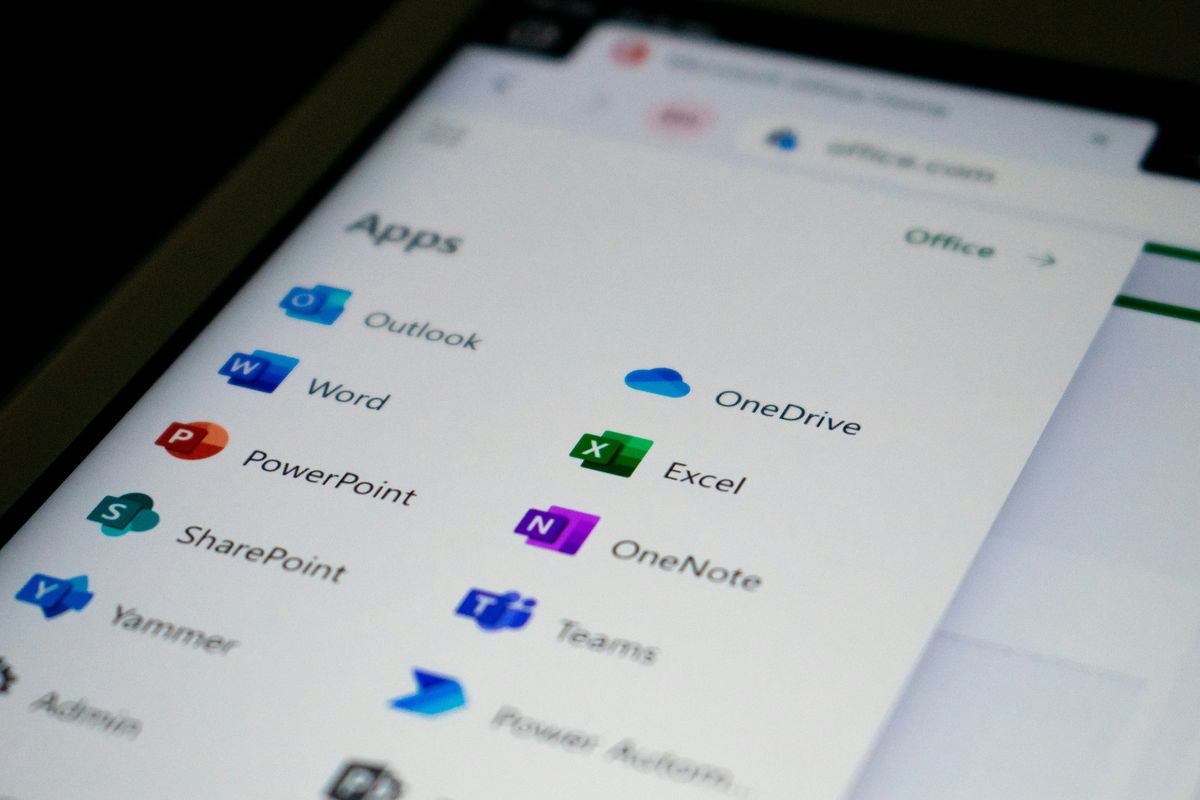
- Microsoft Excel adalah salah satu alat yang sangat berguna untuk mengolah data, terutama dalam dunia pekerjaan dan pendidikan.
Dalam penggunaannya, formula seperti VLOOKUP dan HLOOKUP sering menjadi andalan untuk mencari data secara cepat dan efisien dalam tabel besar.
Kedua formula ini memiliki fungsi serupa, tetapi cara kerja dan penggunaannya berbeda, tergantung pada orientasi data yang ingin Anda cari. Selengkapnya berikut ini KompasTekno mengulas mengenai cara menggunakan formula VLOOKUP dan HLOOKUP.
Baca juga: Cara Menggunakan Rumus LEFT, RIGHT, dan MID di Microsoft Excel
Formula VLOOKUP
Microsoft Excel menyediakan fungsi VLOOKUP dan HLOOKUP untuk membantu Anda mencari data dalam tabel secara cepat dan mudah. Kedua fungsi ini sangat bermanfaat untuk mengelola data, baik dalam pekerjaan maupun studi.
VLOOKUP (Vertical Lookup)
VLOOKUP digunakan untuk mencari nilai dalam kolom pertama suatu tabel, kemudian mengambil data di baris yang sama dari kolom lain. Fungsi ini cocok untuk tabel yang datanya disusun secara vertikal.
Formulanya:
=VLOOKUP(nilai_dicari, tabel, nomor_kolom, [cocokkan_kisaran])
- nilai_dicari: Nilai yang ingin Anda cari di kolom pertama tabel.
- tabel: Rentang sel tempat data berada.
- nomor_kolom: Nomor kolom yang datanya akan diambil (dihitung dari kiri).
- cocokkan_kisaran (opsional): Pilih FALSE untuk mencocokkan nilai secara tepat, atau TRUE untuk mencocokkan nilai mendekati.
Contoh: Misalnya, Anda memiliki tabel yang berisi ID Karyawan di kolom pertama dan nama karyawan di kolom kedua. Untuk mencari nama karyawan dengan ID "12345", gunakan formula:
=VLOOKUP("12345", A2:B10, 2, FALSE)
Fungsi ini akan mencari ID "12345" di kolom pertama (A2) dan mengembalikan nama dari kolom kedua.
Formula HLOOKUP
HLOOKUP digunakan untuk mencari nilai di baris pertama suatu tabel, kemudian mengambil data di kolom yang sama dari baris lain. Fungsi ini cocok untuk tabel yang datanya disusun secara horizontal.
formulanya:
=HLOOKUP(nilai_dicari, tabel, nomor_baris, [cocokkan_kisaran])
- nilai_dicari: Nilai yang iangin Anda cari di baris pertama tabel.
- tabel: Rentang sel tempat data berada.
- nomor_baris: Nomor baris yang datanya akan diambil (dihitung dari atas).
- cocokkan_kisaran (opsional): Pilih FALSE untuk mencocokkan nilai secara tepat, atau TRUE untuk mencocokkan nilai mendekati.
Contoh: Misalnya, Anda memiliki tabel di mana baris pertama berisi kode produk dan baris kedua berisi harga produk. Untuk mencari harga produk dengan kode "A100", gunakan formula:
Terkini Lainnya
- Ini Perkiraan Harga iPhone Lipat Pertama
- 7 Penyebab Battery Health iPhone Turun Drastis yang Perlu Diketahui
- Google Tiru Fitur Browser Samsung Ini untuk di Chrome
- Cara Beli E-SIM Tri, Harga, dan Aktivasinya
- 2 Cara Mengaktifkan E-SIM XL dengan Mudah dan Praktis
- Cara Migrasi Kartu SIM Fisik ke E-SIM Telkomsel via Online, Mudah dan Cepat
- Samsung Galaxy M56 5G Meluncur, Bawa Bodi Tipis dan Datar
- Nvidia Hadapi Kerugian Rp 92 Triliun Imbas Ekspor Chip Dibatasi
- WhatsApp Siapkan Fitur Baru, Orang Lain Tak Bisa Simpan Foto dan Video Kita
- Video Lama Ungkap Alasan Bos Apple Pilih Rakit iPhone di China
- Jadwal MPL S15 Minggu Ini, Ada "Derby Klasik" RRQ Hoshi vs Evos Glory
- Hadiah Kompetisi E-sports EWC 2025 Tembus Rp 1 Triliun
- iPhone 6s Kini Masuk Kategori HP Lawas
- Meta Tambah Keamanan Akun Instagram Remaja Indonesia, Batasi Live dan DM
- Arti Logo XLSmart, Operator Seluler Hasil Merger XL-Smartfren
- Apple Sodorkan Rp 1,5 Triliun demi TKDN iPhone 16, Pemerintah RI?
- Oppo Hadirkan AI Gemini dan "Circle-to-Search" di ColorOS 15
- Bukti Kuat Motorola Bakal "Comeback" ke Pasar Ponsel Indonesia
- Samsung Galaxy A16 5G Rilis di Indonesia, HP "Panjang Umur" Harga Rp 3 Jutaan
- iPhone 16 Masih Dilarang, Apple Janji Tambah Investasi 10 Kali Lipat