8 Cara Cek Prosesor Laptop untuk Semua Model dengan Mudah dan Praktis

- Pengguna penting untuk mengetahui beberapa panduan dalam memeriksa spesifikasi yang diusung laptop. Salah satu panduan itu seperti cara cek prosesor laptop. Cara melihat prosesor laptop ini bakal berguna untuk pengguna.
Tiap laptop biasanya dibekali dengan model prosesor yang berbeda-beda. Pengguna perlu memeriksa model prosesor laptop itu untuk berbagai keperluan. Misalnya, pengguna perlu memeriksa model prosesor laptop saat hendak instal aplikasi.
Baca juga: Kenapa Laptop Lemot? Ini 7 Penyebab yang Perlu Diketahui dan Cara Mengatasinya
Aplikasi umumnya akan mencantumkan syarat minimal beberapa spesifikasi, termasuk model prosesor, agar bisa diinstal di laptop. Jadi, agar bisa menginstal aplikasi dengan lancar, pengguna perlu memastikan model prosesor di laptop sudah sesuai atau belum.
Selain itu, cara cek prosesor laptop juga bakal dibutuhkan ketika pengguna hendak membeli laptop. Sebelum dibeli, pengguna dapat memastikan apakah model prosesor di laptop sesuai dengan informasi spesifikasi yang biasanya tertera di boks.
Lantaran bakal berguna untuk berbagai keperluan, pengguna penting mengetahui cara cek prosesor laptop. Lantas, bagaimana cara cek prosesor laptop?
Jika tertarik untuk mengetahui lebih lanjut, silakan simak penjelasan di bawah ini mengenai cara cek prosesor laptop dengan mudah dan praktis.
Cara cek prosesor laptop
Cara cek prosesor laptop itu pada dasarnya sangat mudah. Pengguna tak perlu repot-repot memakai aplikasi tambahan untuk bisa memeriksa model prosesor yang terpasang di laptopnya. Pengecekan bisa dilakukan dengan memanfaatkan fitur bawaan di laptop.
Akan tetapi, caranya bisa berbeda antara di laptop berbasis Windows (laptop Windows) dan laptop berbasis MacOS (Macbook). Adapun penjelasan soal cara cek prosesor laptop untuk semua model, baik Windows maupun Macbook, adalah sebagai berikut.
1. Cara cek prosesor laptop Windows lewat Windows Explorer
Cara melihat prosesor laptop Windows bisa dilakukan lewat Windows Explorer atau biasa disebut juga dengan My Computer. Di Windows Explorer, pengguna bakal bisa melihat model prosesor yang dipakai di laptop dengan langkah-langkah sebagai berikut:
- Buka Windows Explorer di laptop Windows.
- Kemudian, cari folder bertajuk “This PC” atau “My Computer”.
- Klik kanan pada folder tersebut dan pilih opsi “Properties”.
- Terakhir, sistem bakal menampilkan informasi model prosesor yang digunakan dan beberapa informasi spesifikasi lain, seperti kapasitas RAM, kecepatan prosesor, dan lainnya.
2. Cara cek prosesor laptop Windows via Menu Pengaturan
Cara cek CPU laptop Windows yang kedua adalah melalui menu Pengaturan atau Settings. Di menu ini, pengguna bakal bisa menemukan informasi sama seperti cara pertama, yaitu model prosesor dan spesifikasi lain. Adapun caranya adalah sebagai berikut:
- Klik logo Windows atau menu Start, kemudian pilih menu Settings.
- Setelah itu, pilih menu “System” dan klik opsi “About”.
- Terakhir, sistem bakal menampilkan informasi jenis prosesor dan beberapa spesifikasi laptop lain, seperti kapasitas RAM, kecepatan prosesor, dan lainnya.
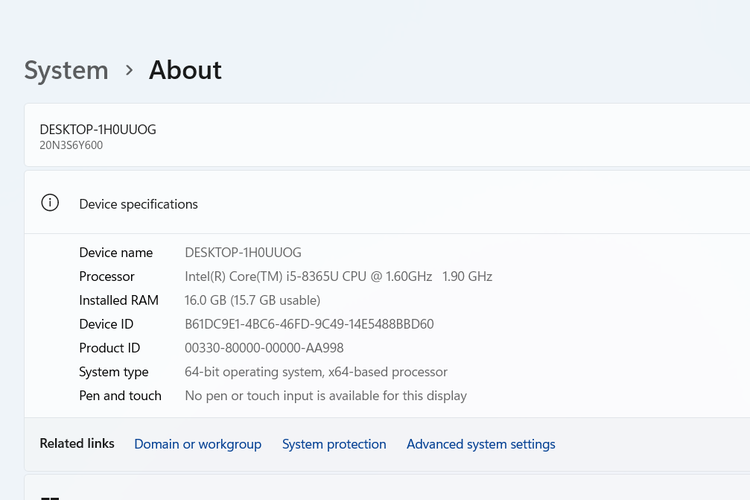 /Zulfikar Hardiansyah Ilustrasi cara cek prosesor laptop Windows lewat menu pengaturan.
/Zulfikar Hardiansyah Ilustrasi cara cek prosesor laptop Windows lewat menu pengaturan. 3. Cara melihat prosesor laptop Windows lewat System Information
Ketiga, cara melihat prosesor laptop Windows bisa dilakukan lewat System Information. Cara ini bakal bisa memuat informasi spesifikasi prosesor yang dipakai dan informasi spesifikasi lain yang lebih lengkap. Adapun langkah-langkahnya adalah sebagai berikut:
- Ketuk kolom pencarian yang terdapat pada menu Start di laptop Windows.
- Kemudian, ketik System Information pada kolom tersebut.
- Jika hasil pencarian telah muncul, pilih program System Information.
- Setelah itu, pengguna bakal bisa melihat beberapa spesifikasi laptop, seperti jenis prosesor, jenis kartu grafis, kapasitas dan jenis memori penyimpanan, dan masih banyak lagi.
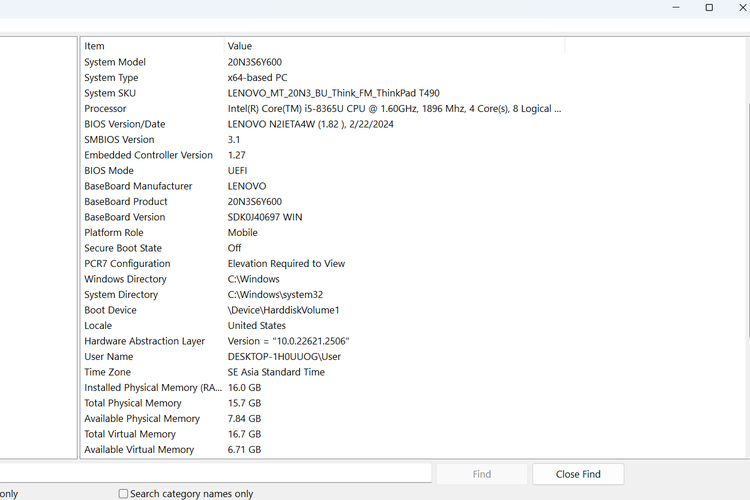 /Zulfikar Hardiansyah Ilustrasi cara cek prosesor laptop Windows via System Information.
/Zulfikar Hardiansyah Ilustrasi cara cek prosesor laptop Windows via System Information.Baca juga: 12 Cara Screenshot di Laptop dengan Mudah dan Cepat untuk Semua Model
4. Cara cek prosesor laptop Windows via Command Prompt
Cara cek prosesor laptop Windows yang berikutnya adalah melalui program Command Prompt. Di program ini, pengguna bisa meminta sistem untuk menyajikan informasi spesifikasi prosesor dan yang lain. Adapun langkah-langkahnya adalah sebagai berikut:
- Ketuk kolom pencarian yang terdapat pada menu Start di laptop Windows.
- Kemudian, ketik Command Prompt pada kolom tersebut.
- Jika hasil pencarian telah muncul, pilih program Command Prompt.
- Setelah itu, ketik “systeminfo” (tanpa tanda kutip).
- Terakhir, sistem bakal menampilkan beberapa spesifikasi laptop, seperti jenis prosesor, mode kartu jaringan, kapasitas RAM, dan lainnya.
5. Cara cek prosesor laptop Windows via Dxdiag
Cara cek prosesor laptop Windows yang selanjutnya adalah melalui program Dxdiag. Program ini berfungsi untuk mengumpulkan informasi tentang perangkat untuk mengatasi beberapa masalah.
Terkini Lainnya
- WhatsApp Siapkan Fitur Baru, Orang Lain Tak Bisa Simpan Foto dan Video Kita
- Ini Perkiraan Harga iPhone Lipat Pertama
- 7 Penyebab Battery Health iPhone Turun Drastis yang Perlu Diketahui
- Google Tiru Fitur Browser Samsung Ini untuk di Chrome
- Cara Beli E-SIM Tri, Harga, dan Aktivasinya
- 2 Cara Mengaktifkan E-SIM XL dengan Mudah dan Praktis
- Cara Migrasi Kartu SIM Fisik ke E-SIM Telkomsel via Online, Mudah dan Cepat
- Samsung Galaxy M56 5G Meluncur, Bawa Bodi Tipis dan Datar
- Nvidia Hadapi Kerugian Rp 92 Triliun Imbas Ekspor Chip Dibatasi
- Video Lama Ungkap Alasan Bos Apple Pilih Rakit iPhone di China
- Jadwal MPL S15 Minggu Ini, Ada "Derby Klasik" RRQ Hoshi vs Evos Glory
- Hadiah Kompetisi E-sports EWC 2025 Tembus Rp 1 Triliun
- iPhone 6s Kini Masuk Kategori HP Lawas
- Meta Tambah Keamanan Akun Instagram Remaja Indonesia, Batasi Live dan DM
- Arti Logo XLSmart, Operator Seluler Hasil Merger XL-Smartfren
- Samsung Galaxy Z Flip 6 Olympic Edition Dijual di Marketplace, Harga Tembus Rp 40 Juta
- Apple Siapkan iPhone Air, Pengganti Model "Plus" Tahun Depan?
- Mengenang Susan Wojcicki, Eks CEO YouTube dan Perempuan Hebat di Silicon Valley
- YouTube Uji Coba Fitur Penangkal Hoaks, Mirip Punya X Twitter
- Pertama Kali, PBB Sahkan Perjanjian soal Kejahatan Siber