12 Cara Screenshot di Laptop dengan Mudah dan Cepat untuk Semua Model

- Terdapat beberapa panduan dasar yang perlu diketahui pengguna untuk mengoperasikan laptop agar semakin mendukung produktivitas. Salah satu panduan dasar itu seperti cara screenshot di laptop.
Cara screenshot di laptop bakal berguna untuk pengguna. Sebagaimana yang cukup umum diketahui, tindakan screenshot atau biasa disingkat ss bertujuan untuk mendokumentasikan konten yang tampil di layar laptop.
Baca juga: 6 Cara Screenshot di Laptop Windows 10 dengan Mudah dan Cepat
Screenshot biasanya umum dipakai ketika pengguna butuh mendokumentasikan konten-konten, seperti tampilan aplikasi, isi pesan, atau informasi penting lainnya, yang muncul di layar laptop.
Lantaran bakal berguna, pengguna penting untuk mengetahui cara ss laptop. Lantas, bagaimana cara screenshot di laptop?
Jika tertarik untuk mengetahui lebih lanjut, silakan simak penjelasan lengkap di bawah ini mengenai cara screenshot di laptop dengan mudah dan cepat untuk semua model.
Cara screenshot di laptop
Cara ss laptop itu pada dasarnya sangat mudah. Namun, langkah-langkahnya bisa berbeda antara di model laptop berbasis Windows dan MacOS (Macbook). Secara umum, cara screenshot di laptop model tersebut bisa dilakukan dengan dua metode.
Pertama, pengguna bisa menggunakan aplikasi bawaan yang tersedia di masing-masing laptop. Kemudian, metode yang kedua adalah pengguna bisa memakai tombol shortcut di keyboard untuk screenshot laptop.
Dua metode tersebut dapat dilakukan di semua model laptop, meski langkahnya sedikit berbeda. Adapun penjelasan yang lebih detail soal cara screenshot di laptop untuk semua model adalah sebagai berikut.
1. Cara screenshot di laptop WIndows dengan Print Screen
- Tekan tombol shortcut Print Screen di keyboard.
- Setelah tombol itu ditekan, komputer bakal secara otomatis mengambil screenshot pada semua bagian layar.
- Kemudian, pengguna bisa menempel hasil tangkapan layar di aplikasi lain seperti Paint atau Office dan menyimpannya menjadi gambar.
2. Cara screenshot di laptop Windows dengan Alt+Print Screen
- Tekan tombol shortcut Alt + Print Screen secara bersamaan di keyboard.
- Setelah tombol itu ditekan, komputer bakal secara otomatis mengambil tangkapan layar pada satu jendela yang tengah dibuka.
- Kemudian, pengguna bisa menempel hasil tangkapan layar di aplikasi lain seperti Paint atau Office dan menyimpannya menjadi gambar.
3. Cara screenshot di laptop Windows dengan Fn+Print Screen
- Tekan tombol Fn + Print Screen di keyboard.
- Setelah tombol itu ditekan, komputer bakal secara otomatis mengambil screenshot pada semua bagian layar.
- Kemudian, pengguna bisa menempel hasil tangkapan layar di aplikasi lain seperti Paint atau Office dan menyimpannya menjadi gambar.
4. Cara ss di laptop laptop Windows dengan Windows+Print Screen
- Tekan tombol Windows + Print Screen secara bersamaan di keyboard.
- Setelah tombol itu ditekan, komputer bakal secara otomatis mengambil screenshot pada semua bagian layar.
- Hasil screenshot dengan cara ini akan secara otomatis menjadi gambar berformat PNG dan biasanya tersimpan di folder Galeri.
Baca juga: 7 Cara Screenshot di Laptop Windows 11 dengan Mudah dan Praktis
5. Cara ss di laptop Windows dengan Windows+Shift+S
- Tekan tombol shortcut Windows + Shift + S secara bersamaan di keyboard.
- Selanjutnya, aplikasi Snipping Tools bakal terbuka secara otomatis.
- Setelah itu, arahkan bingkai pointer pada layar yang ingin di-screenshot.
- Kemudian, klik “File” dan “Save as’”.
- Hasil tangkapan layar secara default akan tersimpan di folder Screenshot.
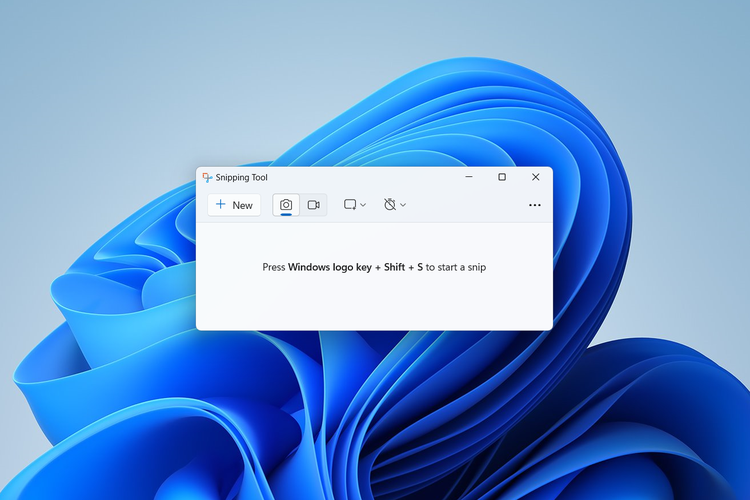 /Zulfikar Hardiansyah Ilustrasi cara screenshot di laptop Windows.
/Zulfikar Hardiansyah Ilustrasi cara screenshot di laptop Windows.6. Cara screenshot di laptop Windows dengan Windows+G
- Tekan tombol shortcut Windows+G di keyboard secara bersamaan.
- Kemudian, pada bar “Capture”, tekan tombol “Capture”.
- Cara ini akan mengambil tangkapan layar pada jendela yang tengah aktif atau dibuka.
- Setelah itu. hasil tangkapan layar secara default akan tersimpan pada folder “Captures” yang berada di dalam folder “Videos”.
7. Cara screenshot di laptop Windows dengan Snipping Tool
- Klik ikon Windows untuk mengakses menu Start.
- Pada kolom pencarian di menu Start, ketik dan cari aplikasi Snipping Tool.
- Kemudian, buka aplikasi Snipping Tool dan pilih menu “New” untuk mulai membuat tangkapan layar baru.
- Selanjutnya, arahkan bingkai pointer pada layar yang ingin di-screenshot.
- Kemudian, klik “File” dan “Save as’”.
- File screenshot bakal tersimpan di folder penyimpanan yang dipilih atau secara default tersimpan di folder Screenshot.
8. Cara screenshot di laptop Mac dengan Command + Shift + 3
- Tekan tombol shortcut Command + Shift + 3 di keyboard.
- Setelah ditekan, Mac bakal secara otomatis mengambil screenshot pada semua bagian layar.
- Kemudian, hasil tangkapan layar biasanya secara default akan tersimpan di folder “Desktop”.
9. Cara ss di laptop Mac dengan Command + Shift + 4
- Tekan tombol shortcut Command + Shift + 4 di keyboard.
- Setelah ditekan, arahkan pointer untuk mengambil screenshot di bagian layar tertentu.
- Kemudian, hasil tangkapan layar biasanya secara default akan tersimpan di folder “Desktop”.
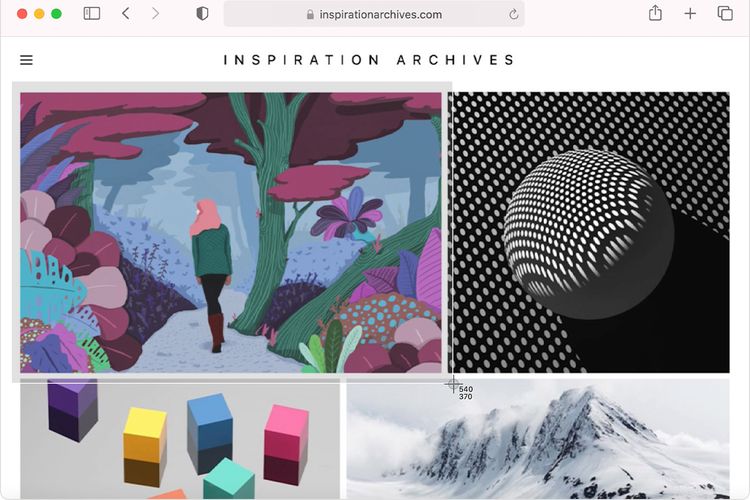 Apple Ilustrasi cara screenshot di laptop Mac.
Apple Ilustrasi cara screenshot di laptop Mac.10. Cara ss di laptop Mac dengan Command + Shift + 4 + Spasi
- Tekan tombol shortcut Command + Shift + 4 + Spasi di keyboard.
- Setelah ditekan, komputer bakal mengambil tangkapan layar hanya pada satu jendela yang tengah dibuka.
- Kemudian, hasil tangkapan layar bakal langsung tersimpan di folder “Desktop” secara default.
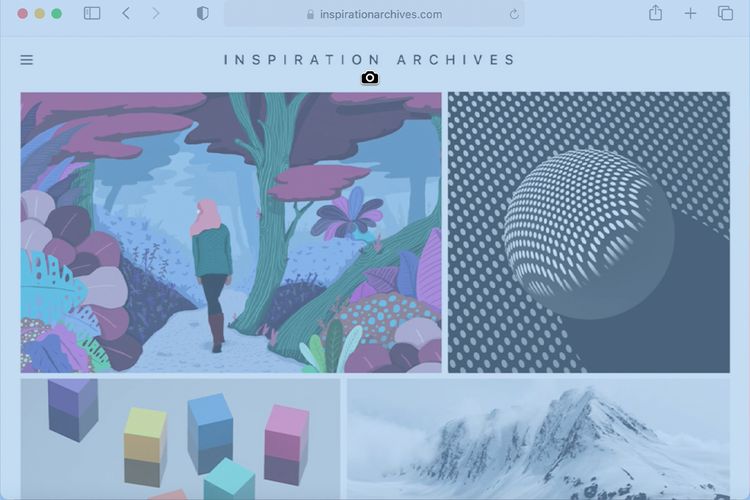 Apple Ilustrasi cara screenshot di laptop Mac.
Apple Ilustrasi cara screenshot di laptop Mac.11. Cara screenshot di laptop Mac dengan Command + Shift + 5
- Tekan tombol shortcut Command + Shift + 5 di keyboard.
- Setelah ditekan, aplikasi bawaan komputer Mac bernama “Screenshot” bakal terbuka secara otomatis.
- Pengguna dapat memilih beberapa model tangkapan layar lewat aplikasi tersebut.
- Bila sudah mengambil tangkapan layar, pengguna bisa menyimpannya pada folder yang sesuai dengan pilihan.
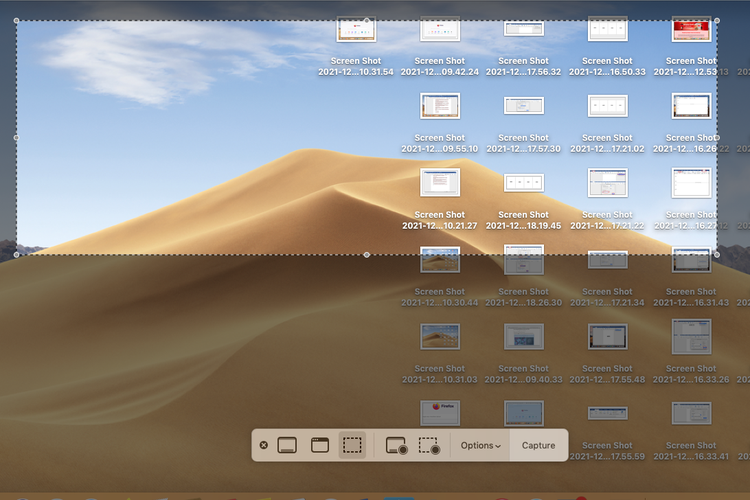 /Zulfikar Hardiansyah Ilustrasi cara screenshot di laptop Mac.
/Zulfikar Hardiansyah Ilustrasi cara screenshot di laptop Mac.12. Cara screenshot di laptop Mac dengan aplikasi bawaan
- Buka menu Launchpad yang terdapat pada layar utama Mac.
- Setelah itu, cari aplikasi Screenshot dan buka.
- Setelah terbuka, pengguna dapat memilih beberapa model tangkapan layar lewat aplikasi tersebut.
- Bila sudah mengambil tangkapan layar, pengguna bisa menyimpannya pada folder yang sesuai dengan pilihan.
Cukup mudah bukan cara screenshot di laptop? Dengan cara di atas, pengguna tak perlu bingung lagi ketika perlu mengambil tangkapan layar atas konten-konten penting yang muncul di layar laptop.
Baca juga: 5 Cara Screenshot di Mac dengan Mudah dan Cepat, Tanpa Aplikasi Tambahan
Pengguna bisa dengan mudah mengambil tangkapan layar di semua model laptop melalui cara-cara di atas. Demikianlah penjelasan lengkap mengenai beberapa cara screenshot di laptop dengan mudah dan cepat.
Sebagai informasi tambahan, setelah pengguna mengambil tangkapan layar, gambarnya biasanya akan tersimpan secara otomatis dalam format PNG. Kemudian, gambar screenshot juga akan otomatis tersimpan di folder tertentu.
Seperti yang dijelaskan pada tiap cara di atas, jika di laptop Windows, gambar screenshot akan tersimpan secara default di folder bernama "Screenshot". Sementara itu, gambar screenshot di Macbook akan tersimpan di folder "Desktop".
Dapatkan update berita teknologi dan gadget pilihan setiap hari. Mari bergabung di Kanal WhatsApp KompasTekno. Caranya klik link #. Anda harus install aplikasi WhatsApp terlebih dulu di ponsel.
Terkini Lainnya
- Hands-on Samsung Galaxy A26 5G, HP Rp 3 Jutaan dengan Desain Elegan
- Harga iPhone XS dan XS Max Second Terbaru April 2025, Mulai Rp 4 Jutaan
- Daftar HP yang Support E-SIM XL buat Migrasi Kartu SIM
- Cara Mengatasi Gagal Aktivasi MFA ASN Digital karena Invalid Authenticator Code
- Cara Beli E-SIM Indosat dan Mengaktifkannya
- 75 Twibbon Paskah 2025 untuk Rayakan Kebangkitan Yesus Kristus
- Infinix Note 50s 5G Plus Meluncur, Smartphone dengan Casing Unik yang Wangi
- Jadwal MPL S15 Hari Ini, "Derby Klasik" RRQ Hoshi Vs Evos Glory Sore Ini
- Tablet Motorola Moto Pad 60 Pro dan Laptop Moto Book 60 Meluncur, Daya Tahan Jadi Unggulan
- WhatsApp Siapkan Fitur Baru, Orang Lain Tak Bisa Simpan Foto dan Video Kita
- Ini Perkiraan Harga iPhone Lipat Pertama
- 7 Penyebab Battery Health iPhone Turun Drastis yang Perlu Diketahui
- Google Tiru Fitur Browser Samsung Ini untuk di Chrome
- Cara Beli E-SIM Tri, Harga, dan Aktivasinya
- 2 Cara Mengaktifkan E-SIM XL dengan Mudah dan Praktis
- IDC: Pasar Ponsel Global Terus Tumbuh berkat Gempuran HP Mahal dan AI
- Cara Mengatasi Penyimpanan Akun Google Penuh dengan Mudah dan Praktis
- Smartphone iQoo Z9 Lite 5G Resmi, Kembaran Vivo Y28s Beda RAM
- Mengenal StudyX, Program AI buat Belajar yang Lagi Ramai di Media Sosial
- Diblokir, Kaspersky Akan Tutup Kantornya di AS