2 Cara Memasukkan Gambar di Google Docs dengan Mudah dan Praktis
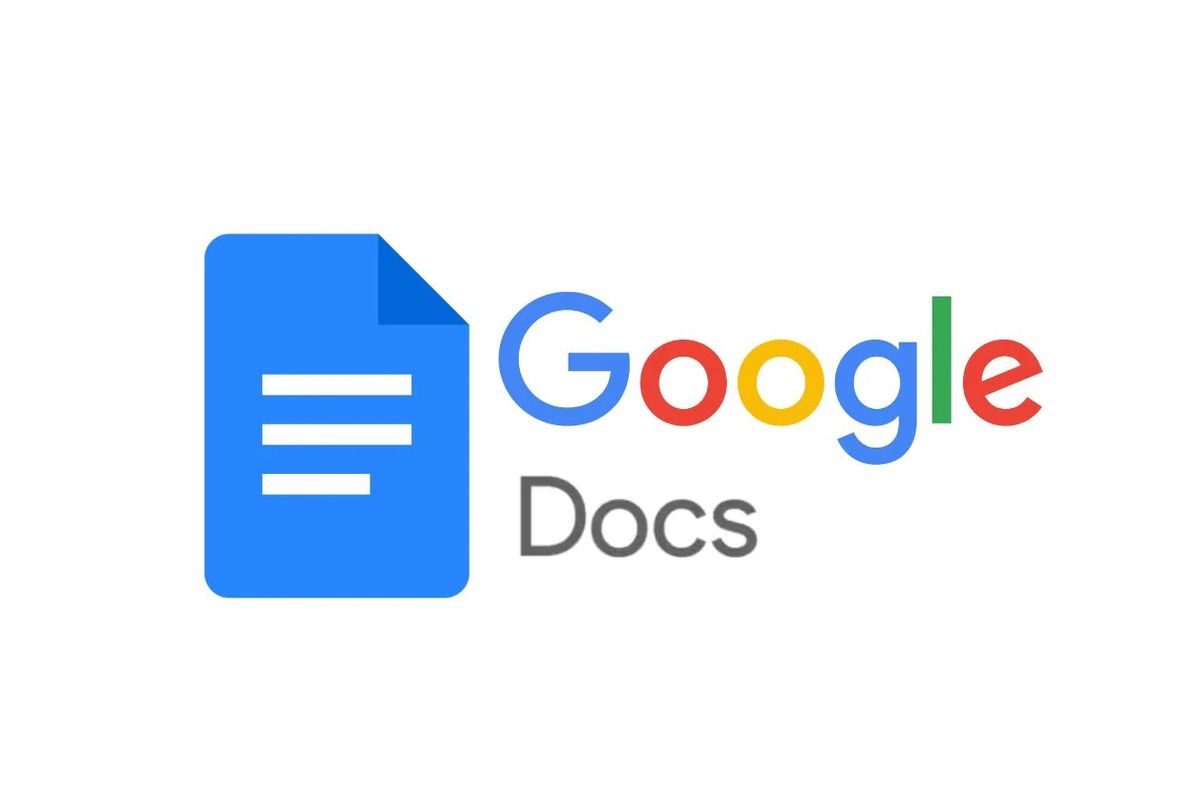
- Pengguna kiranya perlu mengetahui cara memasukkan gambar di Google Docs atau biasa disebut juga dengan Google Dokumen. Perlu diketahui, Google Docs merupakan aplikasi pengolah teks buatan Google yang bisa diakses secara online.
Di Google Dokumen, terdapat berbagai fitur yang dapat mempermudah pengguna untuk mengolah teks, termasuk fitur penambahan gambar. Dalam berbagai jenis teks, seperti artikel, esai, jurnal, dan lainnya, keberadaan gambar memiliki peran penting.
Baca juga: Cara Bikin Tabel dan Grafik di Google Docs dengan Mudah
Gambar dapat melengkapi penjelasan yang terdapat dalam teks dan menjadikan teks tidak monoton. Dengan adanya fitur penambahan gambar di Google Docs, pengguna dapat membuat artikel, esai, atau jurnal, menjadi lebih menarik dan informatif.
Oleh karena itu, pengguna perlu mengetahui cara menambahkan gambar di Google Docs. Lantas, bagaimana cara menambahkan gambar pada Google Docs? Jika tertarik untuk mengetahui lebih lanjut, berikut adalah cara memasukkan gambar di Google Docs.
Cara memasukkan gambar di Google Docs
Cara memasukkan gambar di Google Docs itu sejatinya cukup mudah. Pengguna bisa menambahkan gambar di Google Docs melalui menu Insert atau sisipkan.
Cara menambahkan gambar di Google Docs ini dapat dilakukan melalui laptop ataupun HP. Adapun langkah-langkah menambahkan gambar di Google Docs, baik di laptop maupun HP, adalah sebagai berikut.
1. Cara memasukkan gambar di Google Docs lewat laptop
- Buka Google Docs melalui website ini # di browser laptop dan pastikan telah login akun Google.
- Selanjutnya, buka dokumen di Google Docs yang hendak ditambahkan gambar.
- Kemudian, pilih menu “Sisipkan” dan pilih opsi “Gambar”.
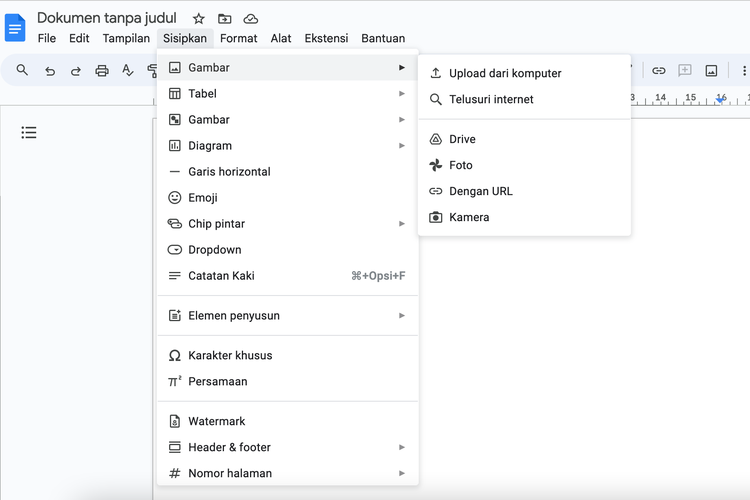 /Zulfikar Hardiansyah Ilustrasi cara memasukkan gambar di Google Docs lewat laptop.
/Zulfikar Hardiansyah Ilustrasi cara memasukkan gambar di Google Docs lewat laptop. - Pada opsi “Gambar”, terdapat beberapa pilihan penambahan gambar di dokumen Google Docs, yang meliputi “Upload dari komputer”, “Telusuri internet”, “Drive”, “Foto”, “Dengan URL”, “Kamera”.
- Adapun penjelasan masing-masing pilihan penambahan gambar di dokumen Google Docs itu adalah sebagai berikut:
- Upload dari komputer: Gambar berasal dari penyimpanan di komputer atau laptop.
- Telusuri internet: Gambar berasal dari gambar yang tersedia di internet yang bisa ditelusuri melalui Google Search.
- Drive: gambar berasal dari penyimpanan di Google Drive.
- Foto: gambar yang berasal dari penyimpanan di Google Photos
- Dengan URL: gambar yang berasal dari tautan tertentu.
- Kamera: gambar yang diambil langsung oleh kamera perangkat.
- Pengguna bisa memilih opsi-opsi penambahan gambar tersebut sesuai keinginan. Dalam tutorial kali ini, kita akan mencoba untuk menambahkan gambar di Google Docs dengan opsi “Upload dari komputer”.
- Setelah memilih opsi tersebut, galeri laptop bakal terbuka.
- Pilih foto atau gambar dari galeri laptop untuk ditambahkan ke Google Docs.
- Gambar dari galeri laptop yang sudah dipilih tadi akan secara otomatis ditambahkan ke dokumen di Google Docs.
- Setelah ditambahkan, pengguna bisa melakukan pengaturan lanjutan pada gambar melalui menu “Opsi Gambar”. Di menu tersebut, pengguna bisa mengatur ukuran dan rotasi gambar, posisi, warna, kecerahan, dan lainnya.
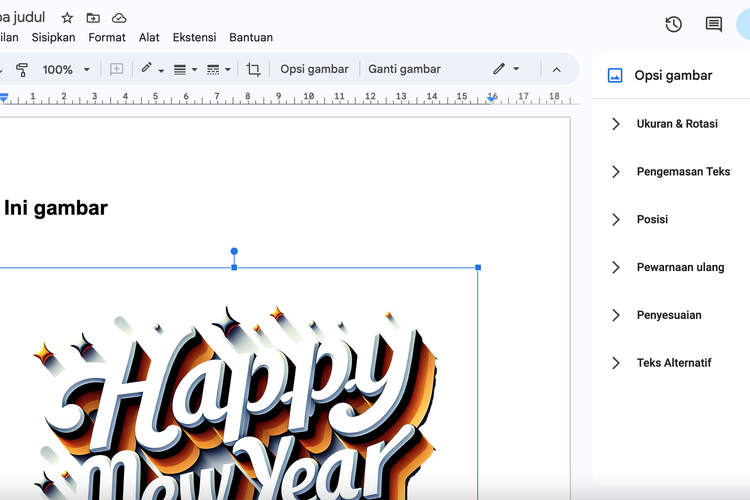 /Zulfikar Hardiansyah Ilustrasi cara memasukkan gambar di Google Docs lewat laptop.
/Zulfikar Hardiansyah Ilustrasi cara memasukkan gambar di Google Docs lewat laptop.Baca juga: 25 Daftar Tombol Shortcut Google Docs dan Fungsinya
2. Cara menambahkan gambar di Google Docs lewat HP
- Buka aplikasi Google Docs di HP dan pastikan telah login akun Google (akun Gmail).
- Setelah itu, buka dokumen di Google Docs yang hendak ditambahkan gambar.
- Kemudian, klik ikon tambah yang berada di bagian atas halaman dokumen.
- Selanjutnya, pilih menu “Image”. Di menu ini, pengguna bisa menambahkan gambar yang berasal dari penyimpanan HP atau tangkapan kamera secara langsung.
- Jika hendak menambahkan gambar yang berasal dari penyimpanan HP, klik opsi “From photos”.
- Setelah itu, galeri HP bakal terbuka dan pilih gambar untuk ditambahkan ke dokumen Google Docs.
- Gambar dari galeri HP yang sudah dipilih tadi akan secara otomatis ditambahkan ke dokumen di Google Docs.
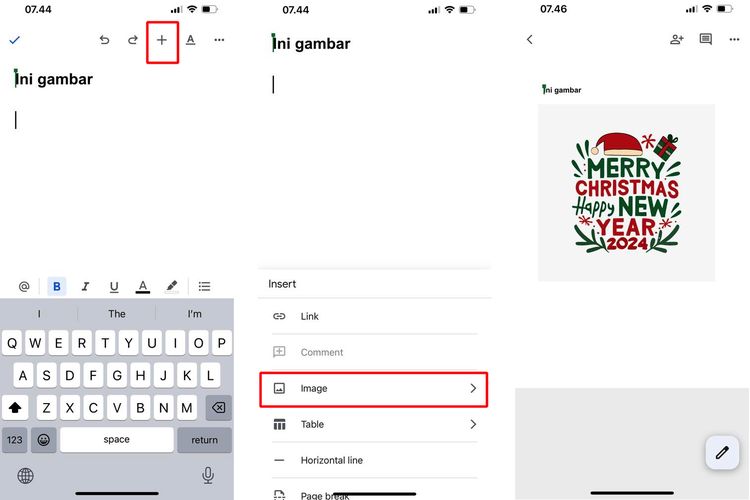 /Zulfikar Hardiansyah Ilustrasi cara menambahkan gambar di Google Docs lewat HP.
/Zulfikar Hardiansyah Ilustrasi cara menambahkan gambar di Google Docs lewat HP.Cukup mudah bukan langkah-langkah menambahkan gambar di Google Docs lewat HP ataupun laptop? Dengan cara di atas, pengguna bisa menambahkan gambar pada teks yang dibuat di Google Docs dengan mudah dan praktis.
Baca juga: Cara Membuat Label di Google Docs untuk Undangan atau Merek
Alhasil, teks yang dibuat bisa jadi lebih informatif dan menarik. Demikianlah penjelasan lengkap seputar cara memasukkan gambar di Google Docs dengan mudah dan praktis, semoga bermanfaat.
Dapatkan update berita teknologi dan gadget pilihan setiap hari. Mari bergabung di Kanal WhatsApp KompasTekno. Caranya klik link # Anda harus install aplikasi WhatsApp terlebih dulu di ponsel.
Terkini Lainnya
- 21 Robot Manusia Ikut Half Marathon, Finish dalam 2 Jam 40 Menit
- Terungkap, Alasan Bos Apple Pilih Rakit iPhone di China
- 50 Ucapan Selamat Hari Kartini 2025 yang Inspiratif buat Dibagikan ke Medsos
- 50 Link Twibbon Hari Kartini untuk Rayakan Emansipasi Wanita
- Menguji Performa Samsung Galaxy A36 Main Game Genshin Impact
- 2 Cara Menyimpan Foto di Google Drive dari HP dengan Mudah dan Cepat
- Kenapa Battery Health iPhone Turun? Ini Penyebab dan Cara Merawatnya
- Poco F7 Ultra: Spesifikasi dan Harga di Indonesia
- Jadwal MPL S15 Hari Ini 20 April, Onic Esports Vs Team Liquid
- HP Vivo V50 Lite 4G dan 5G Resmi di Indonesia, Ini Harga serta Spesifikasinya
- Spesifikasi dan Harga Poco F7 Pro di Indonesia
- Asus Rilis Monitor Khusus E-sports, Refresh Rate Sampai 610 Hz
- Instagram Rilis Fitur Blend, Bisa Buat Feed Reels Bareng Teman
- 100 Ucapan Selamat Paskah yang Bermakna dan Cocok Diunggah ke Media Sosial
- Hands-on Samsung Galaxy A26 5G, HP Rp 3 Jutaan dengan Desain Elegan
- 50 Link Twibbon Hari Kartini untuk Rayakan Emansipasi Wanita
- Biaya Komisi TikTok Shop Naik Jadi 8 Persen di AS, Bagaimana Indonesia?
- Keyboard dan Mouse Microsoft Dijual Lagi dengan Merek Berbeda
- Data Ungkap Warganet Mulai Bosan Pakai X Twitter
- Acer Rilis Laptop Seri Aspire dan Swift Terbaru dengan Fitur AI
- 3 Cara Upload File ke Google Drive di Berbagai Perangkat dengan Mudah