Cara Membuat Header Berbeda Tiap Bab di Microsoft Word dengan Mudah
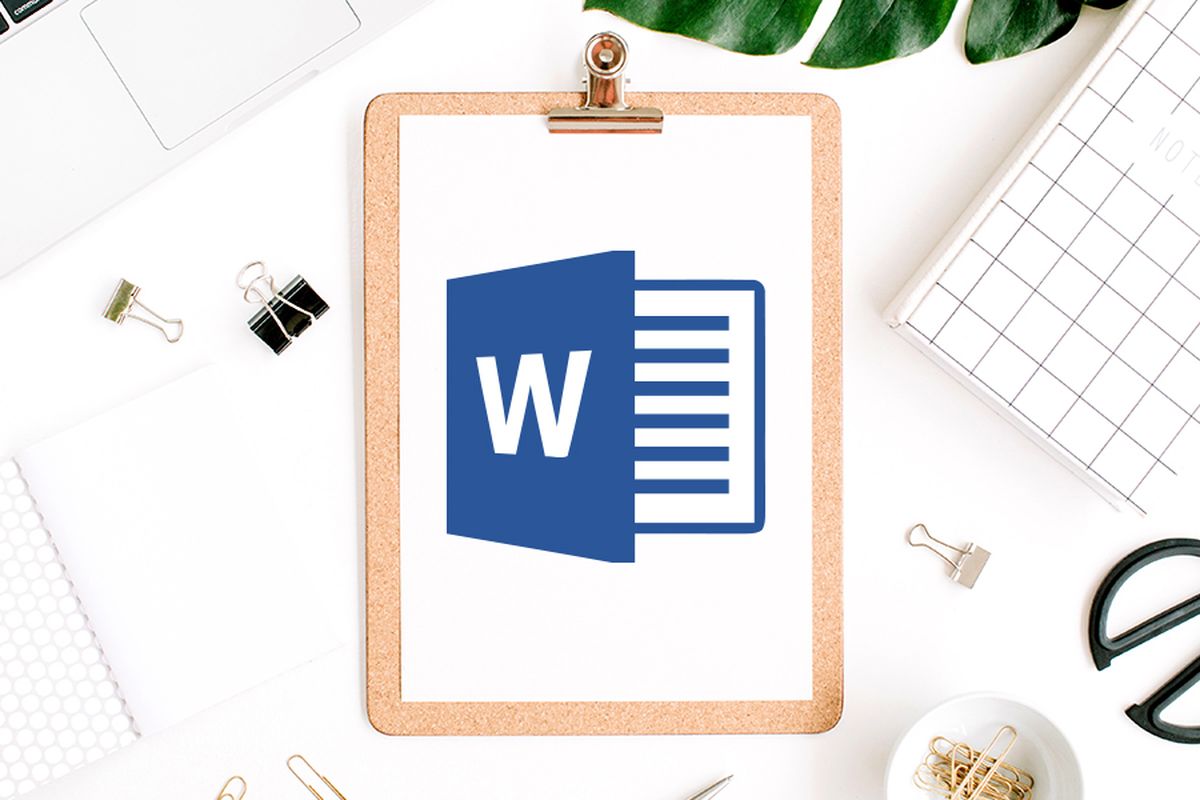
- Pengguna kiranya perlu mengetahui cara membuat header berbeda tiap bab di dokumen Microsoft Word atau yang biasa disebut Word saja. Header merupakan salah satu fitur yang cukup sering dipakai dalam membuat dokumen di Word.
Header biasa digunakan dalam dokumen-dokumen, seperti jurnal, skripsi, laporan, dan lainnya. Header berfungsi untuk memuat beberapa informasi ringkas yang penting, seperti nomor halaman, judul dokumen, judul bab, atau logo.
Baca juga: 5 Cara Mengubah File Microsoft Word ke PDF dengan Mudah dan Cepat
Header terletak pada bagian paling atas di halaman dokumen Word. Penambahan header di dokumen bisa dilakukan dengan klik dua kali bagian paling atas halaman. Setelah itu, menu pengaturan header bakal muncul dan pengguna bisa menambahkannya di halaman.
Penambahan header itu cukup mudah, tetapi bisa menjadi persoalan tersendiri. Pasalnya, jika tidak melakukan pengaturan tertentu, header bakal diterapkan di semua halaman dalam dokumen dengan format yang sama.
Kondisi seperti itu bakal merepotkan pengguna yang hendak menyusun dokumen dengan header yang berbeda di tiap bab. Oleh karena itu, pengguna perlu mengetahui cara membuat header berbeda tiap bab di Word.
Lantas, bagaimana cara membuat header berbeda tiap bab di Word? Jika tertarik untuk mempelajari lebih lanjut, silakan simak penjelasan di bawah ini mengenai cara membuat header berbeda tiap bab di Microsoft Word.
Cara membuat header berbeda tiap bab di Word
Agar header tidak diterapkan dengan format yang sama di semua halaman, pengguna perlu melakukan pengaturan halaman antar bab terlebih dahulu dengan menambahkan fitur Breaks. Sebagai informasi, Breaks merupakan fitur pemisah halaman.
Fitur Breaks memungkinkan pengguna menambahkan halaman baru di dokumen Word dengan format yang berbeda dari halaman sebelumnya. Pengguna bisa menambahkan di antara bab satu dengan yang lainnya.
Baca juga: 20 Fitur Microsoft Word dan Fungsinya yang Perlu Diketahui
Ketika Breaks ditambahkan, halaman bab selanjutnya bisa diatur agar memiliki beberapa format yang berbeda dari sebelumnya, termasuk pada bagian header. Adapun cara membuat header berbeda tiap bab di Word dengan fitur Breaks adalah sebagai berikut:
- Arahkan kursos pada bagian paling akhir di satu bab.
- Tambahkan halaman baru untuk membuat bab selanjutnya dengan fitur Breaks. Caranya klik menu “Layout”, lalu pilih opsi “Breaks” dan klik “Next Page”.
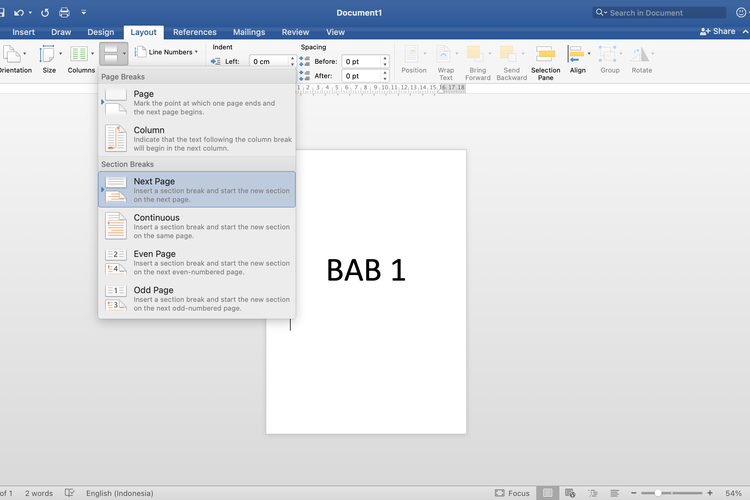 /Zulfikar Hardiansyah Ilustrasi cara membuat header berbeda tiap bab di Word.
/Zulfikar Hardiansyah Ilustrasi cara membuat header berbeda tiap bab di Word. - Selanjutnya, bakal muncul halaman baru dengan terdapat pemisah dari halaman bab sebelumnya.
- Usahakan selalu menggunakan fitur Breaks ketika hendak membuat bab-bab selanjutnya.
- Setelah Breaks ditambahkan di tiap bab, pengguna bisa menyematkan header dengan klik dua kali pada bagian paling atas halaman. Kemudian, pengguna dapat menambahkan desain header, kalimat tertentu, atau nomor halaman di bagian header.
- Saat pertama kali ditambahkan, header dengan format yang sama bakal diterapkan di semua halaman.
- Supaya berbeda, pengguna bisa menuju halaman di bab tertentu. Kemudian, klik bagian header di bab tersebut dan buka menu “Header and Footer”. Lalu, batalkan opsi “Link to Previous”.
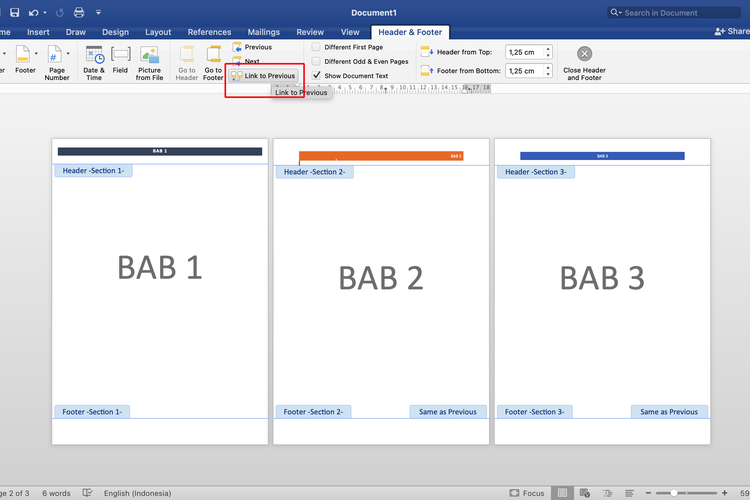 /Zulfikar Hardiansyah Ilustrasi cara membuat header berbeda tiap bab di Word.
/Zulfikar Hardiansyah Ilustrasi cara membuat header berbeda tiap bab di Word. - Perlu diketahui, opsi “Link to Previous” memiliki efek berupa menghubungkan header antar halaman, sehingga formatnya sama. Opsi “Link to Previous” bisa dibatalkan hanya pada halaman baru yang ditambahkan dengan fitur Breaks.
- Ketika opsi itu dibatalkan, pengguna bisa membuat header dengan format yang berbeda dari header di bab lain. Header tersebut bakal tersedia khusus untuk bab itu saja dan tidak akan diterapkan pada bab lain yang telah dipisahkan dengan Breaks.
Cukup mudah bukan cara membuat header berbeda tiap bab di Microsoft Word? Dengan cara di atas, pengguna bisa secara mudah mengganti header di bab-bab tertentu dengan format yang berbeda.
Baca juga: 4 Cara Menyimpan Dokumen di Microsoft Word yang Mudah dan Cepat
Demikianlah penjelasan seputar cara membuat header berbeda tiap bab di Word dengan menggunakan Breaks secara mudah, semoga bermanfaat.
Terkini Lainnya
- Cara Setting WhatsApp sebagai Aplikasi Pesan Default di iPhone
- Bocor, Seperti Ini Tampang Nyata iPhone 17
- Arti “Aging Like a Fine Wine”, Bahasa Gaul yang Sering Digunakan di Medsos
- Bukti Bos Meta Mark Zuckerberg Ketar-ketir Lawan TikTok
- Threads Instagram Dirombak Besar-besaran, Domain Baru dan Fitur Mirip Twitter
- Jadwal MPL S15 Minggu Ini, Ada Laga Tiga Besar Evos vs Bigetron
- Intel Umumkan Rencana PHK Karyawan, Efisiensi Besar-besaran
- Cara Buat Foto Profil WhatsApp Dilihat Kontak Tertentu Saja
- Laptop Infinix XBook B15 Rilis di Indonesia dengan Ryzen 5 dan 7, Harga mulai Rp 5 Jutaan
- Link dan Cara Cek NISN serta Status Penerima PIP Kemendikbud 2025
- Berapa Jumlah Video di YouTube sejak 20 Tahun Lalu hingga Sekarang?
- Adobe Rilis Firefly Image Model 4 dan 4 Ultra, AI Pembuat Gambar yang Lebih Realistis
- HP Lipat Motorola Razr Ultra 2025 Resmi, Bawa Material Kulit dan Kayu
- Xiaomi Redmi Turbo 4 Pro Rilis dengan Snapdragon 8s Gen 4
- HP OnePlus 13T Resmi dengan Snapdragon 8 Elite, Bentuk Ringkas Baterai Besar
- Cara Mengganti Wallpaper WA untuk Satu Kontak Saja dengan Mudah
- Spesifikasi dan Harga Itel A70 di Indonesia, HP Android Mirip iPhone 14 Pro Max
- Apple Rilis iOS 17.1.1, Atasi Masalah Apple Pay dan NFC di iPhone
- HP Wiko Hi Enjoy 60s Meluncur dengan HarmonyOS
- iQoo 12 Series Meluncur dengan Snapdragon 8 Gen 3 dan Chip Khusus Gaming