4 Trik Mudah Bikin Tabel di Microsoft Word

- Meski merupakan software untuk mengolah tulisan, Microsoft Word juga kerap digunakan untuk membuat tabel.
Tabel memiliki fungsi untuk meringkas informasi/fakta dalam bentuk panjang menjadi lebih ringkas dan langsung to the point.
Namun, membuat tabel di Microsoft Word tampaknya jarang dijadikan pilihan banyak orang. Sejumlah orang lebih memilih membuat tabel Microsoft Excel, lalu di-export ke Microsoft Word.
Padahal, fitur membuat tabel yang tersedia di Microsoft Word juga mudah untuk digunakan meski tidak selengkap Excel.
Baca juga: Cara Membuat Daftar Pustaka Otomatis di Microsoft Word untuk Skripsi dan Jurnal
Anda bisa memilih berbagai cara untuk membuat tabel. Mulai dari menyisipkan angka atau gambar, memperbesar kolom tabel, menambah atau mengurangi jumlah kolom dan baris dan sebagainya.
Penasaran bagaimana caranya? Yuk, simak penjelasan berikut ini.
Membuat tabel menggunakan “Table Grid”
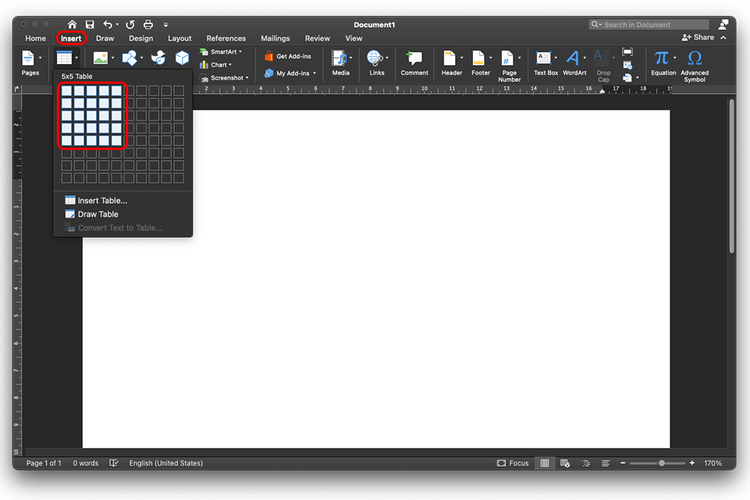 Cara membuat tabel di Microsoft Word (/Caroline Saskia Tanoto)
Cara membuat tabel di Microsoft Word (/Caroline Saskia Tanoto)- Buka Microsoft Word
- Klik “Insert” di menu bar atas
- Pilih “Table”
- Di sana, terdapat sejumlah kotak, geser kotak tersebut sesuai dengan kebutuhan kolom dan baris yang diinginkan
- Jika sudah sesuai, klik ujung tabel bawah yang berwarna
- Kolom dan baris yang sudah ditentukan tadi akan langsung muncul di halaman Word
- Tabel yang sudah muncul tersebut dapat langsung diisi dengan angka atau tulisan sesuai dengan kebutuhan
Membuat tabel menggunakan fitur Insert Table
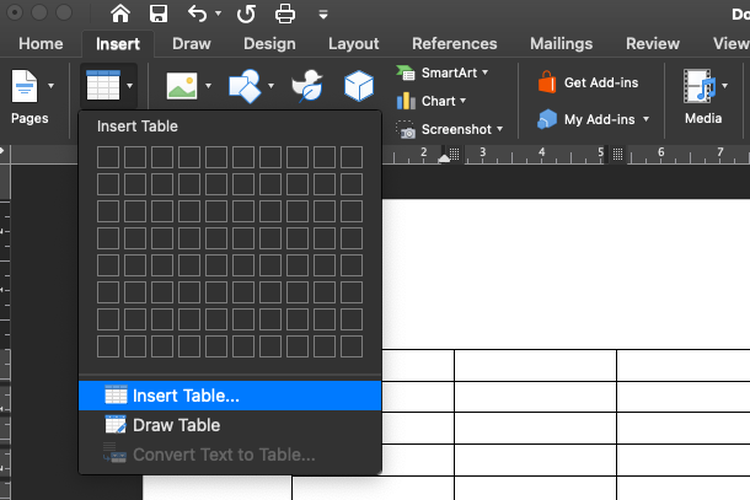 Cara membuat tabel menggunakan dialog box Insert Table (/Caroline Saskia Tanoto)
Cara membuat tabel menggunakan dialog box Insert Table (/Caroline Saskia Tanoto)- Buka Microsoft Word
- Klik “Insert” di menu bar atas
- Pilih “Insert Table” di bawah kolom kotak
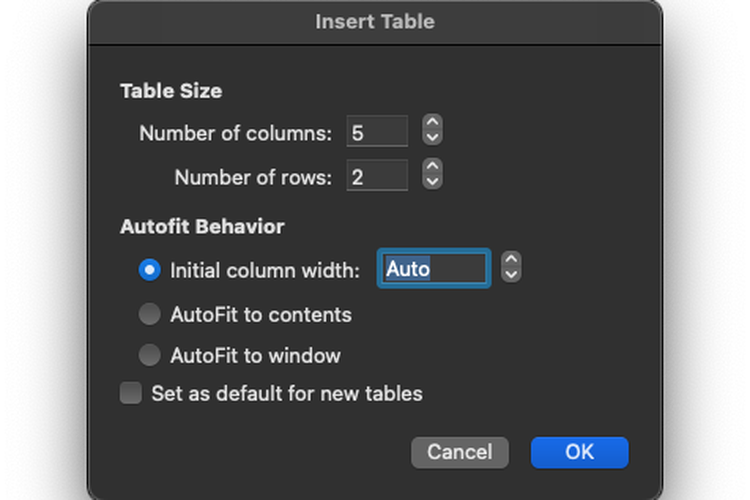 Cara membuat tabel menggunakan dialog box Insert Table (/Caroline Saskia Tanoto)
Cara membuat tabel menggunakan dialog box Insert Table (/Caroline Saskia Tanoto) - Tulis jumlah baris dan kolom sesuai dengan kebutuhan. Ringkasnya, langkah ini seperti membuat tabel secara manual
- Setelah itu, di kolom “AutoFit behavior” pilih “Auto” pada “Fixed column width”
- Klik “OK”
Baca juga: 3 Cara Mengatur Spasi di Microsoft Word Agar Dukumen Lebih Rapi
Membuat tabel menggunakan “Quick Tables”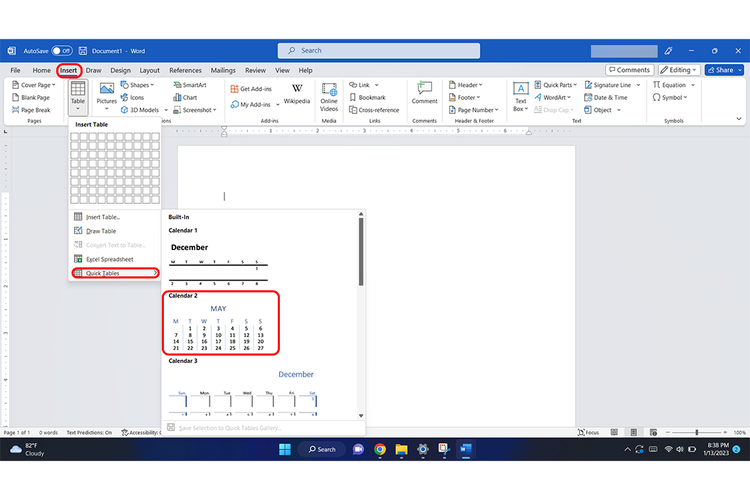 Cara membuat Quick Tables di Microsoft Word (/Caroline Saskia Tanoto)
Cara membuat Quick Tables di Microsoft Word (/Caroline Saskia Tanoto)
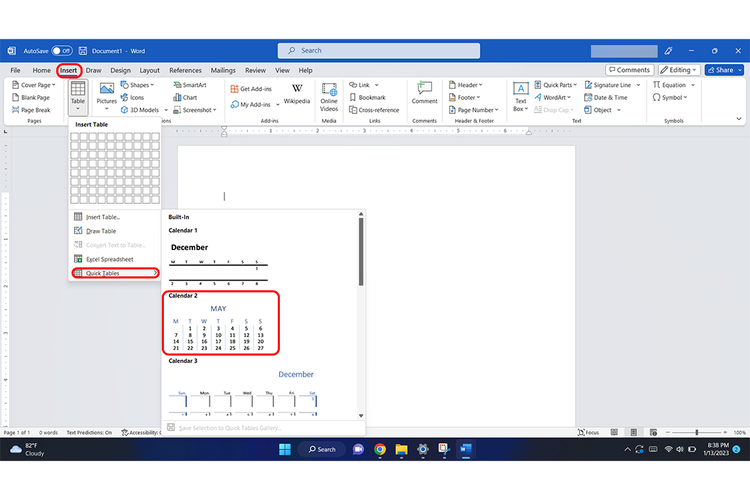 Cara membuat Quick Tables di Microsoft Word (/Caroline Saskia Tanoto)
Cara membuat Quick Tables di Microsoft Word (/Caroline Saskia Tanoto)- Buka Microsoft Word
- Klik “Insert” di menu bar atas
- Pilih “Table”
- Klik “Quick Table”
- Lalu, di bagian samping akan muncul jendela baru yang terdiri dari template langsung dari tabel yang ingin dibuat. Pilihan yang tersedia ada tabel yang langsung diberi warna, tabel matriks, dan sebagainya.
- Pengguna bisa langsung mengeklik template tabel tersebut sesuai dengan kebutuhan
- Jika sudah memilih, klik template yang ingin digunakan
Membuat tabel dari tulisan
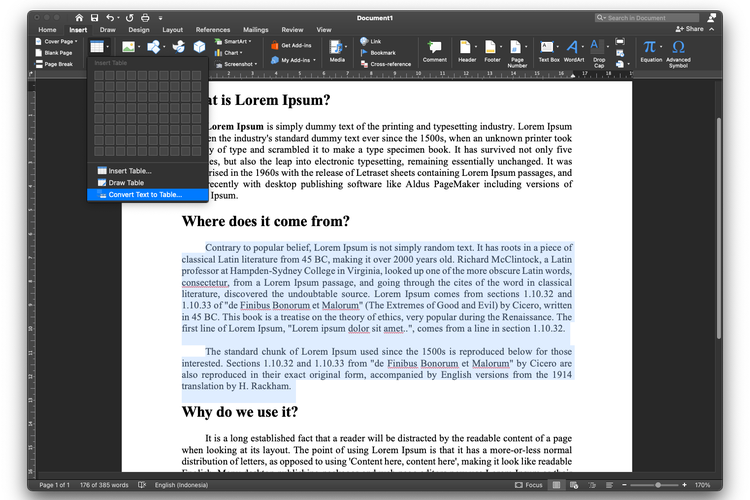 Cara membuat tabel dari tulisan (/Caroline Saskia Tanoto)
Cara membuat tabel dari tulisan (/Caroline Saskia Tanoto)- Langkah dalam membuat tabel ini, Anda perlu menuliskan sejumlah tulisan dalam beberapa paragraf dulu bisa dijadikan tabel. Langkahnya pertama kali adalah block tulisan yang ingin dijadikan tabel, seperti contoh gambar di atas.
- Lalu, klik “Table” lalu pilih “Convert text to table”
- Anda akan melihat display box, dan tentukan jumlah kolom yang diinginkan. Lalu klik “OK”
- Paragraf tersebut akan langsung masuk ke dalam tabel secara otomatis.
Berikut adalah tampilan dari membuat tabel dari tulisan.
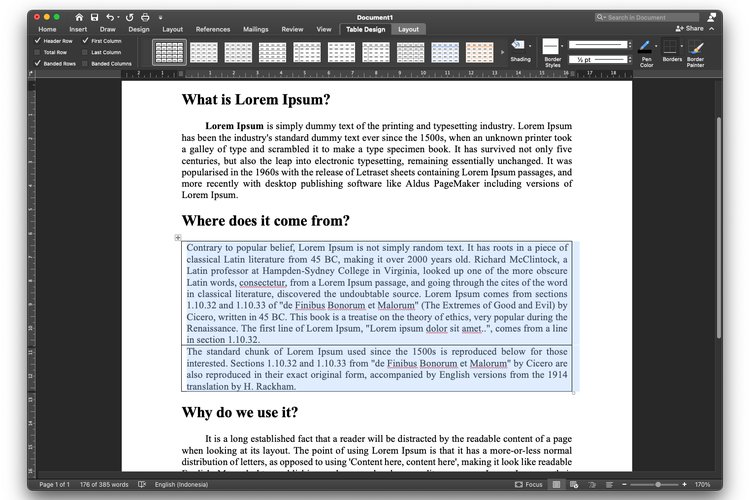 Tampilan tabel dari tulisan di Microsoft (/Caroline Saskia Tanoto)
Tampilan tabel dari tulisan di Microsoft (/Caroline Saskia Tanoto)Begitulah setidaknya empat langkah untuk membuat tabel di Microsoft Word. Selamat mencoba!
Terkini Lainnya
- Kelebihan dan Kekurangan eSIM Dibanding Kartu SIM Biasa
- Google Luncurkan Ironwood, Chip AI untuk Inferensi Skala Besar
- Apakah iPhone XS Masih Layak Beli di Tahun 2025? Begini Penjelasannya
- Spesifikasi dan Harga iPhone 16 Pro Max Max di Indonesia, mulai Rp 22 Juta
- Samsung Ajak Konsumen Jajal Langsung Galaxy A56 5G dan A36 5G di "Awesome Space"
- Cara Aktifkan eSIM Telkomsel di HP Android dan iPhone
- Elon Musk Dulu Ejek Bentuk Roket yang Bawa Katy Perry ke Luar Angkasa
- Tidak Ada Batas Waktu, Ini Cara Login dan Aktivasi MFA ASN
- HP Poco F7 Ultra dan F7 Pro Resmi di Indonesia, Harga Termurah Rp 7 Jutaan
- Link Download dan Cara Instal Safe Exam Browser buat Tes Rekrutmen Bersama BUMN 2025
- Momen Katy Perry di Luar Angkasa: Lihat Lengkung Bumi dan Pegang Bunga Aster
- Manuver Intel Selamatkan Bisnis Chip, Jual 51 Persen Saham Perusahaan Hasil Akuisisi
- 6 Cara Mengatasi Kode OTP Invalid saat Aktivasi MFA ASN Digital, Jangan Panik
- Katy Perry ke Luar Angkasa Pakai Roket Bos Amazon, Kembali Selamat dan Cium Tanah
- Cara Beli eSIM Telkomsel dan Daftar Harganya
- [POPULER TEKNO] Ramai Kalkulator Kesehatan Mental Online | Viral Foto Diduga Penampakan Kota Saranjana, Ini Penjelasan Teknis Fotografinya
- Hasil M4 Mobile Legends Hari Ini, Onic Esports Tantang RRQ Hoshi di Lower Bracket Semifinal Knockout Stage
- Asal-usul Kata “Viral” yang Sering Dipakai untuk Menyebut Hal Populer di Internet
- Twitter Ungkap Sumber Kebocoran Data 200 Juta Pengguna
- Aksi Korporasi Langka, CEO Apple Minta Gajinya Dipotong Rp 700 Miliar