Menambahkan Gambar di Kolom Microsoft Excel Akan Semakin Mudah
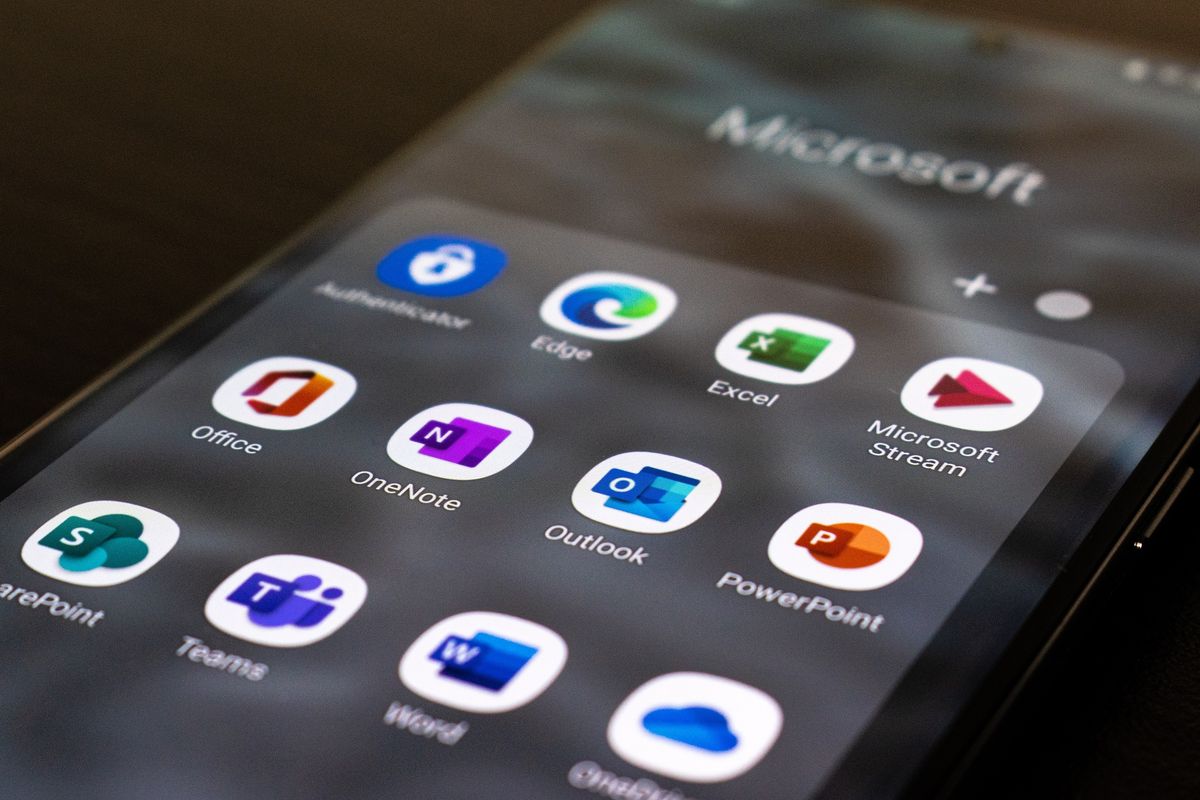
- Microsoft mengumumkan fitur baru untuk aplikasi Excel. Fitur baru yang dimaksud berkaitan dengan cara menambahkan gambar pada kolom Excel yang kini dibuat lebih ringkas.
Sebelumnya, pengguna harus lebih dulu membuka menu "insert" sebelum memasukkan gambar, lalu menyesuaikan ukuran gambar secara manual.
Tapi nantinya, pengguna bakal bisa menggunakan kode atau formula untuk memasukkan gambar di kolom Excel, sebagaimana mengaplikasikan rumus untuk mengolah data.
Mekanismenya, pengguna perlu menambahkan kode "=IMAGE" (tanpa tanda kutip) pada kolom yang ingin ditambahkan gambar, kemudian menyertakan tautan sumber gambar (source).
Pengguna juga bisa memilih untuk menambahkan teks alternatif, menentukan ukuran, lebar atau tinggi gambar, dengan format "=IMAGE(tautan sumber, [teks], [ukuran], [tinggi], [lebar])" (tanpa tanda kutip).
Baca juga: Cara Menyembunyikan Kolom dan Baris di Excel
Misalnya, jika ingin menambahkan gambar lingkaran. Pengguna bisa menyisipkan teks dengan kata "Sphere", sehingga rumusnya adalah sebagai berikut:
"=IMAGE(“https://support.content.office.net/en-us/media/2d9e717a-0077-438f-8e5e-f85a1305d4ad.jpg”, “Sphere”)"
"Sphere" memiliki arti bola atau lingkaran. Kata "Sphere" dalam format di atas, digunakan sebagai opsi untuk menambahkan gambar bola. Dengan menginput kode di atas, gambar bola akan muncul pada kolom yang dipilih pengguna.
Perlu dicatat bahwa penambahan kata/teks bersifat opsional, sehingga pengguna tidak wajib menambahkan teks untuk menjelaskan gambar yang ingin disisipkan. Begitu pula dengan ukuran, tinggi serta lebar gambar yang bersifat opsional.
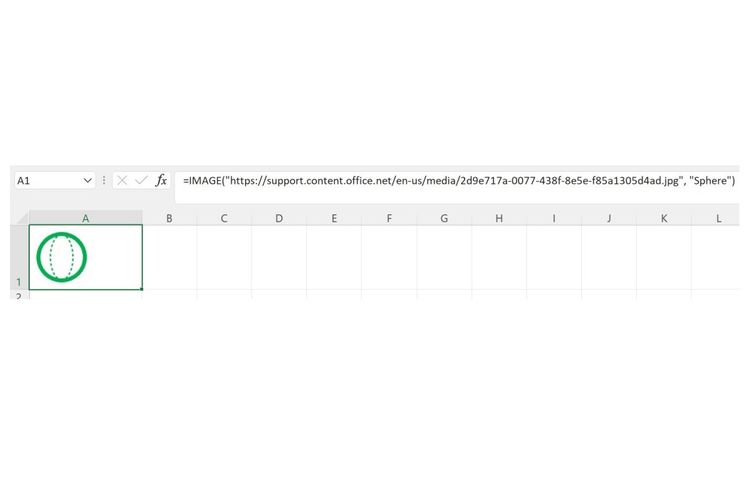 Microsoft Contoh insert gambar di kolom Excel
Microsoft Contoh insert gambar di kolom ExcelAdapun gambar yang bisa ditambahkan ke Excel dengan rumus ini yaitu gambar berformat BMP, JPG/JPEG, GIF, TIFF, PNG, ICO, dan WEBP. Sementara opsi ukuran gambar yang bisa digunakan pengguna adalah dari angka 0 sampai 3, dengan ketentuan berikut:
- 0: Gambar disesuaikan dengan kolom dan mempertahankan rasio aspek gambar
- 1: Gambar dimuat pada kolom Excel dengan mengabaikan rasio aspeknya
- 2: Ukuran asli gambar dipertahankan meskipun melebihi batas kolom Excel
- 3: Ukuran gambar disesuaikan dengan menggunakan opsi tinggi dan lebar
Jadi, opsi penyesuaian tinggi dan lebar hanya dapat digunakan pengguna jika memilih angka 3 dari ketentuan di atas.
Nah, apabila ingin menyisipkan ukuran di atas, pengguna bisa memasukkannya setelah teks. Jadi, dengan contoh yang sama, rumusnya akan menjadi:
"=IMAGE(“https://support.content.office.net/en-us/media/2d9e717a-0077-438f-8e5e-f85a1305d4ad.jpg”, “Sphere”,"0")" (tanpa tanda kutip di awal dan akhir rumus).
Baca juga: Cara Mengubah Ukuran Kolom dan Baris di Microsoft Excel
Dirangkum KompasTekno dari On MSFT, Rabu (30/8/2022), fitur baru Excel ini baru tersedia dalam versi preview bagi pengguna yang ikut dalam program Office Insider, atau program yang memungkinkan pengguna berkesempatan menjajal fitur lebih dulu sebelum dirilis resmi. Adapun platform yang bisa menjajal fitur Excel ini yaitu sebagai berikut:
- Windows: versi 2209 (Build 15608.10000) atau versi lebih baru
- Mac: Versi 16.65 (Build 22080701) atau versi lebih baru
- iOS: Versi 2.65 (Build 22080701) atau versi lebih baru
- Android: 16.0.15608.10000 atau versi lebih baru
Mengingat fitur ini belum stabil, terdapat beberapa kendala yang mungkin ditemukan ketika pengguna menambahkan gambar ke kolom Excel dengan cara di atas. Berikut rinciannya:
- Jika tautan file gambar yang digunakan mengarah ke situs yang memerlukan autentikasi, maka gambar tidak akan muncul
- Memperbesar atau mengecilkan gambar pada kolom Excel akan membuat gambar terdistorsi
- Perpindahan antar perangkat dengan platform yang berbeda, misalnya Windows dan Mac bisa membuat render gambar terganggu.
Baca juga: Cara Membuat Struktur Organisasi di Microsoft Excel dengan SmartArt
Seperti dijelaskan di awal, sejauh ini, menambahkan gambar ke Microsoft Excel cukup rumit, khususnya untuk menambahkannya ke kolom tertentu.
Sebab, biasanya ketika memilih opsi "Insert" kemudian memilih gambar, gambar yang disisipkan akan tampil di atas kolom-kolom Excel. Dengan begitu, pengguna harus menyesuaikan ukuran gambar agar terlihat seolah berada di dalam kolom Excel.
Adapun cara baru yang dikembangkan Microsoft saat ini akan mempersingkat dan memudahkan pengguna menamahkan gambar ke kolom Microsoft Excel menjadi lebih praktis. Sayangnya belum diketahui kapan fitur baru Excel ini akan tersedia dalam versi stabil dan dapat dinikmati semua pengguna Microsoft Office.
Terkini Lainnya
- Kisah Kejatuhan HP BlackBerry: Dibunuh oleh Layar Sentuh
- AI Google Tertipu oleh April Mop, Tak Bisa Bedakan Artikel Serius dan Guyonan
- Smartwatch Garmin Vivoactive 6 Meluncur, Pertama dengan Fitur Alarm Pintar
- Vimeo Rilis Fitur Streaming ala Netflix, Kreator Indonesia Gigit Jari
- YouTube Shorts Tambah Fitur Editing Video untuk Saingi TikTok
- Trump Tunda Pemblokiran TikTok di AS, Beri Waktu 75 Hari Lagi
- Apakah Dark Mode Bisa Menghemat Baterai HP? Begini Penjelasannya
- 3 Cara Upload File ke Google Drive dengan Mudah dan Praktis
- 7 Tips Hemat Penyimpanan Akun Google Gratis Tanpa Langganan
- 2 Cara Melihat Password WiFi di HP dengan Mudah dan Praktis
- 10 Cara Mengatasi WhatsApp Web Tidak Bisa Dibuka dengan Mudah, Jangan Panik
- iPad Dulu Dicaci, Kini Mendominasi
- iOS 19 Rilis Juni, Ini 26 iPhone yang Kebagian dan 3 iPhone Tidak Dapat Update
- Intel dan TSMC Sepakat Bikin Perusahaan Chip Gabungan di AS
- 10 Bocoran Fitur iPhone 17 Pro, Modul Kamera Belakang Berubah Drastis?
- Inikah Wujud Logitech G Gaming Pesaing Nintendo Switch?
- iPhone SE 4 Disebut Bakal Mirip iPhone XR
- Apa Itu Paket Kuota Owsem Axis? Dan Cara Mengaktifkannya
- Trik Bikin Chat Jadi Stiker WA Tanpa Aplikasi Tambahan, Sudah Coba?
- PUBG Mobile Bakal Rilis Map Nusa, Terinspirasi Alam Indonesia