Cara Menambah atau Menghapus Nomor Slide di Google Slides
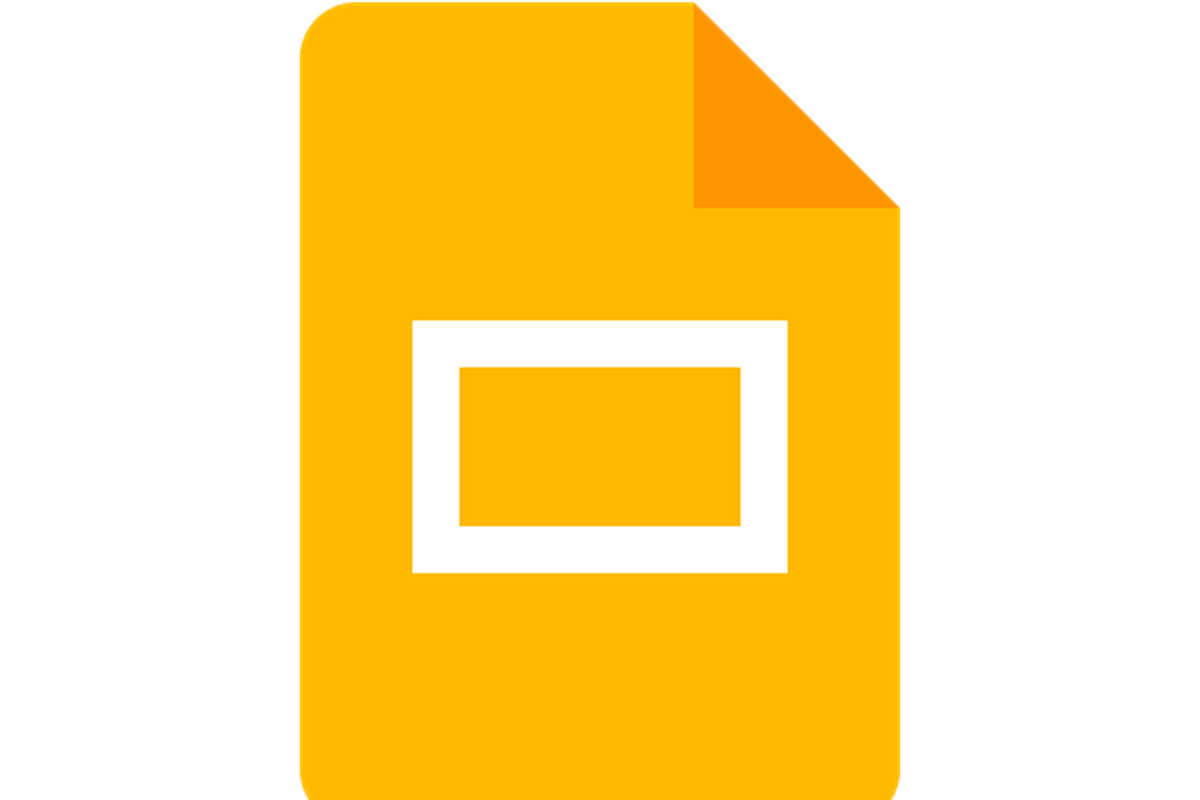
- Google Slides merupakan alat presentasi berbasis web yang dikembangkan oleh Google untuk membuat dan berbagi file presentasi.
Jika Anda telah membuat presentasi dengan Google Slide, salah satu cara untuk membuat slide tetap rapi adalah dengan menambahkan nomor slide ke presentasi Anda.
Nomor slide membantu mengatur slide Anda, dan membantu audiens melacak presentasi. Di Google Slides, Anda dapat mengaktifkan nomor slide sehingga Google Slides secara otomatis memberi nomor pada setiap slide.
Selanjutnya, Anda dapat menyesuaikan nomor slide agar sesuai dengan tampilan yang diinginkan. Selengkapnya berikut ini cara menambah atau menghapus nomor slide di Google Slide.
Baca juga: Cara Menggunakan Fitur Animasi dan Transisi di Google Slides
Cara menambah nomor slide di Google Slides
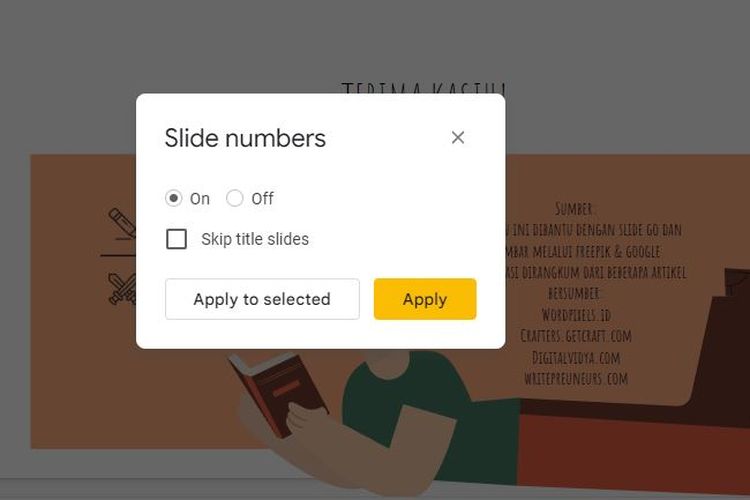 /soffyaranti cara menambahkan slides number di google slides
/soffyaranti cara menambahkan slides number di google slidesAnda dapat menambahkan nomor slide ke presentasi Anda dengan beberapa klik di menu “Insert”.
- Buka presentasi Anda di Google Slides
- Masuk ke menu “Insert”
- Pilih “Slide Number” dari bagian bawah menu
- Nantinya sebuah kotak dialog akan muncul
- Dalam kotak dialog, pilih “Apply” jika Anda ingin memberi nomor semua slide. Jika tidak, kembali ke Google Slide dan pilih slide yang ingin Anda beri nomor dan kembali ke Nomor slide untuk memilih “Apply to selected”
Jika Anda mencentang “Skip title slides”, slide yang memiliki pemformatan judul slide tidak akan diberi nomor. Slide judul biasanya merupakan slide pertama dalam presentasi Google Slide, dan umumnya menyertakan judul dan subjudul.
Baca juga: Cara Membuat Ukuran Google Slides menjadi Portrait
Cara menyesuaikan nomor slide di Google Slide
Setelah menambahkan nomor slide ke presentasi Anda, nomor ini akan muncul di sudut kanan bawah secara default. Nomor slide pada dasarnya adalah kotak teks, jadi semua penyesuaian yang dapat Anda terapkan ke teks, Anda dapat menerapkan ke nomor slide Anda.
- Klik kanan pada nomor slide
- Pilih “Opsi format”
Dalam opsi Format, Anda dapat mengubah posisi, sudut, dan tampilan nomor slide Anda. Misalnya, Anda dapat memberikan sudut dan juga menambahkan efek drop shadow. Sedangkan mengubah warna dan ukuran nomor slide dilakukan melalui toolbar.
- Pilih nomor di dalam kotak nomor slide
- Buka toolbar dan tambah ukuran font, atau ubah font
Anda dapat menambahkan lebih banyak model, seperti tebal, miring, atau perubahan warna melalui bilah alat.
Sayangnya, perubahan yang Anda buat pada nomor slide tidak akan mengubah angka di semua slide lainnya. Jika Anda ingin mendapatkan tampilan yang seragam, maka harus mengubah setiap nomor slide secara manual.
Baca juga: Cara Mengubah File PowerPoint ke Google Slides
Cara menghapus nomor slide di Google Slides
Jika Anda tidak ingin memiliki nomor slide di presentasi Anda, Anda dapat menghapusnya dengan cara yang sama seperti Anda menambahkannya. Berikut ini caranya:
- Masuk ke menu “Insert”
- Pilih “Slide Number”. Sebuah dialog akan terbuka.
- Checklist menu “Off”
- Klik “Apply”
Demikian cara menambah dan menghapus nomor slide di Google Slides. Semoga membantu.
Terkini Lainnya
- Ini Harga iPhone 11, 11 Pro, dan iPhone 11 Pro Max Bekas Terbaru, Mulai Rp 5 Jutaan
- Daftar Operator Seluler yang Menyediakan eSIM di Indonesia
- 5 Fungsi LAN dalam Jaringan Komputer Perlu Diketahui
- Nothing CMF Buds 2 Diam-diam Muncul di Situs Resmi, TWS Murah dengan ANC
- Spesifikasi Laptop untuk Tes Rekrutmen Bersama BUMN 2025, Penting Diperhatikan
- OpenAI Siapkan Media Sosial Mirip X, Berbasis ChatGPT
- Sidang Antimonopoli Meta: Mark Zuckerberg Bisa Dipaksa Jual Instagram dan WhatsApp
- Telkomsel Rilis Paket Bundling iPhone 16, Rp 50.000 Kuota 58 GB
- Daftar HP yang Mendukung eSIM di Indonesia
- Membawa Inovasi AI Lebih Dekat ke Semua Orang
- Samsung Rilis Galaxy A06 5G Edisi Free Fire, Banyak Aksesori Bikin "Booyah"
- Apakah iPhone XR Masih Layak Beli di Tahun 2025? Begini Penjelasannya
- Apa Itu eSIM? Begini Perbedaannya dengan Kartu SIM Biasa
- Huawei Pastikan Ponsel Lipat Tiga Mate XT Ultimate Rilis di Indonesia
- AMD Umumkan CPU 2nm Pertama "Venice", Meluncur 2026
- Cara Daftar Subsidi Tepat MyPertamina secara Online lewat HP
- Harga HP “Nyentrik” Nothing Phone (1) di Singapura dan Malaysia, Mulai Rp 8 Jutaan
- Ramai Filter Game Susun Balok “Stack” di Instagram, Ini Cara Menggunakannya
- Masuk Indonesia, Vivo X80 dan X80 Pro Andalkan Kamera Zeiss dan Chip Baru
- MacBook Pro M2 Resmi di Indonesia, Harga Mulai Rp 22 Juta