Dua Cara Mematikan Update Otomatis di Windows 10
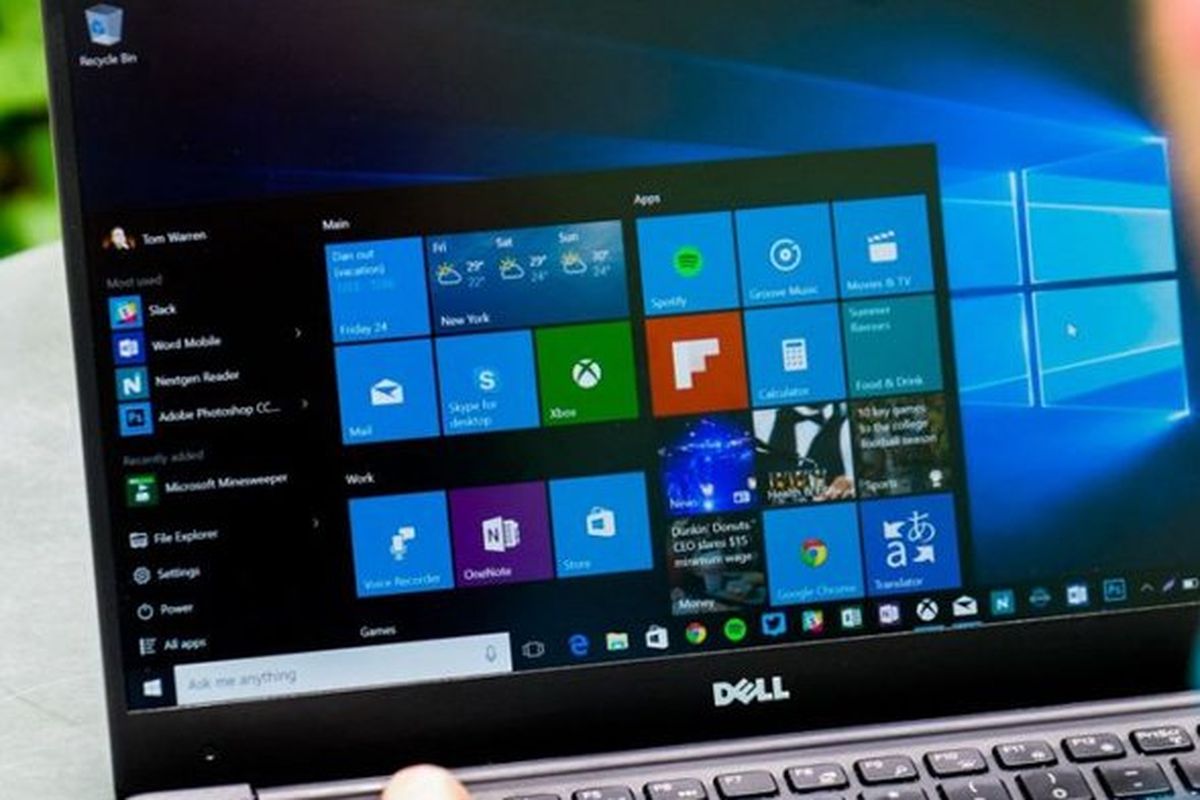
- Microsoft menyematkan fitur update otomatis di sistem operasi Windows besutannya, salah satunya Windows 10. Hal ini dilakukan untuk menjamin sistem keamanan dalam OS Windows milik pengguna bisa tetap aman.
Namun, fitur update otomatis tersebut terkadang menganggu pengguna. Sebab, fitur update otomatis di Windows 10 bisa berjalan kapan saja tanpa kita duga.
Apabila koneksi internet yang digunakan berasal dari ponsel (via tethering), misalnya, maka update otomatis ini tentunya bisa menguras kuota pengguna tanpa disadari.
Selain itu, fitur update secara berkala ini biasanya juga "memaksa" pengguna untuk me-restart komputer. Saat di-restart, komputer biasanya butuh waktu lebih lama untuk menyala kembali.
Baca juga: Cara Reset Windows 11 ke Pengaturan Pabrik, Ada 2 Mode
Nah, pengguna juga bisa mematikan fitur update otomatis di Windows 10 ini.
Ada dua cara mematikan update Windows 10 yang bisa dilakukan, yakni menangguhkan update otomatis Windows 10 untuk sementara dan mematikan update otomatis Windows 10 secara permanen. Langkah-langkahnya sebagai berikut.
1. Cara menunda update otomatis di Windows 10
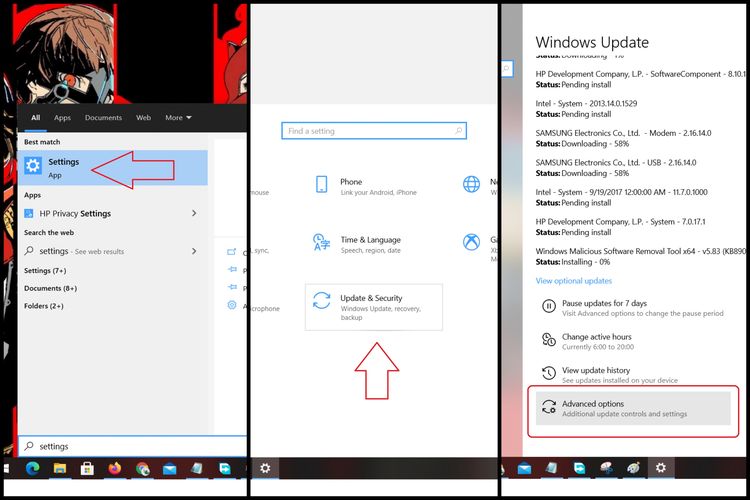 /Bill Clinten Cara mematikan fitur automatic updates di Windows 10.
/Bill Clinten Cara mematikan fitur automatic updates di Windows 10.- Pertama-tama, klik menu "Start" kemudian masuk ke menu pengaturan (Settings) dengan mengeklik ikon yang menyerupai "gir". Anda juga bisa mengetikkan kata kunci (keyword) "Settings" di kolom pencarian yang berada di sebelah tombol Start.
- Kemudian tekan tombol "Enter".
- Nantinya, Anda akan disodori dengan berbagai menu pengaturan komputer. Di sini, pilih menu "Update & Security".
- Pada halaman selanjutnya, pilih menu "Windows Update" di deretan menu yang terpampang di sebelah kiri.
- Lalu, pilih menu "Advanced options" di tampilan sebelah kanan, sebagaimana tampak pada gambar di sebelah kanan di atas.
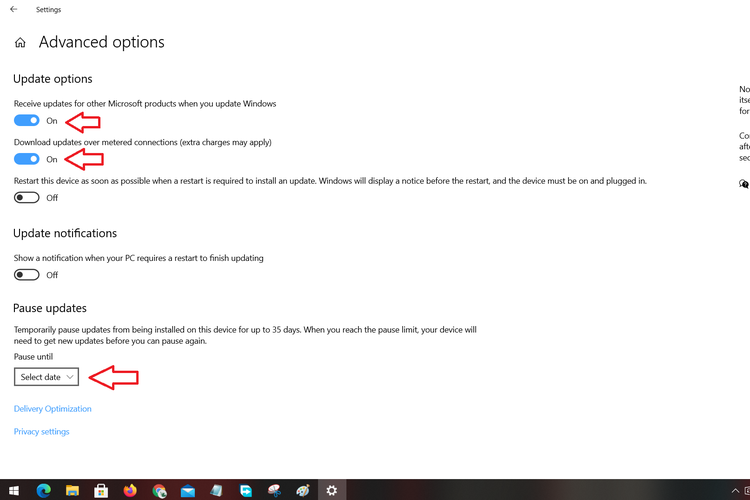 /Bill Clinten Cara mematikan fitur automatic updates di Windows 10.
/Bill Clinten Cara mematikan fitur automatic updates di Windows 10.- Nah, di halaman selanjutnya, Anda bisa mematikan beberapa opsi yang tersedia, seperti "Receive updates for other..." dan "Download updates over...", dengan cara mengeklik kedua tombol tersebut menjadi "Off".
- Kemudian, Anda juga perlu menentukan sampai kapan fitur automatic updates akan ditangguhkan lewat menu drop-down "Select date" yang ditandai di gambar di atas.
Perlu dicatat, jika Anda menggunakan cara ini, Anda hanya bisa mematikan fitur automatic updates di Windows 10 ini selama 35 hari saja.
Setelah lewat dari tenggat waktu tersebut, maka Anda diwajibkan untuk memperbarui komputer Anda, sebelum Anda bisa menonaktifkan fitur automatic updates kembali.
Baca juga: 8 Cara Mengatasi WiFi Sering Terputus di Windows 10
2. Cara mematikan update otomatis Windows 10 permanen
Selain menunda selama beberapa hari, fitur automatic updates di Windows 10 sendiri sejatinya bisa dimatikan secara permanen. Namun, caranya agak lebih sulit dibandingkan cara di atas.
Sehingga, Anda perlu mengikuti dan mengamati langkah-langkah untuk mematikan update otomatis Windows 10 secara permanen ini secara seksaman supaya tidak bingung.
Lantas, bagaimana caranya? Simak cara lengkap mematikan update otomatis di Windows 10 secara permanen berikut:
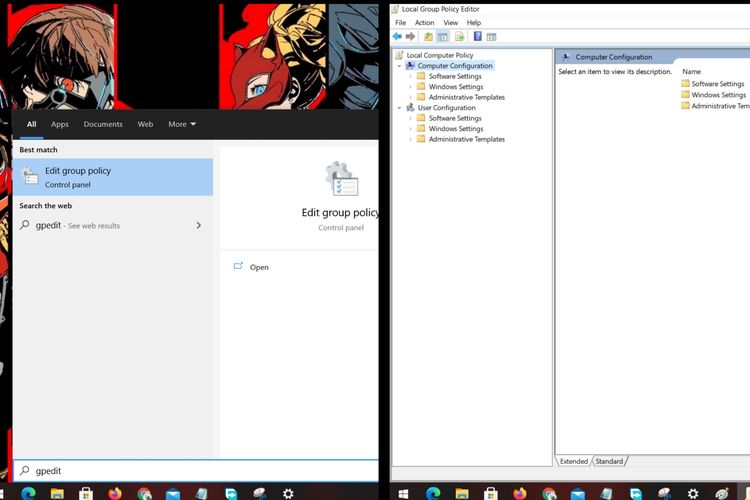 /Bill Clinten Ilustrasi aplikasi Local Group Policy Editor untuk menonaktifkan automatic updates Windows10.
/Bill Clinten Ilustrasi aplikasi Local Group Policy Editor untuk menonaktifkan automatic updates Windows10.- Pertama-tama, klik menu "Start", ketik keyword "gpedit", dan klik tombol "Enter". Di halaman selanjutnya, Anda bakal disodori dengan halaman yang bernama "Local Group Policy Editor".
- Pada halaman tersebut, masuk ke menu "Computer Configurations" > "Administrative Templates" > "Windows Components" > dan "Windows Update". Deretan menu ini bisa diakses di sebelah kiri tampilan aplikasi Policy Editor tadi.
- Setelah itu, pilih menu "Configure Automatic Updates" di jendela sebelah kanan dan klik "Edit policy setting" yang terletak di antara deretan menu sebelah kiri dan kanan, sebagaimana ditandai dengan tanda panah yang ada di bagian tengah pada gambar berikut.
- Di jendela pop-up yang muncul, pilih opsi "Disabled" dan klik tombol "Apply" dan "OK".
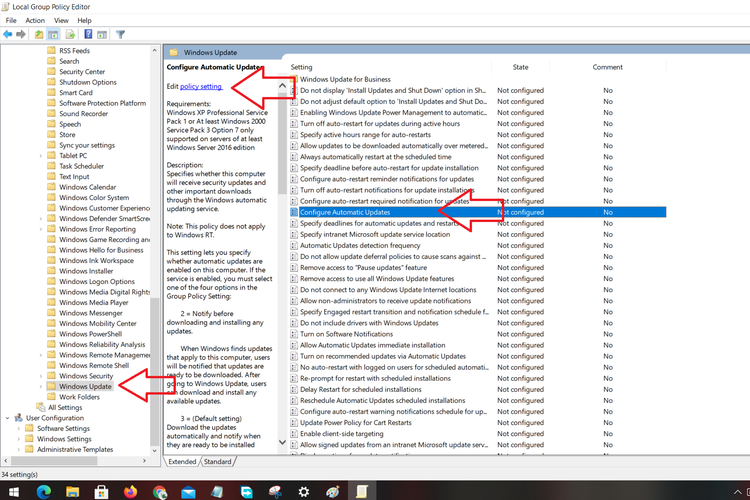 /Bill Clinten Cara mematikan fitur automatic updates di Windows 10 secara permanen.
/Bill Clinten Cara mematikan fitur automatic updates di Windows 10 secara permanen.Selesai, fitur update otomatis di Windows 10 pada komputer Anda pun sudah dimatikan secara permanen.
Nah apabila ingin melakukan pembaruan atau menyalakan kembali fitur automatic updates di Windows 10, Anda bisa langsung kembali mengunjungi menu "Windows Update" yang ada di "cara menunda update otomatis Windows 10 tadi" dan klik "Check for updates".
Baca juga: 2 Cara Factory Reset di Windows 10
Penting untuk diketahui bahwa update Windows 10 kerap berisi pembaruan penting untuk mengatasi bug atau celah keamanan.
Karena itu, jikapun cara otomatis ditangguhkan atau dimatikan, jangan lupa untuk melakukan update rutin secara manual dengan "Check for updates" tadi.
Terkini Lainnya
- Amazon Nova Sonic Meluncur, Model AI Suara Real-Time yang Responsif dan Emosional
- Timnas Indonesia Dapat Lisensi dari Konami, Hadir Resmi di Game Sepak Bola eFootball
- Sejarah dan Perkembangan Bluetooth dari Masa ke Masa
- TWS Xiaomi Redmi Buds 7s Meluncur, Baterai Tahan 32 Jam
- Cara Masukkan Musik di Status WhatsApp via HP Android
- K-Popers Wajib Coba! Pasang 15 Hasil Video Fancam Konser Jadi Lock Screen di HP Samsung
- Cara Buat Twibbon Tema Ulang Tahun, Korporat, dan Perayaan Tertentu Pakai Canva
- Meta Sebar Akun Khusus Remaja ke Facebook dan Messenger
- Cara Mention Grok di X buat Tanya Berbagai Hal, Mudah
- Daftar Chatbot AI yang Kumpulkan Data Pribadi Paling Banyak
- Microsoft Setop Dukungan Windows 10 pada 14 Oktober 2025
- Perang Tarif dengan China, Trump "Pede" AS Bisa Produksi iPhone di Dalam Negeri
- Instagram Siapkan Fitur Konten Rahasia, Bisa Dibuka Hanya Pakai Kode
- Berkaca dari Tragedi BMW "Terbang" di Gresik, Ini Tips Berkendara Aman Saat Pakai Google Maps
- Moto G Stylus 2025 Resmi, Ponsel Android Menengah Berstandar Militer
- Update Genshin Impact 2.8, Ada Skin Gratis dan Beragam Event Baru
- Cara Download dan Instal iOS 16 Beta serta Daftar iPhone yang Mendukung
- Daftar Buff dan Nerf Hero Mobile Legends di Patch 1.6.94
- Link Download Foto Galaxy Teleskop Angkasa James Webb untuk Wallpaper HP dan Laptop
- Honor X40i 5G Meluncur dengan Kamera 50 MP, Ini Spesifikasinya