Cara Cek Kecepatan RAM Laptop Windows 10

- Random Access Memory (RAM) merupakan sebuah perangkat memori penyimpanan sementara.
Pada perangkat komputer, RAM berfungsi untuk menyimpan dan melanjutkan data yang diterima ke bagian proses dan output.
Adapun data yang dimaksud mencakup aplikasi yang sedang berjalan, termasuk di background. Apabila terdapat data dari aplikasi yang sudah tidak berjalan, maka data tersebut akan dibersihkan dari memori utama, sehingga ruangnya dapat dipakai oleh aplikasi lain.
Pengguna dapat cek kecepatan RAM laptop atau komputer melalui beberapa cara, seperti lewat command prompt (CMD) atau Task Manager di Windows 10.
Baca juga: Ini Bedanya RAM, ROM, dan Memori Penyimpan Data
Cara cek kecepatan RAM laptop Windows ini dapat dilakukan untuk memantau tingkat kesehatan RAM, atau sekedar mengetahui performa yang sedang dijalankan di RAM.
Untuk mengetahui cara cek kecepatan RAM di Windows 10, simak langkah-langkah berikut ini, sebagaimana dihimpun KompasTekno dari Partition Wizard, Jumat (17/9/2021).
Cara mengecek RAM dengan CMD
Peratam-tama, untuk cek kecepatan RAM di Windows, klik tombol ikon Windows dan masukkan kata kunci "CMD" di kolom pencarian.
Ketika sistem menampilkan pilihan menu Command Prompt, klik tombol Enter untuk menjalankan fungsi CMD.
Pada jendela Command Prompt ketik perintah berikut secara manual: wmic memorychip get speed
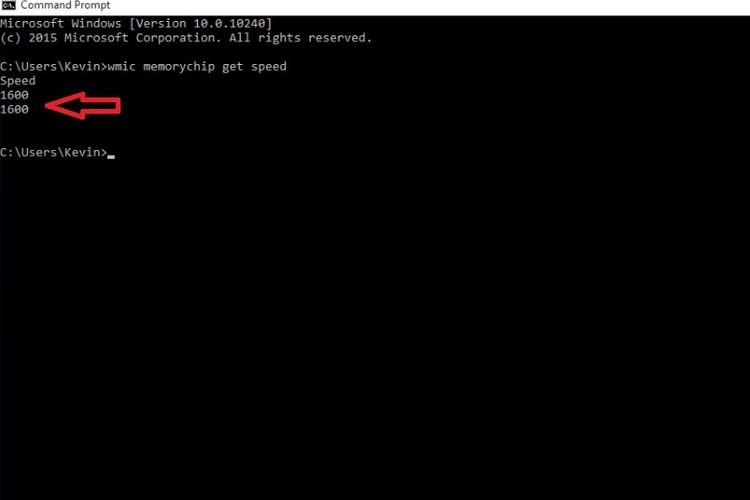 /Kevin Rizky Pratama Cara mengecek kecepatan RAM di Windows 10 melalui menu Command Prompt.
/Kevin Rizky Pratama Cara mengecek kecepatan RAM di Windows 10 melalui menu Command Prompt.Setelah perintah dimasukkan, tekan tombol Enter untuk menjalankan perintah tersebut.
Sistem akan secara otomatis menampilkan teks berupa Speed dan sebuah angka. Adapun angka yang dimaksud menunjukkan besaran kecepatan RAM yang sedang dijalankan pada komputer Anda.
Baca juga: Tidak Perlu Jumbo, Ini Besaran RAM yang Cukup Bagus untuk Smartphone
Cara mengecek RAM melalui Task Manager
Buka Task Manager dengan menekan kombinasi tombol Control + Alt + Delete. Cara lain untuk mengakses Task Manager adalah dengan klik kanan pada Taskbar dan pilih opsi Task Manager.
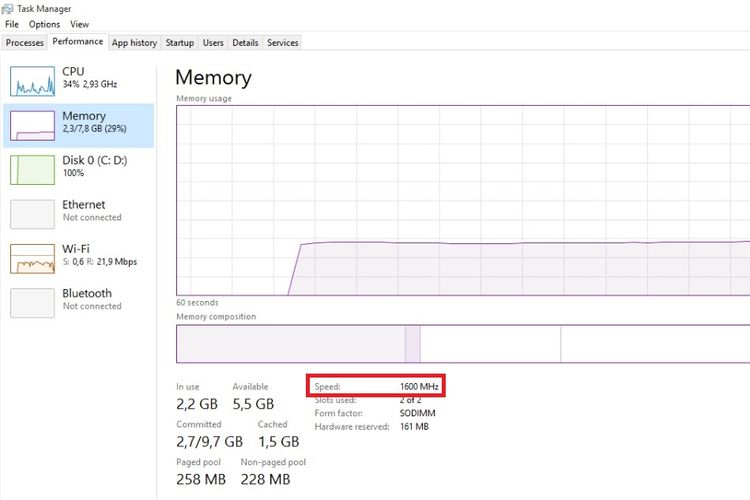 /Kevin Rizky Pratama Cara mengecek kecepatan RAM di Windows 10 melalui menu Task Manager.
/Kevin Rizky Pratama Cara mengecek kecepatan RAM di Windows 10 melalui menu Task Manager.Setelah jendela Task Manager terbuka, klik Performance dan pilih Memory.
Kecepatan RAM dapat dilihat pada kolom Speed. Pada contoh kali ini, kecepatan RAM yang dijalankan di komputer KompasTekno mencapai 1.600 MHz atau 1,6 GHz.
Terkini Lainnya
- Jadwal MPL S15 Hari Ini, "Derby Klasik" RRQ Hoshi Vs Evos Glory Sore Ini
- Tablet Motorola Moto Pad 60 Pro dan Laptop Moto Book 60 Meluncur, Daya Tahan Jadi Unggulan
- WhatsApp Siapkan Fitur Baru, Orang Lain Tak Bisa Simpan Foto dan Video Kita
- Ini Perkiraan Harga iPhone Lipat Pertama
- 7 Penyebab Battery Health iPhone Turun Drastis yang Perlu Diketahui
- Google Tiru Fitur Browser Samsung Ini untuk di Chrome
- Cara Beli E-SIM Tri, Harga, dan Aktivasinya
- 2 Cara Mengaktifkan E-SIM XL dengan Mudah dan Praktis
- Cara Migrasi Kartu SIM Fisik ke E-SIM Telkomsel via Online, Mudah dan Cepat
- Samsung Galaxy M56 5G Meluncur, Bawa Bodi Tipis dan Datar
- Nvidia Hadapi Kerugian Rp 92 Triliun Imbas Ekspor Chip Dibatasi
- Video Lama Ungkap Alasan Bos Apple Pilih Rakit iPhone di China
- Jadwal MPL S15 Minggu Ini, Ada "Derby Klasik" RRQ Hoshi vs Evos Glory
- Hadiah Kompetisi E-sports EWC 2025 Tembus Rp 1 Triliun
- iPhone 6s Kini Masuk Kategori HP Lawas
- WhatsApp Siapkan Fitur Transkrip Voice Note
- Xiaomi Blokir Ponsel Buatannya di Sejumlah Negara
- Gandeng Kodak, Oppo Bikin Find X3 Pro Photographer Edition
- Apple MagSafe Wallet Bisa Dilacak jika Hilang
- Xiaomi 11T dan 11T Pro Resmi Meluncur, Ini Harganya