Nama dan Fungsi Toolbar di Microsoft Word Halaman all -

- Microsoft Word menjadi salah satu aplikasi pengolah kata yang banyak digunakan oleh berbagai kalangan, mulai dari pekerja, pelajar, atau individu lainnya.
Aplikasi yang tergabung dalam Microsoft Office ini umumnya dipakai untuk membuat surat, laporan, dokumen, dan masih banyak lagi.
Bagi Anda yang belum terbiasa atau baru mulai menggunakan Microsoft Word, tentunya bertanya-tanya, apa saja nama dan fungsi toolbar di Microsoft Word, serta fitur apa yang harus diketahui terlebih dahulu.
Baca juga: Viral Guru Mengajar Microsoft Word dengan Papan Tulis Berbuah Bantuan
Nah, berikut ini adalah nama dan fungsi toolbar di Microsoft Word, sebagaimana dirangkum KompasTekno dari Tutorials Point, Selasa (7/9/2021).
Nama dan fungsi toolbar Microsoft Word
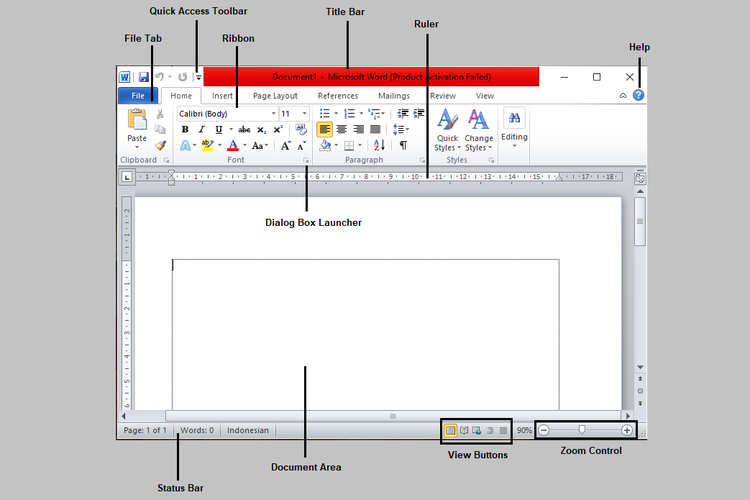 /Conney Stephanie Nama dan fungsi toolbar di Microsoft Word
/Conney Stephanie Nama dan fungsi toolbar di Microsoft Word1. File Tab
Tab ini menyediakan beberapa opsi jika Anda ingin membuat file baru (New Blank Document), membuka file yang terakhir dilihat (Recent), membuka file yang sudah disimpan sebelumnya (Open), atau menyimpan dokumen (Save/Save As).
Baca juga: 4 Cara Mudah untuk Konversi Dokumen Microsoft Word ke PDF
Selain itu, ada juga sejumlah opsi lainnya seperti untuk mencetak dokumen (Print), Save & Send, Help, dan juga Options.
2. Quick Access Toolbar
Quick Access Toolbar adalah tools yang memudahkan pengguna untuk memilih beberapa opsi secara cepat.
Ketika toolbar ini di-klik, nantinya akan muncul sejumlah opsi seperti New, Open, Save, Email, Quick Print, Print Preview and Print, Spelling & Grammar, Undo, Redo, Draw Table, dan Open Recent File.
3. Ribbon
Ribbon adalah semacam grup yang mengendalikan beberapa perintah maupun beberapa opsi di dalamnya. Ribbon terdiri atas tiga komponen yaitu Tab, Group, dan Command.
- Tab = Tab muncul di bagian atas Ribbon yang mencakup Home, Insert, Page Layout, References, Mailings, Review, dan View.
- Grup = Grup ini merupakan kolom di mana sejumlah opsi atau perintah muncul dari setiap tab yang ada di bawah Ribbon. Misalnya, kolom untuk mengatur jenis dan ukuran font, Page Colors, Themes, dan lain sebagainya.
- Command = Command adalah perintah yang muncul dalam setiap grup seperti yang sudah disebutkan tadi.
4. Title Bar
Title Bar adalah sebuah tab yang menampilkan judul atau nama dokumen Anda yang muncul di bagian tengah atas. Sebagai contoh "Laporan Keuangan Bulan Agustus - Microsoft Word".
5. Ruler
Sesuai namanya, Rulers adalah tab penggaris yang ada di Microsoft Word. Tab yang menampilkan angka serta titik kecil ini, berada di bagian bawah Ribbon.
Baca juga: Cara Menambahkan Font Baru ke Microsoft Word
Ada dua jenis Rulers yang tersedia yakni Ruler Horizontal dan Ruler Vertical. Ruler Horizontal berperan untuk mengatur margin serta tab Stops.
Sementara Ruller Vertical berada di samping kiri jendela dokumen yang berguna untuk mengatur ukuran halaman secara vertikal.
6. Help
Ikon Help berguna untuk menyampaikan panduan serta membantu Anda dalam mengatasi permasalahan yang ada di Microsoft Word.
Lewat Help, Anda juga bisa menanyakan hal-hal lain atau solusi yang berkaitan dengan aplikasi Microsoft Word.
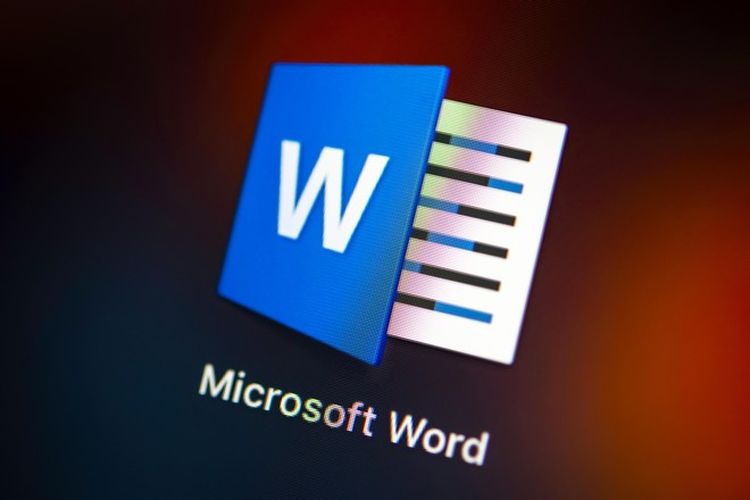 cnet.com Ilustrasi Microsoft Word
cnet.com Ilustrasi Microsoft Word7. Control Zoom
Tools ini memungkinkan Anda untuk memperbesar tampilan halaman sehingga Anda bisa melihat teks secara lebih dekat. Anda bisa menggeser ke kiri atau kanan untuk memperbesar atau memperkecil tampilan halaman.
Selain itu, Anda juga dapat mengklik tombol + untuk menambah atau mengurangi perbesaran halaman (Zoom). Nantinya, ukuran tampilan halaman akan dimunculkan dalam satuan persen.
 wired.com ilustrasi Microsoft Office 365
wired.com ilustrasi Microsoft Office 3658. View Buttons
View Buttons terletak di samping kiri Control Zoom. Tools ini berguna apabila Anda ingin mengubah beberapa tampilan dokumen. Ada lima jenis View Buttons yang bisa dipilih. Berikut penjelasannya di bawah ini.
- Print Layout = Opsi ini akan menampilkan halaman yang akan disesuaikan jika Anda ingin mencetak dokumen tersebut.
- Full Screen Reading = Halaman Anda akan tampil secara penuh. Untuk melihat secara lengkap, Anda bisa meng-klik tombol panah untuk beralih ke halaman berikutnya.
- Web Layout = Opsi ini akan memberikan gambaran kepada Anda apabila dokumen tersebut nantinya akan muncul di Web Browser.
- Outline = Outline memungkinkan Anda untuk membuat dokumen dengan menggunakan style Heading di Microsoft Word.
- Draft = Opsi ini berguna jika Anda ingin menulis dokumen dalam sebuah halaman besar. Jika Anda memilih Draft, Anda tidak akan menjumpai Header maupun Footer.
9. Document Area
Sesuai namanya, Document Area adalah halaman untuk membuat dokumen atau tempat Anda untuk mengetik.
Baca juga: Word, Excel, PowerPoint untuk Android Kini Jadi Satu Aplikasi
10. Status Bar
Status Bar adalah tab di mana Anda bisa melihat jumlah total halaman (Page), kata yang digunakan (Word Count), serta bahasa yang dipakai.
11. Dialog Box Launcher
Dialog Box Launcher adalah ikon berbentuk panah kecil yang muncul di sudut kanan bawah dari masing-masing tab yang ada di Ribbon.
Jika Anda meng-klik ikon tersebut, akan muncul jendela pop-up yang menampilkan rincian lebih lanjut mengenai opsi yang Anda pilih.
Demikian nama dan fungsi toolbar yang ada di Microsoft Word. Semoga membantu!
Terkini Lainnya
- Foto Detail Visual "Zorah", Game Mini Nvidia untuk Pamer GPU RTX 50 Series
- Ketika Manusia dan Robot "Adu Cepat" di Ajang Lari Maraton...
- Redmi Watch Move Meluncur, Pakai Layar AMOLED Harga di Bawah Rp 400.000
- Paus Fransiskus Wafat, Tinggalkan Pesan Kuat soal Etika Teknologi dan AI
- HP Vivo X200s Meluncur dengan Dimensity 9400 Plus dan Baterai 6.200 mAh
- Segini Mahalnya Harga iPhone jika Dibuat di Amerika
- Tema Hari Bumi 2025 "Our Power, Our Planet", Ini 50 Contoh Ucapan Menarik untuk Medsos
- Smartphone Oppo K13 Meluncur, Bawa Baterai 7.000 mAh dan Chipset Baru
- 35 Link Twibbon Hari Bumi 2025 Bertema "Our Power, Our Planet" dan Contoh Ucapannya
- Sekian Biaya yang Dihabiskan OpenAI saat Pengguna Bilang "Tolong" dan "Terima Kasih" ke ChatGPT
- Vivo X200 Ultra Resmi, HP Flagship yang Bisa "Disulap" Jadi Kamera DSLR
- Daftar Kode Negara iPhone dan Cara Mengeceknya
- Pemerintahan Trump Anggap QRIS, PGN, dan Produk Bajakan di Mangga Dua Hambat Perdagangan
- Apa Itu Italian Brainrot atau Meme Anomali yang Lagi Viral di TikTok?
- Terungkap, Alasan Bos Apple Pilih Rakit iPhone di China
- Siap-siap, Harga Game PS5 Bakal Makin Mahal
- Chip Masih Langka, Harga iPhone 13 Bakal Lebih Mahal?
- "Last Seen" WhatsApp Akan Bisa Disembunyikan dari Kontak Tertentu
- Tencent Bangun Data Center Kedua di Indonesia Akhir Tahun Ini
- 4 Provinsi dengan Internet Seluler Terkencang di Indonesia