Cara Mematikan Komputer Windows 10 secara Otomatis
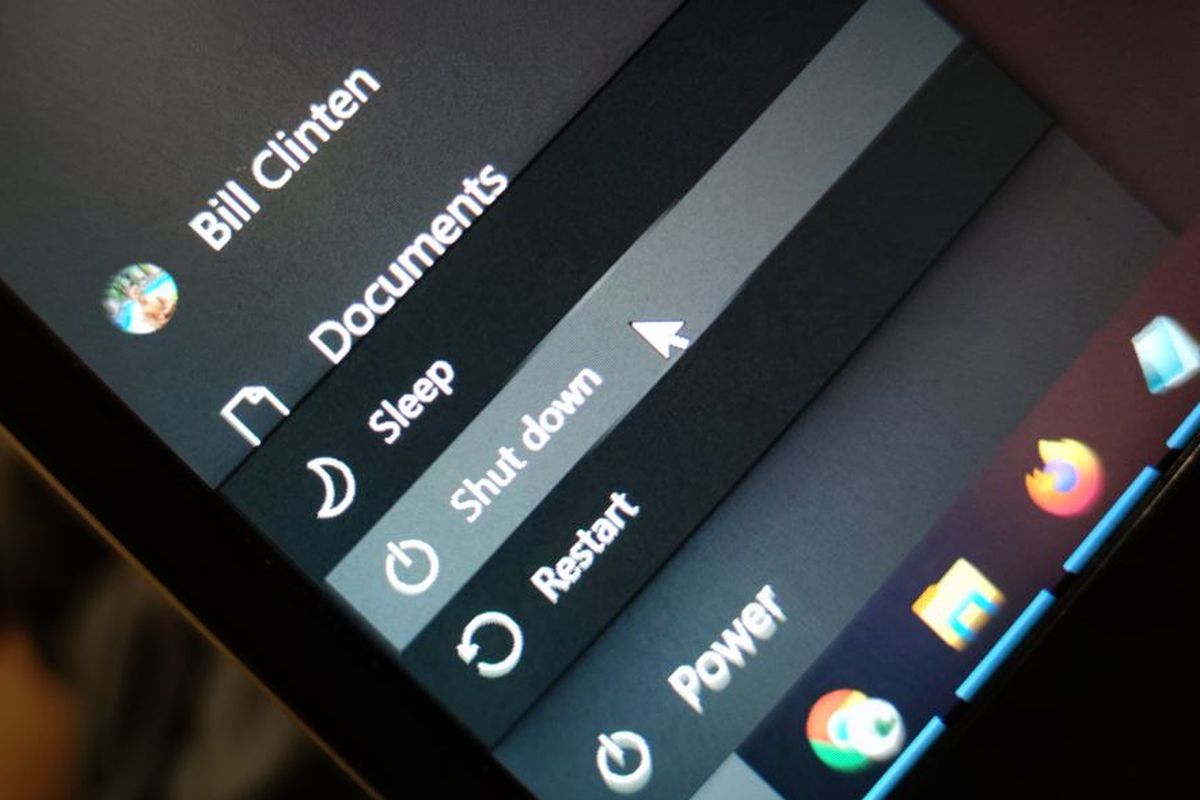
- Mematikan komputer atau menjalankan proses shutdown dengan aman bisa dilakukan melalui menu "Shut down" yang bisa diakses di menu "Start".
Meski demikian, pengguna bisa saja lupa untuk mematikan komputernya, apalagi pada kondisi malam hari dan mereka tiba-tiba ketiduran. Walhasil, komputer akan tetap menyala dan listrik pun akan terus memasok perangkat tersebut.
Nah, sebenarnya ada berbagai cara yang bisa dilakukan pengguna untuk menjadwalkan kapan komputer akan mematikan dirinya sendiri secara otomatis. Dengan begitu, pengguna tak perlu repot-repot mematikan komputer dengan mengakses menu "Start".
Hal ini bisa dibilang berguna bagi mereka yang hendak bepergian namun mereka harus menyalakan komputer untuk menunggu proses download atau upload. Sebab, komputer bisa ditinggal dan nantinya akan mati secara otomatis.
Lantas, bagaimana cara mematikan/shutdown di komputer/laptop Windows 10? Apa saja aplikasi yang bisa dipakai pengguna? Yuk, simak tutorial berikut!
Shutdown otomatis komputer pakai Command Prompt
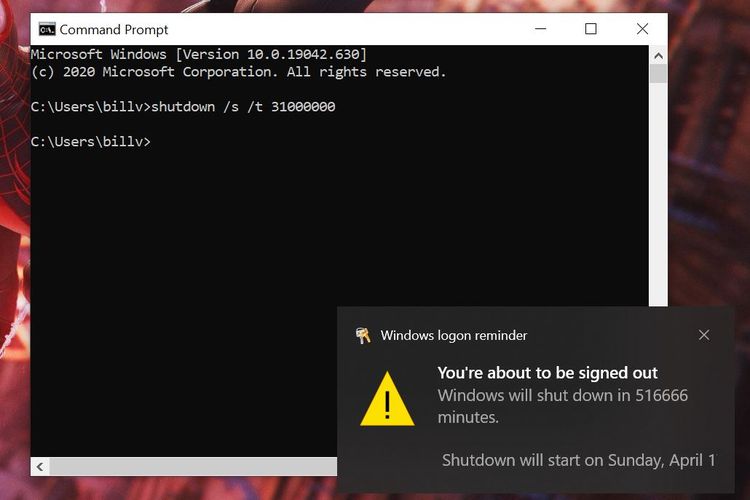 /Bill Clinten Ilustrasi mematikan komputer secara otomatis melalui Command Prompt.
/Bill Clinten Ilustrasi mematikan komputer secara otomatis melalui Command Prompt.Aplikasi sistem Command Prompt bisa digunakan untuk berbagai hal, salah satunya adalah menjadwalkan shutdown komputer.
Caranya terbilang cukup mudah. Pengguna hanya perlu membuka aplikasi Command Prompt dengan cara mengetikkan kata "cmd" ketika mengunjungi menu "Start" dan mengetikkan perintah "shutdown /s /t *waktu yang ditentukan*.
Waktu yang ditentukan di sini hanya mendukung format waktu detik, sehingga pengguna perlu mengkonversikan hitungan menit atau jam ke detik terlebih dahuu.
Apabila pengguna ingin mematikan komputer dalam 10 menit ke depan, misalnya, mereka bisa mengetikkan "shutdown /s /t 600", yang berarti komputer akan mati dalam 600 detik (10 menit).
Jika tidak ingin repot-repot menghitung, konversi waktu ke detik bisa dilakukan melalui situs web di tautan berikut.
Setelah mengetikkan perintah tersebut, klik "Enter" pada keyboard. Untuk membatalkan jadwal shutdown yang telah dibuat, pengguna cukup mengetikkan perintah "shutdown /a" di aplikasi yang sama dan diakhiri dengan meng-klik "Enter".
Baca juga: Cara Screenshot Sebagian Layar dan Jendela Aplikasi di Windows 10
Mematikan komputer otomatis pakai Task Scheduler
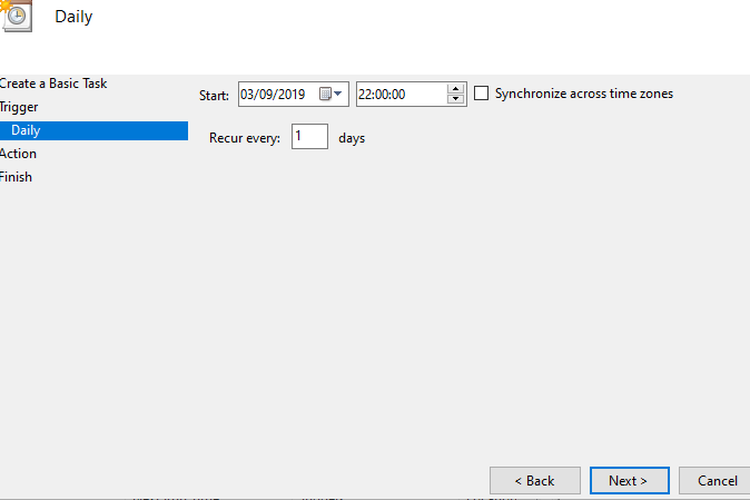 Onmsft Pengaturan waktu kapan proses shutdown akan dimulai.
Onmsft Pengaturan waktu kapan proses shutdown akan dimulai.Proses shutdown otomatis juga bisa dilakukan melalui aplikasi Task Scheduler yang bisa diakses dengan mengetikkan "task scheduler" di menu "Start". Lalu, pilih menu "Action" dan klik menu "Create Basic Task".
Pada tampilan selanjutnya, ketik kata "shutdown" di kolom nama dan klik tombol "Next". Lalu, pilih berapa kali proses shutdown ini akan berlangsung, bisa harian, mingguan, bulanan, dan sebagainya. Kemudian, klik lagi tombol "Next".
Terkini Lainnya
- Hasil Foto Kamera 200 MP Samsung Galaxy S25 Ultra, Di-crop Tetap Jernih
- Takut Kendala Bahasa saat Nonton Konser di Luar Negeri? Coba Fitur Samsung S25 Ultra Ini
- Cara agar Tidak Menerima Pesan WhatsApp dari Orang Lain Tanpa Blokir, Mudah
- Meta Resmi Setop Program Cek Fakta di AS, Ini Gantinya
- Isi E-mail Lamaran Kerja dan Contoh-contohnya secara Lengkap
- Honor 400 Lite Meluncur, Mirip iPhone Pro dengan Dynamic Island
- Saham-saham Perusahaan Teknologi dan Game Berjatuhan Jelang Pemberlakuan Tarif Trump
- Fitur Baru WhatsApp: Matikan Mikrofon sebelum Angkat Telepon
- Apple Kirim 5 Pesawat Penuh iPhone ke AS untuk Hindari Dampak Tarif Trump
- Cara Bikin Action Figure ChatGPT dari Foto dengan Mudah, Menarik Dicoba
- Spesifikasi dan Harga Poco M7 Pro 5G di Indonesia
- Harga Bitcoin Anjlok gara-gara Tarif Trump
- Gara-gara Satu Twit X, Pasar Saham AS Terguncang dan Picu "Market Swing" Rp 40.000 Triliun
- Kekayaan Apple Turun Rp 10.718 Triliun akibat Tarif Trump
- Samsung Rilis Real Time Visual AI, Fitur AI yang Lebih Interaktif
- Cara Mengaktifkan Verifikasi Dua Langkah Facebook agar Tidak Kena Phising Tag Link Porno
- Halodoc dan Sayurbox Dapat Dana Rp 580 Miliar dari Astra International
- Twitter Bisa Buka dan Unggah Gambar 4K dari Ponsel, Begini Caranya
- Ini Fitur-fitur Oppo A74 5G, Ponsel 5G Termurah di Indonesia
- Kamera Instan Fujifilm Instax Mini 40 Meluncur di Indonesia