Cara "Multitasking" dengan Fitur Split Screen di Windows 10
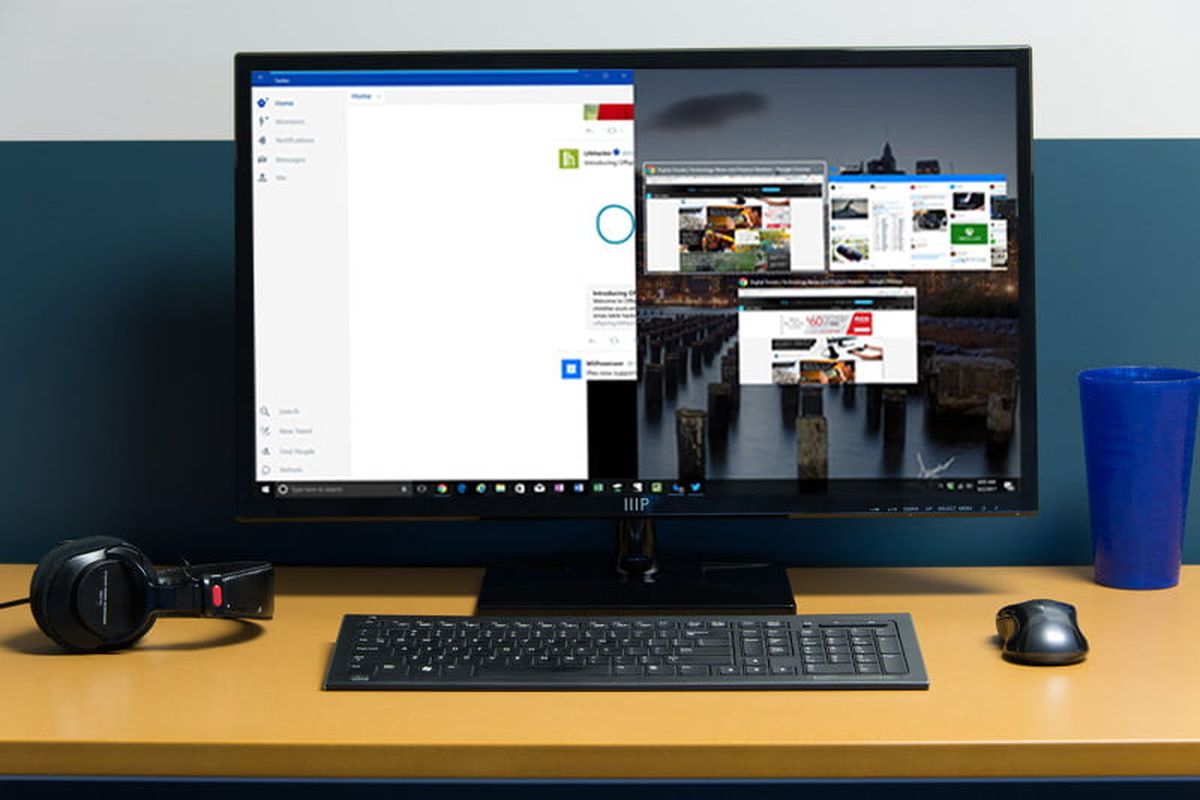
- Pengguna laptop atau PC Windows kerap membuka beberapa aplikasi sekaligus dalam bekerja. Agar tampilan jendela yang terbuka bisa lebih rapi dan mudah untuk multitasking, Windows 10 menyediakan fitur bernama Split Screen.
Fitur ini membagi tampilan layar agar memuat dua atau lebih jendela aplikasi sekaligus, dengan lebih rapi ketimbang hanya membiarkannya mengambang di atas tampiilan desktop.
Baca juga: Rekomendasi Antivirus untuk Windows 10, Salah Satunya Gratis
Split Screen pun bisa berguna dalam mendukung produktivitas dengan mengoptimalkan area layar, terutama bagi pengguna yang memiliki monitor berukuran lebar. Perpindahan aplikasi bisa dilakukan dengan mudah tanpa perlu menutup atau minimize jendela yang terbuka.
Untuk menggunakan Split Screen di Windows 10, silakan ikuti langkah-langkah berikut, sebagaimana dirangkum KompasTekno dari Business Insider, Senin (9/11/2020).
Membuka dua jendela aplikasi sekaligus
1. Pilih salah satu jendela program yang terbuka, lalu ke tepi layar.
2. Saat pointer mouse mencapai tepi layar, nantinya Anda akan melihat garis persegi yang berkedip sebagai patokan ukuran jendela yang akan dimunculkan. Secara otomatis tampilan layar akan terbagi menjadi dua.
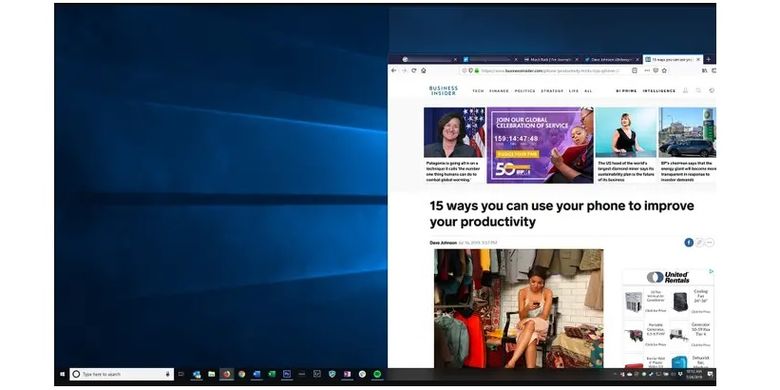 businessinsider.com Cara melakukan split screen di Windows 10
businessinsider.com Cara melakukan split screen di Windows 104. Semua program lainnya sedang aktif akan dimunculkan di sisi yang berlawanan dan terlihat lebih kecil.
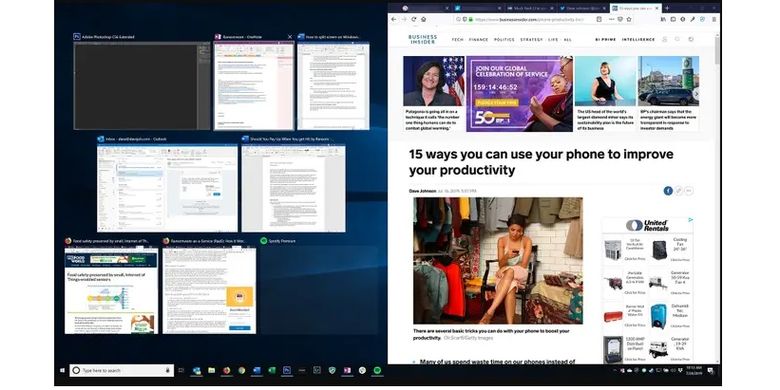 businessinsider.com Cara melakukan split screen di Windows 10
businessinsider.com Cara melakukan split screen di Windows 105. Anda bisa memilih satu jendela program lain untuk mengisi ruang di samping halaman aplikasi pertama.
6. Ukuran tampilan jendela program pun juga bisa disesuaikan tergantung kemauan pengguna. Jendela di sisi kanan bisa dibuat lebih kecil dari sisi kiri atau sebaliknya.
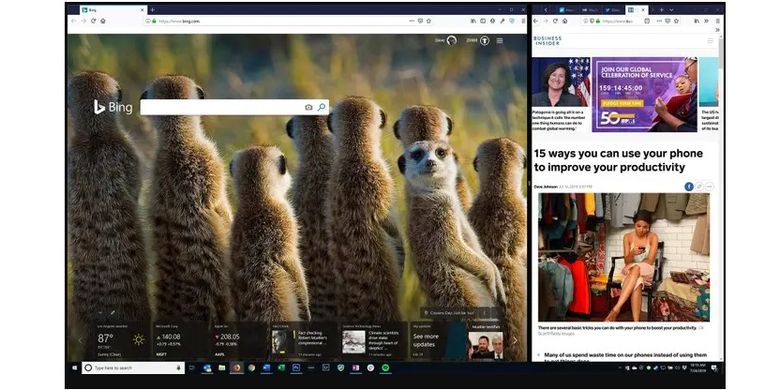 businessinsider.com Cara melakukan split screen di Windows 10
businessinsider.com Cara melakukan split screen di Windows 10Membuka tiga atau empat jendela aplikasi sekaligus
1. Pilih salah satu jendela program yang terbuka.
2. Geser jendela pertama ke tepi layar, bisa ke kiri atas/bawah atau ke kanan bawah/atas.
3. Saat pointer mouse mencapai tepi layar, nantinya Anda akan melihat garis bantu yang berkedip dengan bentuk persegi sebagai patokan ukuran jendela yang akan dimunculkan.
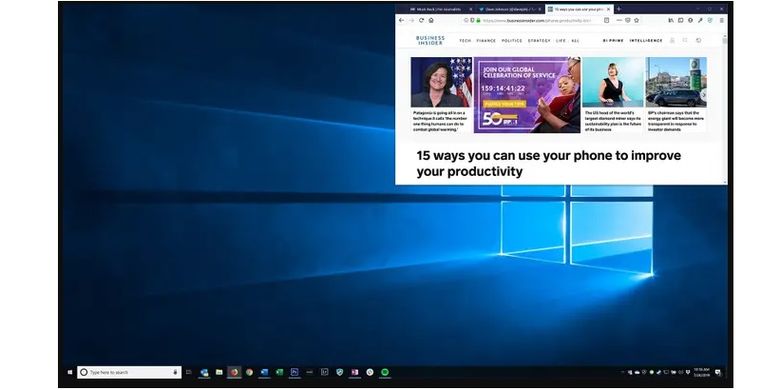 businessinsider.com Cara melakukan split screen di Windows 10
businessinsider.com Cara melakukan split screen di Windows 104. Untuk mengisi tiga kolom lainnya, tarik jendela berikutnya ke tepi layar dengan cara yang sama.
5. Saat Anda melepaskan mouse, secara otomatis akan terlihat dua jendela di sisi kanan.
 businessinsider.com Cara melakukan split screen di Windows 10
businessinsider.com Cara melakukan split screen di Windows 10Terkini Lainnya
- Hands-on Samsung Galaxy A26 5G, HP Rp 3 Jutaan dengan Desain Elegan
- Harga iPhone XS dan XS Max Second Terbaru April 2025, Mulai Rp 4 Jutaan
- Daftar HP yang Support E-SIM XL buat Migrasi Kartu SIM
- Cara Mengatasi Gagal Aktivasi MFA ASN Digital karena Invalid Authenticator Code
- Cara Beli E-SIM Indosat dan Mengaktifkannya
- 75 Twibbon Paskah 2025 untuk Rayakan Kebangkitan Yesus Kristus
- Infinix Note 50s 5G Plus Meluncur, Smartphone dengan Casing Unik yang Wangi
- Jadwal MPL S15 Hari Ini, "Derby Klasik" RRQ Hoshi Vs Evos Glory Sore Ini
- Tablet Motorola Moto Pad 60 Pro dan Laptop Moto Book 60 Meluncur, Daya Tahan Jadi Unggulan
- WhatsApp Siapkan Fitur Baru, Orang Lain Tak Bisa Simpan Foto dan Video Kita
- Ini Perkiraan Harga iPhone Lipat Pertama
- 7 Penyebab Battery Health iPhone Turun Drastis yang Perlu Diketahui
- Google Tiru Fitur Browser Samsung Ini untuk di Chrome
- Cara Beli E-SIM Tri, Harga, dan Aktivasinya
- 2 Cara Mengaktifkan E-SIM XL dengan Mudah dan Praktis
- Xiaomi Bikin PC Mini Seukuran Telapak Tangan
- Kamera "Full Frame" Terkecil Sony A7C Masuk Indonesia
- Sega Jual Bisnis Game Arcade Imbas Pandemi Covid-19
- Xiaomi Pamer Kamera "Telescopic" untuk Ponsel
- BAKTI Kominfo Raih Penghargaan Better Satellite Worlds Awards