5 Cara Melihat Versi Windows di Laptop dan PC dengan Mudah

- Pengguna kiranya perlu mengetahui beberapa panduan dasar dalam mengoperasikan laptop atau PC berbasis sistem operasi Windows. Salah satu panduan dasar itu seperti cara melihat versi Windows di laptop atau PC.
Tiap laptop atau PC bisa menggunakan versi sistem operasi Windows yang berbeda-beda, seperti yang umum saat ini adalah versi Windows 10 atau Windows 11. Cara cek Windows versi berapa bakal berguna untuk pengguna.
Baca juga: 5 Cara Melihat Spesifikasi Laptop Windows dengan Mudah dan Cepat
Cara tersebut bakal dibutuhkan untuk berbagai keperluan. Misalnya, saat hendak menginstal aplikasi, pengguna perlu mengetahui versi Windows yang terinstal di PC atau laptopnya. Tujuannya untuk menyesuaikan dengan syarat minimal instal aplikasi yang dibutuhkan.
Sebagai informasi, tiap aplikasi biasanya memiliki beberapa syarat untuk bisa diinstal di PC atau laptop, termasuk menggunakan versi sistem operasi berapa. Lantaran bakal berguna, pengguna penting untuk mengetahui cara cek Windows versi berapa.
Lantas, bagaimana cara cek Windows versi berapa? Jika tertarik untuk mengetahui lebih lanjut, silakan simak penjelasan di bawah ini mengenai cara melihat versi Windows di laptop dan PC dengan mudah.
Cara melihat versi Windows di laptop dan PC
Cara melihat versi Windows di laptop dan PC itu pada dasarnya sangat mudah. Informasi versi Windows sejatinya tersedia di dalam sistem dan bisa dicek sendiri oleh pengguna secara langsung.
Ada banyak pilihan cara cek Windows versi berapa yang bisa dilakukan pengguna. Misalnya, pengguna bisa cek versi Windows melalui menu pengaturan. Kemudian, pengguna juga bisa cek versi Windows lewat Windows Explorer.
Selain itu, masih terdapat beberapa cara melihat versi Windows lain yang bisa dilakukan. Adapun penjelasan yang lebih detail mengenai ragam cara cek Windows versi berapa di laptop dan PC adalah sebagai berikut.
1. Cara cek Windows versi berapa lewat menu pengaturan
Cara cek prosesor versi Windows berapa yang pertama bisa dilakukan lewat menu pengaturan. Di menu pengaturan, pengguna nanti bisa melihat informasi versi Windows serta spesifikasi perangkat secara sederhana. Adapun caranya adalah sebagai berikut:
- Klik logo Windows atau menu Start, kemudian pilih menu Settings.
- Setelah itu, pilih menu “System” dan klik opsi “About”.
- Terakhir, sistem bakal menampilkan informasi versi Windows dan beberapa spesifikasi perangkat seperti jenis prosesor, kapasitas RAM, kecepatan prosesor, dan lainnya.
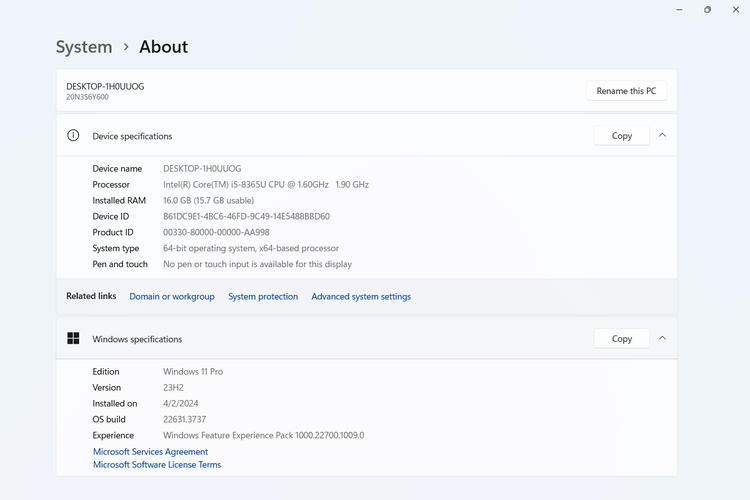 /Zulfikar Hardiansyah Ilustrasi cara melihat versi Windows lewat menu pengaturan.
/Zulfikar Hardiansyah Ilustrasi cara melihat versi Windows lewat menu pengaturan. Baca juga: 6 Cara Mengatur Kecerahan Layar Laptop dan Komputer Windows dengan Mudah
2. Cara melihat versi Windows melalui Windows Explorer
Kedua, cara melihat versi Windows bisa dilakukan lewat Windows Explorer atau My Computer. Cara kedua ini bakal menampilkan informasi yang mirip dengan cara pertama. Adapun cara cek Windows versi berapa yang kedua ini adalah sebagai berikut:
- Buka Windows Explorer di laptop atau PC Windows.
- Kemudian, cari folder bertajuk “This PC” atau “My Computer”.
- Klik kanan pada folder tersebut dan pilih opsi “Properties”.
- Terakhir, sistem bakal menampilkan informasi versi Windows dan beberapa spesifikasi perangkat seperti jenis prosesor, kapasitas RAM, kecepatan prosesor, dan lainnya.
3. Cara melihat versi Windows melalui kotak dialog Run
Cara melihat versi Windows yang ketiga adalah melalui program kotak dialog Run. Program ini pada dasarnya berfungsi untuk mengakses berbagai layanan dan informasi di laptop atau PC secara cepat.
Pengguna bisa menggunakan kotak dialog Run termasuk untuk mengakses informasi versi Windows. Adapun cara melihat versi Windows di PC atau laptop menggunakan kotak dialog Run adalah sebagai berikut:
- Tekan tombol Windows+R secara bersamaan.
- Kemudian, kotak dialog Run bakal muncul.
- Pada kotak dialog Run, ketik kata ini “winver” (tanpa tanda kutip).
- Terakhir, klik “OK” dan sistem bakal menampilkan jendela yang berisi informasi versi Windows.
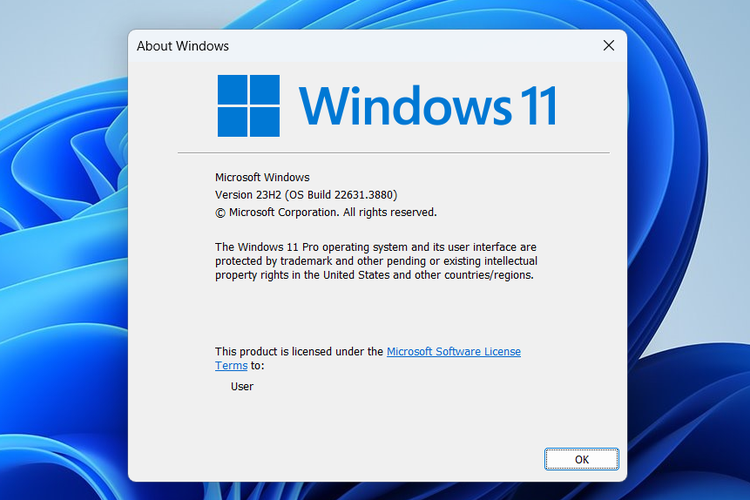 /Zulfikar Hardiansyah Ilustrasi cara cek Windows berapa lewat kotak dialog Run.
/Zulfikar Hardiansyah Ilustrasi cara cek Windows berapa lewat kotak dialog Run.4. Cara cek Windows versi berapa lewat System Information
Keempat, cara cek Windows versi berapa dapat dilakukan lewat System Information. Di System Information, pengguna bakal bisa melihat informasi versi Windows dan spesifikasi perangkat secara lebih lengkap. Adapun langkah-langkahnya adalah sebagai berikut:
Terkini Lainnya
- Menguji Performa Samsung Galaxy A36 Main Game Genshin Impact
- 2 Cara Menyimpan Foto di Google Drive dari HP dengan Mudah dan Cepat
- Kenapa Battery Health iPhone Turun? Ini Penyebab dan Cara Merawatnya
- Poco F7 Ultra: Spesifikasi dan Harga di Indonesia
- Jadwal MPL S15 Hari Ini 20 April, Onic Esports Vs Team Liquid
- HP Vivo V50 Lite 4G dan 5G Resmi di Indonesia, Ini Harga serta Spesifikasinya
- 50 Ucapan Selamat Hari Kartini 2025 yang Inspiratif buat Dibagikan ke Medsos
- 50 Link Twibbon Hari Kartini untuk Rayakan Emansipasi Wanita
- Spesifikasi dan Harga Poco F7 Pro di Indonesia
- Asus Rilis Monitor Khusus E-sports, Refresh Rate Sampai 610 Hz
- Instagram Rilis Fitur Blend, Bisa Buat Feed Reels Bareng Teman
- 100 Ucapan Selamat Paskah yang Bermakna dan Cocok Diunggah ke Media Sosial
- Hands-on Samsung Galaxy A26 5G, HP Rp 3 Jutaan dengan Desain Elegan
- Harga iPhone XS dan XS Max Second Terbaru April 2025, Mulai Rp 4 Jutaan
- Daftar HP yang Support E-SIM XL buat Migrasi Kartu SIM
- Duo HP Oppo Reno 12F Series Segera Masuk Indonesia, Ini Bocoran Spesifikasinya
- Apa Itu Spatial Audio yang Biasa Tersedia di TWS? Begini Fungsinya
- Laptop Lenovo Ini Punya Prosesor Intel dan Snapdragon Sekaligus
- HP "Gaming" Tecno Pova 6 Pro 5G Resmi di Indonesia, Ini Harganya
- 5 Gadget yang Bisa Dipakai buat Mendukung Olahraga Lari