2 Cara Membuat Nomor Urut Otomatis di Microsoft Excel
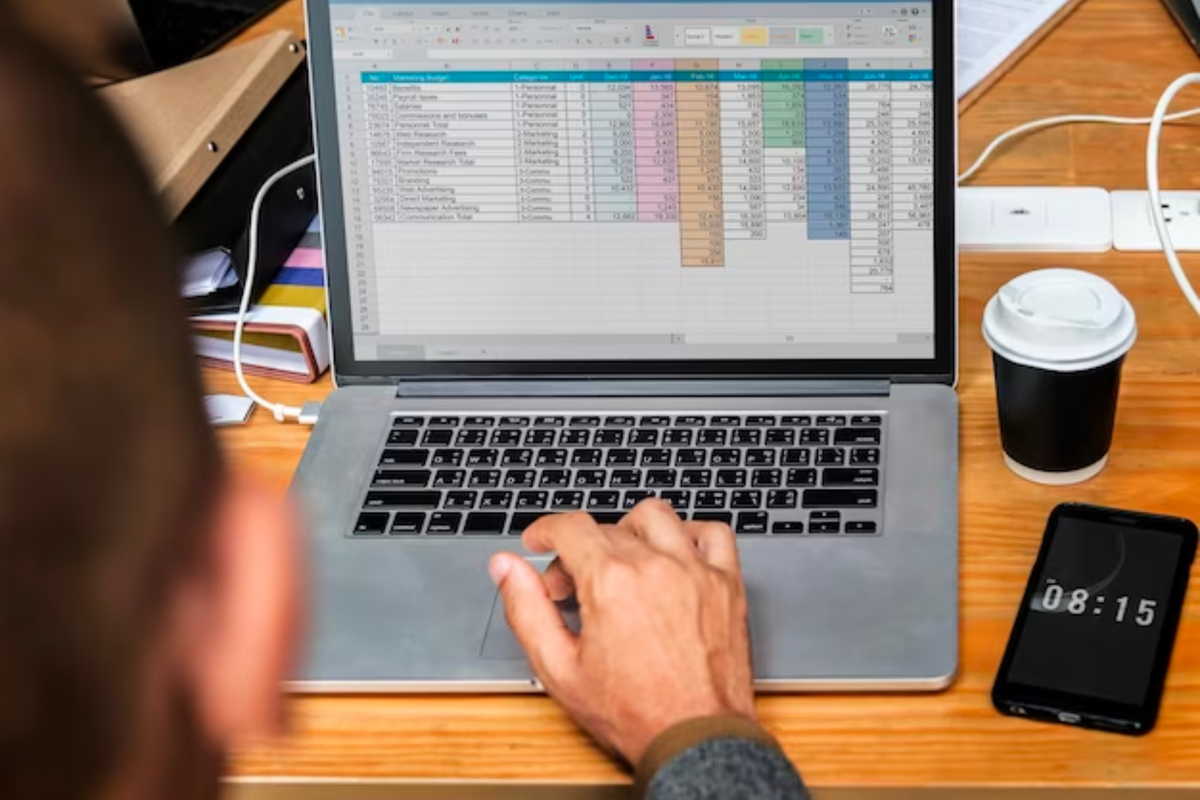
- Membuat nomor urut di Microsoft Excel seringkali dibutuhkan ketika Anda ingin memberikan identifikasi atau urutan unik pada setiap baris atau data dalam lembar kerja Anda.
Nomor urut otomatis juga memudahkan pengguna mengurutkan data lebih praktis dan cepat tanpa harus mengisinya secara manual. Terdapat dua cara mudah membuat nomor urut otomatis di Excel.
Apa saja itu? Selengkapnya berikut ini tutorial cara membuat nomor urut otomatis di Microsoft Excel tanpa rumus.
Baca juga: Cara Mengurutkan Angka di Microsoft Excel dengan Cepat dan Mudah
Cara membuat nomor urut otomatis (versi pertama)
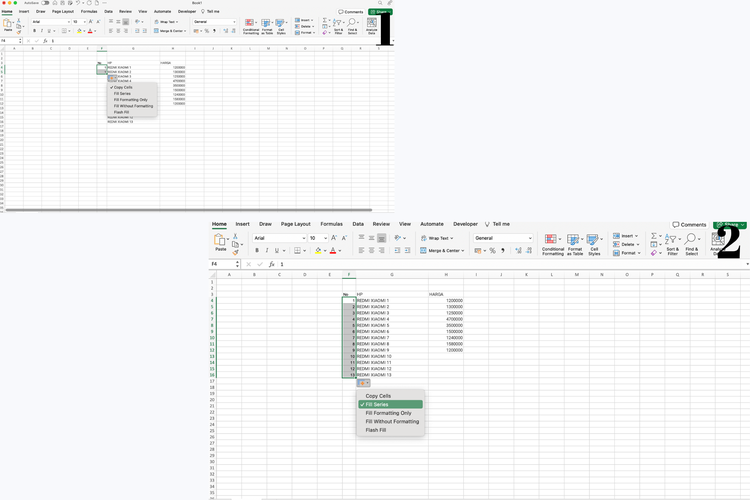 /soffyaranti Ilustrasi cara membuat nomor urut Excel
/soffyaranti Ilustrasi cara membuat nomor urut Excel- Buka dokumen Anda di Microsoft Excel
- Tempatkan kursor di bagian tabel nomor urut
- Selanjutnya isi nomor urut pertama pada kolom
- Klik pada bagian pojok kanan bawah kolom dan tarik ke bawah
- Apabila nomor urut memunculkan angka sama, maka klik ikon menu di pojok kanan nomor
- Selanjutnya muncul beberapa pilihan. Klik “Fill Series”
- Nantinya nomor yang sama akan otomatis berubah sesuai urutan
Cara membuat nomor urut otomatis (versi kedua)
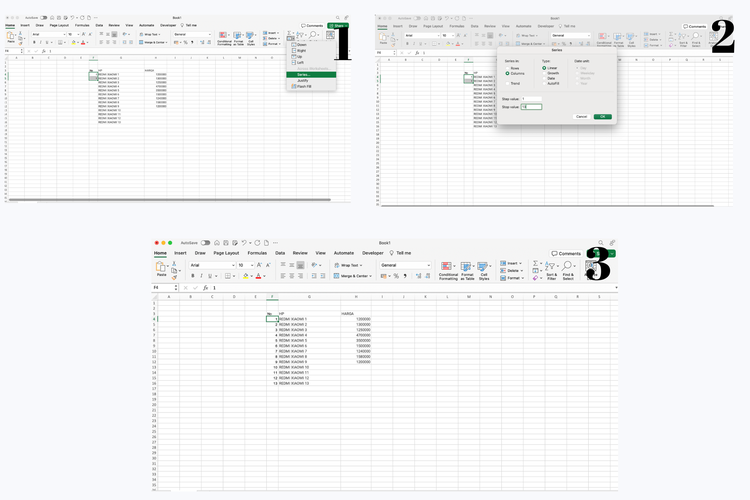 /soffyaranti Ilustrasi cara buat nomor urut Excel
/soffyaranti Ilustrasi cara buat nomor urut ExcelAdapun cara kedua ini bisa dilakukan ketika Anda sudah mengetahui jumlah nomor urut yang diinginkan. Misalnya Anda sudah menentukan nomor urut mulai dari 1 hingga 15 pada data yang disajikan
- Buka dokumen Anda di Microsoft Excel
- Tempatkan kursor pada bagian nomor urut awal
- Pada bagian menu bar “Home” pilih “Fill”. Biasanya menu ini terletak di bagian paling kanan
- Klik “Series”
- Selanjutnya pilih “Columns”
- Nantinya akan muncul pop up dan pada bagian step value isi dengan nomor urut pertama misalnya “1”
- Pada bagian “Stop Value” isi nomor urut 15
- Kemudian klik “OK”
- Nantinya nomor urut akan otomatis terisi mulai dari 1-15
Baca juga: Cara Mengurutkan Nama Sesuai Abjad di Microsoft Excel dengan Mudah
Itulah cara membuat nomor urut di Microsoft Excel dengan mudah dan praktis. Selamat mencoba.
Dapatkan update berita teknologi dan gadget pilihan setiap hari. Mari bergabung di Kanal WhatsApp KompasTekno.
Caranya klik link #. Anda harus install aplikasi WhatsApp terlebih dulu di ponsel.
Terkini Lainnya
- Daftar Nama Anomali TikTok yang Lagi Viral, Ada Tung Tung Tung Sahur
- Belum Resmi Dirilis, "iPhone 17" Sudah Dipajang di Toko China
- Fitur Baru WhatsApp, Pengguna Tak Bisa Asal Simpan Foto dan Video
- Gelang Pintar Honor Band 10 Resmi, Fitur AI dan Sensor Lebih Canggih
- Ini 6 Laptop dan Printer HP yang Dirakit di Pabrik Batam
- Samsung Galaxy S24 di Indonesia Akhirnya Kebagian One UI 7 Android 15
- Pengguna Remaja di Instagram Tak Bisa Bohong Lagi soal Usia
- Tablet Honor Pad GT Meluncur, Spesifikasi Persis Pad V9
- Tablet Vivo Pad 5 Pro dan Vivo Pad SE Meluncur, Harga mulai Rp 2 Jutaan
- HP Produksi Laptop di Batam, Komitmen Ikuti Aturan TKDN Pemerintah
- Cara Menyimpan Foto di Google Drive dari Laptop dengan Mudah dan Praktis
- 20 Tahun Lalu, Video Paling Bersejarah di YouTube Diunggah
- Vendor Laptop HP Resmikan Pabrik di Batam
- TWS Realme Buds Air 7 Pro Resmi, Lebih Tahan Bising dan Baterai Awet
- F5 Hadirkan PoP Baru di Indonesia, Dongkrak AI dan Keamanan Aplikasi Lokal
- Unboxing Poco X6 Pro 5G, Ponsel Pertama Poco dengan HyperOS
- Tiket Kereta Api Lebaran Sudah Bisa Dibeli, Ini Jadwal Pemesanan dan Cara Belinya via KAI Access
- Smartphone Oppo Reno 11F 5G Resmi di Indonesia, Ini Harganya
- Update Samsung Galaxy S24 Siap Disebar, Ketajaman Warna Layar Bisa Diatur
- PS5 "Slim" Bisa Dibeli di Indonesia 20 Februari 2024, Ini Harganya